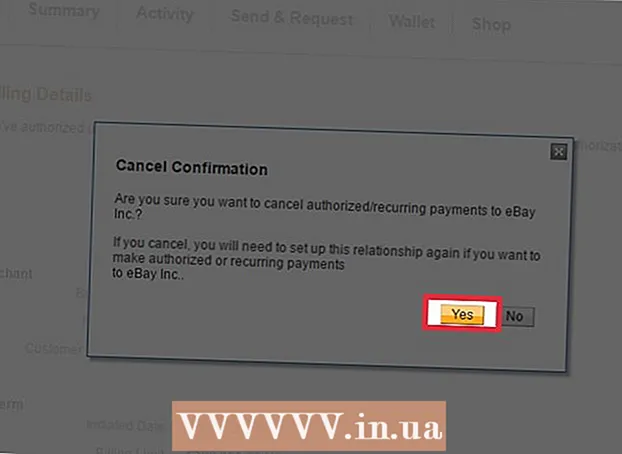May -Akda:
Roger Morrison
Petsa Ng Paglikha:
1 Setyembre 2021
I -Update Ang Petsa:
1 Hulyo 2024

Nilalaman
- Upang humakbang
- Paraan 1 ng 3: Paggamit ng Printscreen sa Windows XP
- Paraan 2 ng 3: I-print ang Screen sa Windows Vista at Windows 7
- Paraan 3 ng 3: Paggamit ng Print Screen sa isang Mac
- Mga Tip
- Mga kailangan
Ang "print screen" ay isa pang term para sa isang screenshot, screenshot, o larawan ng iyong screen. Ang isang screenshot ay maaaring maging kapaki-pakinabang para sa maraming mga kadahilanan, tulad ng pag-upload ng isang imahe para sa isang manu-manong software. Habang ang karamihan sa mga keyboard ng PC ay may isang pindutang "Print Screen" habang hindi lahat ng mga keyboard ng Mac, madali kang makakapag-screenshot sa parehong Mac at PC. Kung nais mong malaman kung paano kumuha ng isang screenshot sa ilang sandali, sundin ang mga hakbang sa ibaba.
Upang humakbang
Paraan 1 ng 3: Paggamit ng Printscreen sa Windows XP
 Kumuha ng isang screenshot ng buong screen. Pindutin ang Prt Scpindutan sa iyong keyboard upang kumuha ng isang screenshot. Kukuha ito ng isang imahe ng iyong buong screen.
Kumuha ng isang screenshot ng buong screen. Pindutin ang Prt Scpindutan sa iyong keyboard upang kumuha ng isang screenshot. Kukuha ito ng isang imahe ng iyong buong screen. - Ay Prt Sc lila, pagkatapos ay pindutin Fn + Prt Sc.
 Kumuha ng screenshot ng isang window. Kung nais mo lamang ng isang imahe ng isang partikular na window, tiyakin na ang window na ito ay may pagtuon sa iyong screen at pindutin Prt Sc + Alt.
Kumuha ng screenshot ng isang window. Kung nais mo lamang ng isang imahe ng isang partikular na window, tiyakin na ang window na ito ay may pagtuon sa iyong screen at pindutin Prt Sc + Alt.  Buksan ang Microsoft Paint. I-click ang Start menu, pumunta sa "Lahat ng Mga Program," pagkatapos "Mga Kagamitan," pagkatapos ay i-click ang "Kulayan".
Buksan ang Microsoft Paint. I-click ang Start menu, pumunta sa "Lahat ng Mga Program," pagkatapos "Mga Kagamitan," pagkatapos ay i-click ang "Kulayan".  I-paste ang imahe sa Paint. Pindutin Ctrl + V o pumunta sa "I-edit" at piliin ang "I-paste". Idi-paste nito ang imahe sa Paint.
I-paste ang imahe sa Paint. Pindutin Ctrl + V o pumunta sa "I-edit" at piliin ang "I-paste". Idi-paste nito ang imahe sa Paint.  I-save ang screenshot. Mag-click sa "File" at "I-save Bilang" upang i-save at pangalanan ang file. Kapag pinangalanan mo na ang file, i-click ang "I-save". Kapag nakumpleto ang hakbang na ito, matagumpay mong ginamit ang Print Screen at nai-save ang imahe.
I-save ang screenshot. Mag-click sa "File" at "I-save Bilang" upang i-save at pangalanan ang file. Kapag pinangalanan mo na ang file, i-click ang "I-save". Kapag nakumpleto ang hakbang na ito, matagumpay mong ginamit ang Print Screen at nai-save ang imahe.
Paraan 2 ng 3: I-print ang Screen sa Windows Vista at Windows 7
 Hanapin ang tool sa pag-clipping. Maaari mo itong gawin sa pamamagitan ng pag-click sa "Start> All Programs> Accessories" at pagkatapos ay "Snipping Tool". Maaari mo lamang i-click ang Start menu at i-type ang "cut" at hintaying lumitaw ang snipping tool. Ang tool sa pag-clipping ay kasama sa bawat bersyon ng Windows Vista maliban sa Home Basic.
Hanapin ang tool sa pag-clipping. Maaari mo itong gawin sa pamamagitan ng pag-click sa "Start> All Programs> Accessories" at pagkatapos ay "Snipping Tool". Maaari mo lamang i-click ang Start menu at i-type ang "cut" at hintaying lumitaw ang snipping tool. Ang tool sa pag-clipping ay kasama sa bawat bersyon ng Windows Vista maliban sa Home Basic.  Buksan ang tool sa paggupit. Mag-click sa tool sa pag-clipping upang buksan ito.
Buksan ang tool sa paggupit. Mag-click sa tool sa pag-clipping upang buksan ito.  Piliin ang "Bago". Dadalhin nito ang isang listahan ng mga pagpipilian sa Snipping Tool.
Piliin ang "Bago". Dadalhin nito ang isang listahan ng mga pagpipilian sa Snipping Tool.  Piliin ang nais na pagpipilian ng tool na snipping. Mayroong apat na pagpipilian na nagbibigay-daan sa iyo upang magamit ang Print Screen sa iba't ibang paraan. Narito ang mga pagpipilian at kung paano gamitin ang mga ito:
Piliin ang nais na pagpipilian ng tool na snipping. Mayroong apat na pagpipilian na nagbibigay-daan sa iyo upang magamit ang Print Screen sa iba't ibang paraan. Narito ang mga pagpipilian at kung paano gamitin ang mga ito: - Libreng form. Pinapayagan ka ng pagpipiliang ito na pumili at makuha ang anumang lugar sa screen.
- Parihaba. Papayagan ka nitong gupitin ang isang hugis-parihaba na lugar ng screen.
- Window. Sa pagpipiliang ito maaari kang kumuha ng isang kumpletong pag-record ng isang window.
- Buong screen. Sa pagpipiliang ito maaari mong i-cut ang buong screen.
 Piliin ang lugar na nais mong makuha. Batay sa pagpipilian na pinili mo, maaari mo na ngayong piliin ang lugar na nais mong makuha.
Piliin ang lugar na nais mong makuha. Batay sa pagpipilian na pinili mo, maaari mo na ngayong piliin ang lugar na nais mong makuha. - Sa "libreng form" gumuhit ka ng isang pagpipilian gamit ang iyong mouse sa paligid ng lugar na nais mong makuha.
- Sa "Rectangle" ay gumuhit ka ng isang rektanggulo sa screen.
- Sa "Window" pipiliin mo lamang ang window na nais mong makuha.
- Ang screenshot ay nakuha na sa "Buong screen".
 I-save ang screenshot. Mag-click sa disk sa Snipping Tool sa kaliwang sulok sa itaas upang mai-save ang imahe. Ang imahe ay awtomatikong nakopya sa Windows Clipboard.
I-save ang screenshot. Mag-click sa disk sa Snipping Tool sa kaliwang sulok sa itaas upang mai-save ang imahe. Ang imahe ay awtomatikong nakopya sa Windows Clipboard.
Paraan 3 ng 3: Paggamit ng Print Screen sa isang Mac
 Kumuha ng isang imahe ng buong screen. Upang makuha ang buong screen, pindutin ang Command + Shift + 3. Agad na kumukuha ito ng isang imahe ng iyong buong screen - naririnig mo pa rin ang tunog ng isang camera na kumukuha ng larawan. Awtomatiko din nitong mailalagay ang imahe sa iyong desktop.
Kumuha ng isang imahe ng buong screen. Upang makuha ang buong screen, pindutin ang Command + Shift + 3. Agad na kumukuha ito ng isang imahe ng iyong buong screen - naririnig mo pa rin ang tunog ng isang camera na kumukuha ng larawan. Awtomatiko din nitong mailalagay ang imahe sa iyong desktop.  Kumuha ng isang hugis-parihaba na bahagi ng screen. Upang makuha ang isang hugis-parihaba na bahagi ng screen, pindutin ang Command + Shift + 4. Maaari ka na ngayong pumili ng isang bahagi ng screen gamit ang iyong mouse. I-drag ang mouse sa paligid ng nais na lugar at pagkatapos ay bitawan ang mga key upang kumuha ng isang screenshot.
Kumuha ng isang hugis-parihaba na bahagi ng screen. Upang makuha ang isang hugis-parihaba na bahagi ng screen, pindutin ang Command + Shift + 4. Maaari ka na ngayong pumili ng isang bahagi ng screen gamit ang iyong mouse. I-drag ang mouse sa paligid ng nais na lugar at pagkatapos ay bitawan ang mga key upang kumuha ng isang screenshot.  Kopyahin ang imahe sa clipboard sa halip na isang permanenteng file. Pindutin Kontrolin kasama ang iba pang mga pagpapaandar, upang mai-save ang imahe sa clipboard pansamantala, sa halip na isang permanenteng file. Pinapayagan kang kopyahin at i-paste ang screenshot sa isa pang programa, tulad ng software sa pag-edit ng imahe.
Kopyahin ang imahe sa clipboard sa halip na isang permanenteng file. Pindutin Kontrolin kasama ang iba pang mga pagpapaandar, upang mai-save ang imahe sa clipboard pansamantala, sa halip na isang permanenteng file. Pinapayagan kang kopyahin at i-paste ang screenshot sa isa pang programa, tulad ng software sa pag-edit ng imahe.
Mga Tip
- Kung pinindot mo ulit ang "Prt Sc" bago i-save ang imahe, ang nakaraang screenshot ay papalitan ng bago.
- Kapag ginamit mo ulit ang Clipboard, ang imahe o teksto na kinopya mo lang ay papalitan ng iyong screenshot.
- Kung nais mong kumuha ng isang screenshot ng kasalukuyang window lamang, pindutin ang "Alt + Prt Sc"
- Maaaring hindi palaging magmukhang "Prt Sc" ang Print Screen. Tingnan nang mabuti: kung mukhang isang pinaikling bersyon ng "Print Screen", kung gayon marahil ito ang tamang pindutan.
Mga kailangan
- Isang kompyuter
- Windows (ang gabay na ito ay hindi para sa OS X o Linux)
- Isang keyboard
- May isang bagay sa screen na nais mong kumuha ng isang screenshot.