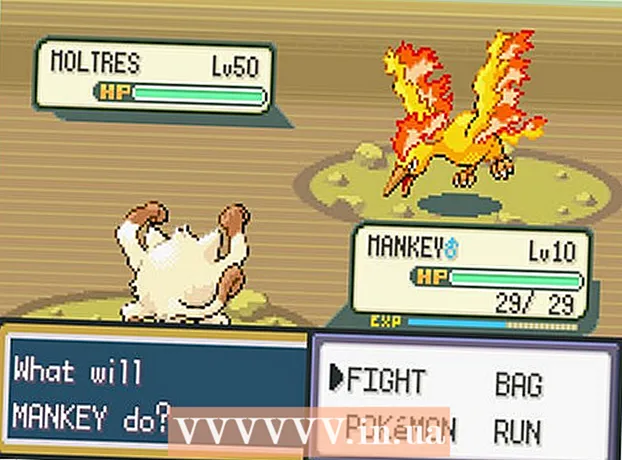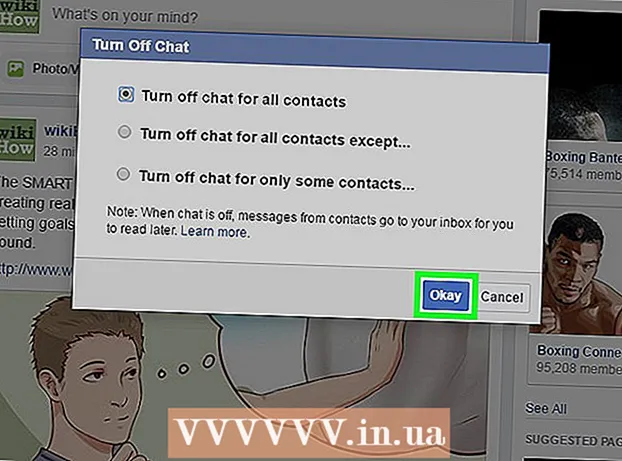May -Akda:
Eugene Taylor
Petsa Ng Paglikha:
7 Agosto. 2021
I -Update Ang Petsa:
1 Hulyo 2024

Nilalaman
- Upang humakbang
- Paraan 1 ng 2: Pag-install ng RAM sa iyong desktop
- Paraan 2 ng 2: Pag-install ng RAM sa iyong kuwaderno
- Mga Tip
- Mga babala
Nagsisimula na bang makaramdam ng kaunting tamad ang iyong computer? Marahil hindi ito gumaganap tulad ng dati, o hindi makasabay ang PC sa pinakabagong software? Ang pag-upgrade ng iyong RAM (Random Access Memory) ay isa sa pinakamadali at pinakamurang paraan upang mabilis na mapagbuti ang pagganap ng iyong computer. Maaaring maidagdag ang RAM sa halos anumang computer, at kukuha lamang ito ng isang distornilyador at ilang minuto ng iyong oras. Basahin pa upang malaman kung paano.
Upang humakbang
Paraan 1 ng 2: Pag-install ng RAM sa iyong desktop
 Subukang alamin kung anong uri ng RAM ang kinakailangan para sa iyong desktop. Ang RAM ay may iba't ibang mga modelo at bilis. Ang uri ng RAM na maaari mong makuha ay nakasalalay sa motherboard ng iyong computer. Suriin ang motherboard o dokumentasyon na kasama ng computer o website ng gumawa para sa tamang pagtutukoy ng RAM na katugma sa iyong hardware.
Subukang alamin kung anong uri ng RAM ang kinakailangan para sa iyong desktop. Ang RAM ay may iba't ibang mga modelo at bilis. Ang uri ng RAM na maaari mong makuha ay nakasalalay sa motherboard ng iyong computer. Suriin ang motherboard o dokumentasyon na kasama ng computer o website ng gumawa para sa tamang pagtutukoy ng RAM na katugma sa iyong hardware. - Magagamit ang RAM bilang DDR (dobleng rate ng data), DDR2 at DDR3. Karamihan sa mga mas bagong computer ay gumagamit ng DDR2 o 3. Dapat mong piliin ang uri na tumutugma sa sinusuportahan ng iyong motherboard.
- Ang RAM ay ipinahiwatig na may dalawang magkakaibang bilis: ang numero ng PC / PC2 / PC3 at ang bilis sa MHz. Siguraduhin na pareho ang tumutugma sa iyong mga pagtutukoy ng motherboard.
- Ang numero ng PC (hal. PC3-12800) ay tumutukoy sa maximum bandwidth (hal. 12800 = 12.8 GB maximum bandwidth).
- Ang bilis ng RAM ay ipinahiwatig ng numero pagkatapos ng pagtutukoy ng DDR (hal. DDR3 1600 = 1600 MHz).
 Suriin kung gaano karaming mga puwang ang mayroon ka para sa RAM. Ang iyong motherboard ay may isang limitasyon sa bilang ng mga RAM module na maaari mong mai-install. Ang ilang mga motherboard ay suportado lamang ng dalawa, habang ang iba ay sumusuporta sa apat, anim, o higit pa.
Suriin kung gaano karaming mga puwang ang mayroon ka para sa RAM. Ang iyong motherboard ay may isang limitasyon sa bilang ng mga RAM module na maaari mong mai-install. Ang ilang mga motherboard ay suportado lamang ng dalawa, habang ang iba ay sumusuporta sa apat, anim, o higit pa. - Karamihan sa mga motherboard ay may limitasyon sa dami ng suportang memorya, hindi alintana ang bilang ng mga puwang.
- Gumagamit ang mga iMac ng memorya ng notebook, kaya tingnan ang susunod na seksyon para sa mga tagubilin sa kung paano i-install ang ganitong uri.
 Ihambing ang iba't ibang mga pagpipilian. Maaari kang bumili ng RAM mula sa iba't ibang mga tagagawa at para sa iba't ibang mga presyo. Nag-iiba ang kalidad ng mga tagagawa, at isang malaking porsyento ng RAM ang naihatid na "patay". Ang ilan sa mga pinaka maaasahang kumpanya ay:
Ihambing ang iba't ibang mga pagpipilian. Maaari kang bumili ng RAM mula sa iba't ibang mga tagagawa at para sa iba't ibang mga presyo. Nag-iiba ang kalidad ng mga tagagawa, at isang malaking porsyento ng RAM ang naihatid na "patay". Ang ilan sa mga pinaka maaasahang kumpanya ay: - Corsair
- Kingston
- Krusyal
- G. Kasanayan
- OCZ
- Makabayan
- Mushkin
- A-Data
 Bilhin ang iyong mga module ng RAM. Kapag napili mo ang isang tatak, oras na para sa uri ng RAM. Pagdating sa desktop RAM, kumuha ng SDRAM. Ang RAM ay pinakamahusay na naka-install sa pagtutugma ng mga pares, kaya maaaring kailanganin mong bumili ng dalawa o apat na stick.
Bilhin ang iyong mga module ng RAM. Kapag napili mo ang isang tatak, oras na para sa uri ng RAM. Pagdating sa desktop RAM, kumuha ng SDRAM. Ang RAM ay pinakamahusay na naka-install sa pagtutugma ng mga pares, kaya maaaring kailanganin mong bumili ng dalawa o apat na stick. - Halimbawa, para sa 8 GB ng RAM maaaring kailanganin mong mag-install ng dalawang x 4 GB o apat na x 2 GB. Siguraduhin na ang binili mo ay umaangkop sa iyong motherboard.
- Ang lahat ng na-install mong RAM ay dapat na tumugma sa bilis at bandwidth. Kung hindi, ang system ay mai-orasan sa pinakamabagal na module, na magreresulta sa nabawasan na pagganap.
- Suriing mabuti kung ano ang sinusuportahan ng iyong motherboard bago bumili.
 Patayin ang kompyuter. Idiskonekta ang computer mula sa lahat ng mga peripheral na nakakonekta, tulad ng mga monitor, keyboard, at daga.
Patayin ang kompyuter. Idiskonekta ang computer mula sa lahat ng mga peripheral na nakakonekta, tulad ng mga monitor, keyboard, at daga.  Buksan ang case ng computer. Itabi ang kaso sa gilid nito upang ma-access mo ang motherboard sa sandaling natanggal ang panel sa gilid. Kakailanganin mo ng isang Phillips distornilyador upang alisin ang panel, o maaari mo itong alisin sa pamamagitan ng kamay kung kinakailangan.
Buksan ang case ng computer. Itabi ang kaso sa gilid nito upang ma-access mo ang motherboard sa sandaling natanggal ang panel sa gilid. Kakailanganin mo ng isang Phillips distornilyador upang alisin ang panel, o maaari mo itong alisin sa pamamagitan ng kamay kung kinakailangan.  Itapon ang static na singil. Tiyaking wala kang static na singil sa iyong katawan. Ang static na pagsingil ay maaaring makapinsala sa mga bahagi ng computer at madalas na hindi mahahalata ng mga tao. Bago ka magsimula, i-ground ang iyong sarili o gumamit ng isang anti-static wrist strap.
Itapon ang static na singil. Tiyaking wala kang static na singil sa iyong katawan. Ang static na pagsingil ay maaaring makapinsala sa mga bahagi ng computer at madalas na hindi mahahalata ng mga tao. Bago ka magsimula, i-ground ang iyong sarili o gumamit ng isang anti-static wrist strap. - Maaari mong i-ground ang iyong sarili sa pamamagitan ng pagpindot sa isang bahagi ng metal sa case ng computer habang naka-plug in ito, ngunit naka-off.
- Huwag tumayo sa isang karpet habang nagtatrabaho sa loob ng computer.
 Hanapin ang mga puwang ng RAM. Karamihan sa mga motherboard ay mayroong 2 o 4 na puwang ng RAM. Ang mga puwang ng RAM ay kadalasang matatagpuan malapit sa CPU, kahit na ang kanilang lokasyon ay maaaring mag-iba depende sa tagagawa o modelo. Kung nagkakaproblema ka sa paghanap ng mga puwang, tingnan ang diagram ng layout ng motherboard sa dokumentasyon.
Hanapin ang mga puwang ng RAM. Karamihan sa mga motherboard ay mayroong 2 o 4 na puwang ng RAM. Ang mga puwang ng RAM ay kadalasang matatagpuan malapit sa CPU, kahit na ang kanilang lokasyon ay maaaring mag-iba depende sa tagagawa o modelo. Kung nagkakaproblema ka sa paghanap ng mga puwang, tingnan ang diagram ng layout ng motherboard sa dokumentasyon.  Alisin ang lumang RAM (kapag nag-a-upgrade). Kung pinapalitan mo ang RAM, alisin ito sa pamamagitan ng pag-loosening ng mga clip sa bawat panig ng konektor. Ang RAM ay ilalabas mula sa socket at maaaring iangat mula sa motherboard nang walang anumang problema o pagsisikap.
Alisin ang lumang RAM (kapag nag-a-upgrade). Kung pinapalitan mo ang RAM, alisin ito sa pamamagitan ng pag-loosening ng mga clip sa bawat panig ng konektor. Ang RAM ay ilalabas mula sa socket at maaaring iangat mula sa motherboard nang walang anumang problema o pagsisikap.  Alisin ang bagong RAM mula sa proteksiyon na packaging. Maingat na alisin ang RAM mula sa balot. Gawin ito sa mga gilid upang maiwasan ang pagpindot sa mga contact sa ilalim o sa mga circuit sa motherboard.
Alisin ang bagong RAM mula sa proteksiyon na packaging. Maingat na alisin ang RAM mula sa balot. Gawin ito sa mga gilid upang maiwasan ang pagpindot sa mga contact sa ilalim o sa mga circuit sa motherboard.  Ilagay ang module ng memorya sa puwang ng RAM. Ihanay ang bingaw sa modyul na may clip sa puwang. Ipasok ang module sa puwang at pagkatapos ay maglapat ng kahit presyon hanggang sa ang mga clip sa gilid ay snap sa lugar at i-lock ang module. Ang isang patas na halaga ng presyon ay maaaring kailanganing mailapat, ngunit hindi ito pipilitin.
Ilagay ang module ng memorya sa puwang ng RAM. Ihanay ang bingaw sa modyul na may clip sa puwang. Ipasok ang module sa puwang at pagkatapos ay maglapat ng kahit presyon hanggang sa ang mga clip sa gilid ay snap sa lugar at i-lock ang module. Ang isang patas na halaga ng presyon ay maaaring kailanganing mailapat, ngunit hindi ito pipilitin. - Tiyaking inilagay ang mga pares ng pagtutugma sa kanilang mga tumutugma na puwang. Karamihan ay may label sa motherboard o ayon sa kulay, ngunit maaaring kailanganin mong mag-refer sa diagram ng layout ng motherboard.
- Ulitin ang prosesong ito para sa bawat module ng RAM na nais mong i-install.
 Alisin ang alikabok gamit ang isang bote ng naka-compress na hangin. Habang bukas pa rin ang computer, maaaring ito ay isang mabilis na pag-aayos para sa sobrang pag-init at hindi magandang mga isyu sa pagganap ng aparato. Ang mga naka-compress na air can ay magagamit sa anumang tindahan ng supply office. Huwag pumutok ang hangin ng masyadong malapit sa computer.
Alisin ang alikabok gamit ang isang bote ng naka-compress na hangin. Habang bukas pa rin ang computer, maaaring ito ay isang mabilis na pag-aayos para sa sobrang pag-init at hindi magandang mga isyu sa pagganap ng aparato. Ang mga naka-compress na air can ay magagamit sa anumang tindahan ng supply office. Huwag pumutok ang hangin ng masyadong malapit sa computer.  Isara muli ang iyong computer. Sa sandaling natapos mo na ang paglalagay ng mga module ng RAM, maaari mong ibalik ang panel sa gilid at i-tornilyo ito nang mahigpit. Iwasang i-on ang computer na tinanggal ang panel, dahil talagang babawasan nito ang paglamig ng iyong mga tagahanga. Ikonekta muli ang iyong mga peripheral at subaybayan.
Isara muli ang iyong computer. Sa sandaling natapos mo na ang paglalagay ng mga module ng RAM, maaari mong ibalik ang panel sa gilid at i-tornilyo ito nang mahigpit. Iwasang i-on ang computer na tinanggal ang panel, dahil talagang babawasan nito ang paglamig ng iyong mga tagahanga. Ikonekta muli ang iyong mga peripheral at subaybayan.  I-on muli ang computer. Dapat lamang magsimula ang computer. Kung ipinakita ng iyong computer ang self-test habang nagsisimula, maaari mong i-verify na maayos na na-install ang RAM. Kung hindi, maaari mong suriin kung na-install ang RAM kaagad sa pagsisimula ng Windows.
I-on muli ang computer. Dapat lamang magsimula ang computer. Kung ipinakita ng iyong computer ang self-test habang nagsisimula, maaari mong i-verify na maayos na na-install ang RAM. Kung hindi, maaari mong suriin kung na-install ang RAM kaagad sa pagsisimula ng Windows.  Suriin ang RAM sa Windows. Pindutin ang Windows key + I-pause / Break upang buksan ang Mga System Properties.Maaari mo ring i-click ang Start menu, i-right click ang Computer / My Computer at i-click ang Properties. Ang RAM ay nakalista sa seksyon ng system, o sa ilalim ng window.
Suriin ang RAM sa Windows. Pindutin ang Windows key + I-pause / Break upang buksan ang Mga System Properties.Maaari mo ring i-click ang Start menu, i-right click ang Computer / My Computer at i-click ang Properties. Ang RAM ay nakalista sa seksyon ng system, o sa ilalim ng window. - Ang lahat ng mga operating system ay nagkakalkula ng memorya nang magkakaiba, at ang ilang mga computer ay gumagamit ng isang tiyak na halaga ng RAM para sa mga tiyak na pagpapaandar (tulad ng video), na binabawasan ang magagamit na halaga. Halimbawa, bumili ka ng 1 gigabyte ng RAM. Maaari lamang ipakita ang operating system na 0.99 Gigabyte.
 Patakbuhin ang Memtest. Kung hindi mo pa rin sigurado kung na-install nang tama ang memorya o kung hindi ito gumagana nang maayos, maaari mong patakbuhin ang libreng program na Memtest upang suriin ito. Ang pagsubok ay maaaring tumagal ng ilang sandali, ngunit makakakita ng anumang mga error at ipakita kung magkano ang na-install na memorya.
Patakbuhin ang Memtest. Kung hindi mo pa rin sigurado kung na-install nang tama ang memorya o kung hindi ito gumagana nang maayos, maaari mong patakbuhin ang libreng program na Memtest upang suriin ito. Ang pagsubok ay maaaring tumagal ng ilang sandali, ngunit makakakita ng anumang mga error at ipakita kung magkano ang na-install na memorya.
Paraan 2 ng 2: Pag-install ng RAM sa iyong kuwaderno
 Alamin kung anong uri ng RAM ang kinakailangan para sa iyong laptop computer. Ang RAM ay may iba't ibang mga modelo at bilis. Ang uri ng RAM na maaari mong gamitin ay nakasalalay sa computer. Suriin ang dokumentasyon para sa iyong laptop, o suriin ang website ng gumawa para sa mga pagtutukoy ng RAM na katugma sa iyong hardware.
Alamin kung anong uri ng RAM ang kinakailangan para sa iyong laptop computer. Ang RAM ay may iba't ibang mga modelo at bilis. Ang uri ng RAM na maaari mong gamitin ay nakasalalay sa computer. Suriin ang dokumentasyon para sa iyong laptop, o suriin ang website ng gumawa para sa mga pagtutukoy ng RAM na katugma sa iyong hardware.  Siguraduhing na-grounded ka. Bago buksan ang lahat ng mga panel sa iyong laptop, siguraduhing na-grounded ka nang maayos upang maiwasan na mapinsala ang iyong mga bahagi. Maaari mong i-ground ang iyong sarili sa pamamagitan ng pagpindot sa anumang bahagi ng metal sa iyong computer case habang naka-plug in ito, ngunit naka-off. Maaari mo ring saluhin ang iyong sarili sa pamamagitan ng pagpindot sa anumang konektadong appliance gamit ang isang grounded plug, o sa pamamagitan ng pagpindot sa isang gripo ng tubig.
Siguraduhing na-grounded ka. Bago buksan ang lahat ng mga panel sa iyong laptop, siguraduhing na-grounded ka nang maayos upang maiwasan na mapinsala ang iyong mga bahagi. Maaari mong i-ground ang iyong sarili sa pamamagitan ng pagpindot sa anumang bahagi ng metal sa iyong computer case habang naka-plug in ito, ngunit naka-off. Maaari mo ring saluhin ang iyong sarili sa pamamagitan ng pagpindot sa anumang konektadong appliance gamit ang isang grounded plug, o sa pamamagitan ng pagpindot sa isang gripo ng tubig.  I-unplug ang iyong laptop mula sa outlet ng kuryente (kung naka-plug in). Alisin ang baterya mula sa likuran ng laptop, pagkatapos ay pindutin ang power button upang palabasin ang natitirang singil sa mga capacitor.
I-unplug ang iyong laptop mula sa outlet ng kuryente (kung naka-plug in). Alisin ang baterya mula sa likuran ng laptop, pagkatapos ay pindutin ang power button upang palabasin ang natitirang singil sa mga capacitor.  Suriin kung gaano karaming mga puwang ang mayroon ang iyong computer. Maaari mong ma-access ang notebook RAM sa pamamagitan ng pag-alis ng panel sa ilalim ng computer. Kadalasan mayroong ilang magkakaibang mga panel, kaya hanapin ang may icon ng memorya, o suriin ang iyong manwal. Kailangan mong gumamit ng isang napakaliit na Phillips distornilyador upang alisin ang panel.
Suriin kung gaano karaming mga puwang ang mayroon ang iyong computer. Maaari mong ma-access ang notebook RAM sa pamamagitan ng pag-alis ng panel sa ilalim ng computer. Kadalasan mayroong ilang magkakaibang mga panel, kaya hanapin ang may icon ng memorya, o suriin ang iyong manwal. Kailangan mong gumamit ng isang napakaliit na Phillips distornilyador upang alisin ang panel. - Karamihan sa mga laptop ay may dalawang puwang, habang ang ilan ay mayroon lamang 1. Ang mga high-end na notebook ay maaaring may maraming mga puwang.
 Tukuyin kung ang iyong RAM ay dapat na mai-install nang pares. Karamihan sa mga module ng laptop RAM, o SODIMM, ay hindi nangangailangan ng pagtutugma ng mga pares sa panahon ng pag-install. Kung kinakailangan ito, ito ay dahil ang mga pares ay naninirahan sa parehong memorya ng bangko, na dapat na malinaw na minarkahan sa laptop, o sa kasamang dokumentasyon.
Tukuyin kung ang iyong RAM ay dapat na mai-install nang pares. Karamihan sa mga module ng laptop RAM, o SODIMM, ay hindi nangangailangan ng pagtutugma ng mga pares sa panahon ng pag-install. Kung kinakailangan ito, ito ay dahil ang mga pares ay naninirahan sa parehong memorya ng bangko, na dapat na malinaw na minarkahan sa laptop, o sa kasamang dokumentasyon.  Alisin ang lumang RAM (kapag nag-a-upgrade). Inaalis mo ang RAM sa pamamagitan ng paglabas ng mga clip sa mga gilid ng mga puwang. Maaari mong palabasin ang mga clamp sa pamamagitan ng pagpindot sa kanila. Ang RAM ay pop up nang bahagya sa isang anggulo. Itaas ang SODIMM sa isang anggulo na 45 ° at pagkatapos ay hilahin ito mula sa socket.
Alisin ang lumang RAM (kapag nag-a-upgrade). Inaalis mo ang RAM sa pamamagitan ng paglabas ng mga clip sa mga gilid ng mga puwang. Maaari mong palabasin ang mga clamp sa pamamagitan ng pagpindot sa kanila. Ang RAM ay pop up nang bahagya sa isang anggulo. Itaas ang SODIMM sa isang anggulo na 45 ° at pagkatapos ay hilahin ito mula sa socket.  Alisin ang iyong bagong RAM mula sa proteksiyon na packaging. Tiyaking hawakan lamang ang module sa mga gilid upang maiwasan ang pagpindot sa mga contact o circuit sa mismong module.
Alisin ang iyong bagong RAM mula sa proteksiyon na packaging. Tiyaking hawakan lamang ang module sa mga gilid upang maiwasan ang pagpindot sa mga contact o circuit sa mismong module.  Ihanay ang bingaw sa SODIMM kasama ang mga clip sa puwang. Ang panig sa mga chips ay hindi mahalaga kapag nag-i-install ng mga module ng SODIMM, ang mahalaga lamang ay nakahanay ang mga notches. I-slide ang memorya ng SODIMM sa puwang sa isang anggulo na 45 °.
Ihanay ang bingaw sa SODIMM kasama ang mga clip sa puwang. Ang panig sa mga chips ay hindi mahalaga kapag nag-i-install ng mga module ng SODIMM, ang mahalaga lamang ay nakahanay ang mga notches. I-slide ang memorya ng SODIMM sa puwang sa isang anggulo na 45 °. - Kung mayroon kang maraming mga libreng puwang, i-install muna ang iyong RAM sa isa na may pinakamababang numero.
 Itulak pababa ang memorya ng SODIMM. Kapag na-install ang memorya sa isang anggulo na 45 °, maaari mo itong pindutin pababa hanggang sa mag-click sa clip lock sa lugar. Ang RAM ay naka-install na ngayon.
Itulak pababa ang memorya ng SODIMM. Kapag na-install ang memorya sa isang anggulo na 45 °, maaari mo itong pindutin pababa hanggang sa mag-click sa clip lock sa lugar. Ang RAM ay naka-install na ngayon.  Subukan ang RAM. Ibalik muli ang laptop, isaksak ito at i-on. Dapat magsimula nang normal ang iyong computer. Maaaring kailanganin mong gamitin ang BIOS bago makita ang iyong RAM, o maaaring awtomatiko itong napansin kapag na-boot mo ang iyong operating system.
Subukan ang RAM. Ibalik muli ang laptop, isaksak ito at i-on. Dapat magsimula nang normal ang iyong computer. Maaaring kailanganin mong gamitin ang BIOS bago makita ang iyong RAM, o maaaring awtomatiko itong napansin kapag na-boot mo ang iyong operating system. - Maaari mong patakbuhin ang Memtest kung sa palagay mo ang RAM ay hindi gumagana nang maayos o maaaring may sira.
 Isara muli ang iyong laptop. Kapag natukoy mo na ang iyong bagong RAM ay maayos na na-install, maaari mong isara ang laptop. Palitan ang panel sa harap ng memorya at i-turn on ito.
Isara muli ang iyong laptop. Kapag natukoy mo na ang iyong bagong RAM ay maayos na na-install, maaari mong isara ang laptop. Palitan ang panel sa harap ng memorya at i-turn on ito.
Mga Tip
- Kung may naririnig kang iba maliban sa isang solong isang segundong beep, suriin ang dokumentasyon na kasama ng iyong motherboard para sa isang paliwanag ng beep. Ang mga beep ay isang sistema ng babala kapag ang isa o higit pang mga sangkap ay nabigo sa POST (Power On Self Test) at kadalasan ay dahil sa may sira o hindi tugma na hardware.
- Huwag maalarma kung ang computer ay magpapakita sa iyo ng bahagyang mas mababa sa RAM kaysa sa iyong binili. Ito ay isang pagkakaiba sa pagsukat ng paglalaan ng memorya. Kung ang laki ng RAM ay ibang-iba mula sa iyong binili at na-install, kung gayon ang isang module ay maaaring maling magkonekta o sira.
- Ang isang mahusay na website upang suriin ang Crucial memory website http://www.crucial.com/ dahil mayroon silang mapagkukunan na nagsasabi sa iyo kung magkano at anong uri ng RAM ang maaaring hawakan ng iyong computer.
- Kung nakakarinig ka ng isang beep kapag binuksan mo ang computer, alinman sa na-install mong hindi tamang uri ng memorya o hindi mo na-install nang tama ang mga module ng memorya. Kung ito ay isang computer na binili mo mula sa isang tindahan, dapat kang makipag-ugnay sa tindahan o tagagawa ng computer upang malaman kung ano ang ibig sabihin ng beep code.
- Mga kinakailangan sa memorya ayon sa operating system:
- Windows Vista at mas bago: 1 GB para sa 32-bit; Inirerekumenda ang 2 GB para sa 32-bit at 4 GB para sa 64-bit
- Windows XP: minimum na 64 MB, inirekumenda ng 128 MB
- Mac OS X 10.6 at mas bago: 2 GB ang kinakailangan.
- Ubuntu: Inirerekumenda ang 512MB.
Mga babala
- Siguraduhing maalis ang anumang posibleng static na singil bago hawakan ang RAM; ito ay lubos na sensitibo sa ESD (Electro-Static Discharge). Gawin ito sa pamamagitan ng pagpindot sa metal bago hawakan ang computer.
- Huwag hawakan ang mga bahagi ng metal sa mga module ng RAM. Maaari itong humantong sa pinsala sa mga module ng RAM.
- Kung hindi ka komportable sa pagbubukas ng isang computer, dalhin ang computer sa isang espesyalista. Dahil binili mo mismo ang mga module ng RAM, hindi dapat masyadong mahal na may iba pang mag-install nito.
- Huwag baligtarin ang mga module ng RAM. Kung ang computer ay nakabukas nang hindi wastong naka-install na mga module ng RAM, ang puwang ng RAM at ang nakagagalit na module ng RAM ay nasira. Sa mga bihirang kaso, ang motherboard ay maaari ding mapinsala.