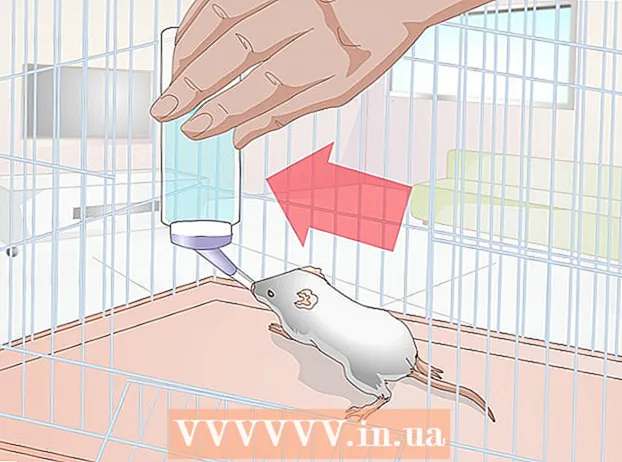May -Akda:
Gregory Harris
Petsa Ng Paglikha:
8 Abril 2021
I -Update Ang Petsa:
1 Hulyo 2024
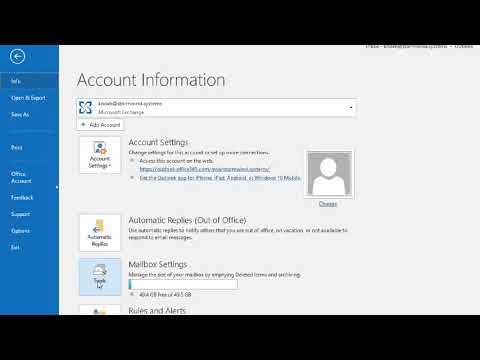
Nilalaman
- Mga hakbang
- Paraan 1 ng 4: Sa Outlook.com
- Paraan 2 ng 4: Sa Mail app (Windows)
- Paraan 3 ng 4: Sa Outlook app
- Paraan 4 ng 4: Mag-import ng mga naka-archive na email sa Outlook
Sa artikulong ito, ipapakita namin sa iyo kung paano i-access ang folder ng Archive sa Outlook. Ang folder na ito ay matatagpuan sa kaliwang pane ng site at sa Mail app. Kung gumagamit ka ng Outlook, kailangan mong i-import ang mga naka-archive na email dito.
Mga hakbang
Paraan 1 ng 4: Sa Outlook.com
 1 Pumunta sa pahina https://www.outlook.com sa isang web browser. Ang anumang web browser sa isang Windows o macOS computer ay gagana.
1 Pumunta sa pahina https://www.outlook.com sa isang web browser. Ang anumang web browser sa isang Windows o macOS computer ay gagana.  2 Mag-sign in sa iyong inbox sa Outlook. Upang magawa ito, ipasok ang iyong email address at password.
2 Mag-sign in sa iyong inbox sa Outlook. Upang magawa ito, ipasok ang iyong email address at password. - Kung wala kang isang mailbox sa Outlook, lumikha ng isa nang libre. Upang magawa ito, i-click ang "Lumikha" sa ilalim ng mga linya para sa pagpasok ng iyong email address at password.
 3 Mag-click sa archive. Mahahanap mo ang folder na ito sa kaliwang pane ng iyong mailbox.
3 Mag-click sa archive. Mahahanap mo ang folder na ito sa kaliwang pane ng iyong mailbox. - Upang i-archive ang mga mensahe na nakaimbak sa folder ng Inbox, mag-right click sa mensahe at piliin ang I-archive mula sa menu.
Paraan 2 ng 4: Sa Mail app (Windows)
 1 Ilunsad ang Mail app. Namarkahan ito ng isang icon na hugis ng sobre sa kanang bahagi ng taskbar.
1 Ilunsad ang Mail app. Namarkahan ito ng isang icon na hugis ng sobre sa kanang bahagi ng taskbar.  2 Mag-click sa Lahat ng mga folder. Ang pagpipiliang ito ay minarkahan ng isang hugis ng folder na icon sa kaliwang pane.
2 Mag-click sa Lahat ng mga folder. Ang pagpipiliang ito ay minarkahan ng isang hugis ng folder na icon sa kaliwang pane.  3 Mag-click sa archive. Ang isang listahan ng mga naka-archive na mensahe ay magbubukas.
3 Mag-click sa archive. Ang isang listahan ng mga naka-archive na mensahe ay magbubukas. - Upang i-archive ang mga mensahe sa application ng Mail, mag-right click sa mensahe at piliin ang I-archive mula sa menu.
Paraan 3 ng 4: Sa Outlook app
 1 Simulan ang Outlook app. Mag-click sa sobre at puting O sa isang asul na background.
1 Simulan ang Outlook app. Mag-click sa sobre at puting O sa isang asul na background. - Kung walang ganoong icon sa iyong desktop, buksan ang Start menu (sa Windows) at i-type Outlook... Ipinapakita ng menu na ito ang icon ng application ng Outlook.
 2 Mag-click sa Tingnan. Mahahanap mo ang pagpipiliang ito sa menu bar sa tuktok ng screen.
2 Mag-click sa Tingnan. Mahahanap mo ang pagpipiliang ito sa menu bar sa tuktok ng screen. - Sa isang Mac, maaari mong laktawan ang hakbang na ito.
 3 Mag-click sa Panel ng mga folder. Ang pagpipiliang ito ay minarkahan ng isang parisukat na icon na may mga asul na bar kasama ang kaliwang gilid. Magbubukas ang isang menu.
3 Mag-click sa Panel ng mga folder. Ang pagpipiliang ito ay minarkahan ng isang parisukat na icon na may mga asul na bar kasama ang kaliwang gilid. Magbubukas ang isang menu. - Sa iyong Mac, i-click ang icon ng hugis ng sobre sa ibabang kaliwang sulok.
 4 Mag-click sa Regular. Lumilitaw ang folder pane sa kaliwang pane.
4 Mag-click sa Regular. Lumilitaw ang folder pane sa kaliwang pane. - Sa isang Mac, laktawan ang hakbang na ito.
 5 I-click ang icon
5 I-click ang icon  sa kaliwa ng iyong email account. Ang lahat ng mga folder at kategorya ng email na nauugnay sa account na ito ay ipapakita.
sa kaliwa ng iyong email account. Ang lahat ng mga folder at kategorya ng email na nauugnay sa account na ito ay ipapakita.  6 Mag-click sa archive. Ang folder na ito ay nasa kaliwang haligi - lahat ng mga naka-archive na email ay lilitaw sa kanang pane.
6 Mag-click sa archive. Ang folder na ito ay nasa kaliwang haligi - lahat ng mga naka-archive na email ay lilitaw sa kanang pane. - Upang makahanap ng isang sulat sa folder na "Archive", gamitin ang search bar sa itaas ng listahan ng mga titik (una, piliin ang "Archive" sa menu sa tabi ng search bar).
Paraan 4 ng 4: Mag-import ng mga naka-archive na email sa Outlook
 1 Simulan ang Outlook app. Mag-click sa sobre at puting O sa isang asul na background.
1 Simulan ang Outlook app. Mag-click sa sobre at puting O sa isang asul na background. - Kung walang ganoong icon sa iyong desktop, buksan ang Start menu (sa Windows) at i-type Outlook... Ipinapakita ng menu na ito ang icon ng application ng Outlook.
 2 Buksan ang menu File. Nasa kaliwang bahagi ito ng menu bar.
2 Buksan ang menu File. Nasa kaliwang bahagi ito ng menu bar.  3 Mag-click sa Buksan at i-export. Ito ang pangalawang pagpipilian sa menu ng File.
3 Mag-click sa Buksan at i-export. Ito ang pangalawang pagpipilian sa menu ng File. - Sa isang Mac, i-click ang I-import.
 4 Mag-click sa Buksan ang File ng Data ng Outlook. Magbubukas ang isang window ng Explorer o Finder.
4 Mag-click sa Buksan ang File ng Data ng Outlook. Magbubukas ang isang window ng Explorer o Finder. - Sa iyong Mac, piliin ang naka-zip na uri ng file ng email, at pagkatapos ay i-click ang Magpatuloy.
 5 Piliin ang Outlook archive file. Ang format ng naturang mga file ay PST. Bilang default, ang mga file na ito ay nakaimbak sa C: Users Username Documents Outlook Files, kung saan papalitan ang "Username" ng pangalan ng iyong Windows account.
5 Piliin ang Outlook archive file. Ang format ng naturang mga file ay PST. Bilang default, ang mga file na ito ay nakaimbak sa C: Users Username Documents Outlook Files, kung saan papalitan ang "Username" ng pangalan ng iyong Windows account.  6 Mag-click sa OK lang. Mahahanap mo ang pindutang ito sa ibabang kanang sulok ng window ng File Explorer.
6 Mag-click sa OK lang. Mahahanap mo ang pindutang ito sa ibabang kanang sulok ng window ng File Explorer. - Sa isang Mac, i-click ang I-import.
 7 Mag-click sa archive. Ngayon ang mga naka-archive na email ay matatagpuan sa bar ng nabigasyon sa ilalim ng seksyong "Archive".
7 Mag-click sa archive. Ngayon ang mga naka-archive na email ay matatagpuan sa bar ng nabigasyon sa ilalim ng seksyong "Archive".