May -Akda:
Morris Wright
Petsa Ng Paglikha:
24 Abril 2021
I -Update Ang Petsa:
1 Hulyo 2024
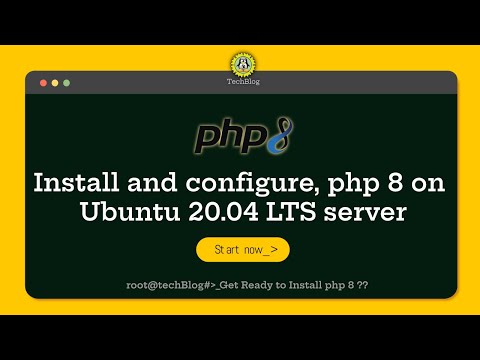
Nilalaman
- Upang humakbang
- Paraan 1 ng 2: Mag-install mula sa Canonical Partners Repository
- Paraan 2 ng 2: Manu-manong mai-install ang Skype
- Mga Tip
Maaari mong i-install ang Skype para sa Ubuntu nang hindi umaalis sa prompt ng utos. Dahil ang bersyon 4.3, ang Skype ay bahagi ng repository ng Canonical Partners, na ginagawang posible na mai-install ang programa nang hindi naida-download ang package mula sa Skype.com. Alamin kung paano i-aktibo ang imbakan ng Canonical Partners para sa pag-install ng Skype, at kung paano manu-manong i-download ang package kung nagkakaroon ka ng mga problema.
Upang humakbang
Paraan 1 ng 2: Mag-install mula sa Canonical Partners Repository
 Pindutin Ctrl+Alt+T. upang buksan ang isang window ng terminal. Dati, ang Skype ay kailangang mai-install nang manu-mano sa pamamagitan ng pag-download ng binary mula sa website ng Skype, ngunit maaari na itong mai-install mula sa imbakan ng Canonical Partners. Magsimula sa pamamagitan ng pagbubukas ng isang window ng terminal.
Pindutin Ctrl+Alt+T. upang buksan ang isang window ng terminal. Dati, ang Skype ay kailangang mai-install nang manu-mano sa pamamagitan ng pag-download ng binary mula sa website ng Skype, ngunit maaari na itong mai-install mula sa imbakan ng Canonical Partners. Magsimula sa pamamagitan ng pagbubukas ng isang window ng terminal.  Paganahin ang Multiarch para sa 64-bit Ubuntu. Kung gumagamit ka ng 64-bit na bersyon ng Ubuntu, kakailanganin mong buhayin ang Multiarch upang mai-install ang Skype. Sa prompt, i-type ang sumusunod:
Paganahin ang Multiarch para sa 64-bit Ubuntu. Kung gumagamit ka ng 64-bit na bersyon ng Ubuntu, kakailanganin mong buhayin ang Multiarch upang mai-install ang Skype. Sa prompt, i-type ang sumusunod: - Uri sudo dpkg --add-architecture i386
- Pindutin ↵ Ipasok.
 Idagdag ang repository ng Canonical Partners sa Ubuntu. Ang lalagyan na ito, ang lugar kung saan mo mahahanap ang Skype (at maraming iba pang closed-source software), ay hindi pinagana bilang default. Upang paganahin ito mula sa linya ng utos, gawin ang sumusunod:
Idagdag ang repository ng Canonical Partners sa Ubuntu. Ang lalagyan na ito, ang lugar kung saan mo mahahanap ang Skype (at maraming iba pang closed-source software), ay hindi pinagana bilang default. Upang paganahin ito mula sa linya ng utos, gawin ang sumusunod: - Uri sudo add-apt-repository "deb http://archive.canonical.com/ $ (lsb_release -sc) kapareha"
- Pindutin ↵ Ipasok.
 I-install ang Skype mula sa Canonical Partners Repository. Inirerekumenda ng Ubuntu na mai-install ang Skype mula sa repository na ito lamang (sa halip na i-download ang package mula sa website ng Skype). Ginagawa ito tulad ng sumusunod:
I-install ang Skype mula sa Canonical Partners Repository. Inirerekumenda ng Ubuntu na mai-install ang Skype mula sa repository na ito lamang (sa halip na i-download ang package mula sa website ng Skype). Ginagawa ito tulad ng sumusunod: - Uri sudo apt-get update && sudo apt-get install skype
- Pindutin ↵ Ipasok upang simulan ang pag-install. Kapag nakumpleto ang pag-install, bumalik sa linya ng utos.
 Uri skype sa prompt at pindutin ↵ Ipasok. Sisimulan nito ang Skype. Sundin ang mga tagubilin sa onscreen upang likhain ang iyong account at simulan ang pakikipag-chat sa video.
Uri skype sa prompt at pindutin ↵ Ipasok. Sisimulan nito ang Skype. Sundin ang mga tagubilin sa onscreen upang likhain ang iyong account at simulan ang pakikipag-chat sa video.
Paraan 2 ng 2: Manu-manong mai-install ang Skype
 Pindutin Ctrl+Alt+T. upang buksan ang isang window ng terminal. Bagaman hindi mo na kailangang i-download ang Skype mula sa website ng Skype, posible pa rin ito. Gayunpaman, subukang i-install muna ang Skype mula sa repository ng Canonical Partners. Kung nagkakaroon ka ng mga problema, gamitin ang pamamaraang ito bilang isang kahalili.
Pindutin Ctrl+Alt+T. upang buksan ang isang window ng terminal. Bagaman hindi mo na kailangang i-download ang Skype mula sa website ng Skype, posible pa rin ito. Gayunpaman, subukang i-install muna ang Skype mula sa repository ng Canonical Partners. Kung nagkakaroon ka ng mga problema, gamitin ang pamamaraang ito bilang isang kahalili.  Mag-download ng Skype gamit ang wget. Ang landas sa pakete ay naiiba depende sa kung gumagamit ka ng isang 32-bit o 64-bit na bersyon ng Ubuntu:
Mag-download ng Skype gamit ang wget. Ang landas sa pakete ay naiiba depende sa kung gumagamit ka ng isang 32-bit o 64-bit na bersyon ng Ubuntu: - Kung mayroon kang isang 32-bit na bersyon ng Ubuntu, i-type ang: wget http://www.skype.com/go/getskype-linux-beta-ubuntu-32 at pindutin ↵ Ipasok.
- Kung mayroon kang isang 64-bit na bersyon ng Ubuntu, i-type ang: wget http://www.skype.com/go/getskype-linux-beta-ubuntu-32 at pindutin ↵ Ipasok.
 I-install ang Multiarch para sa 64-bit na bersyon ng Ubuntu. Kung gumagamit ka ng 64-bit na bersyon ng Ubuntu, kailangan mo ng Multiarch upang mai-install ang Skype. Ginagawa mo ito mula sa linya ng utos tulad ng sumusunod:
I-install ang Multiarch para sa 64-bit na bersyon ng Ubuntu. Kung gumagamit ka ng 64-bit na bersyon ng Ubuntu, kailangan mo ng Multiarch upang mai-install ang Skype. Ginagawa mo ito mula sa linya ng utos tulad ng sumusunod: - Uri: sudo dpkg --add-architecture i386 at pindutin ↵ Ipasok.
- Kapag bumalik ka sa command prompt, i-type ang: sudo apt-get update at pindutin ↵ Ipasok.
 I-install ang Skype mula sa na-download na package. Ginagawa mo ito sa utos na "dkpg". Tiyaking tumutugma ang numero ng bersyon sa na-download mo nang mas maaga.
I-install ang Skype mula sa na-download na package. Ginagawa mo ito sa utos na "dkpg". Tiyaking tumutugma ang numero ng bersyon sa na-download mo nang mas maaga. - Uri: sudo dpkg -i skype-ubuntu-precise_4.3.0.37-1_i386.deb at pindutin ↵ Ipasok.
- Habang sinusubukan ng Linux na kunin ang Skype, makikita mo ang isang buong bungkos ng mga error sa screen tungkol sa mga isyu sa pagpapakandili. Ito ay normal.
 I-install ang kinakailangang mga dependency. Upang maitama ang mga error at mai-install ang Skype, gawin ang sumusunod:
I-install ang kinakailangang mga dependency. Upang maitama ang mga error at mai-install ang Skype, gawin ang sumusunod: - Uri sudo apt-get -f install at pindutin ↵ Ipasok.
- Mangyaring hintaying mai-install ang package. Kapag nakumpleto ang pag-install, bumalik sa prompt ng utos.
 Patakbuhin ang iyong bagong pag-install ng Skype. Upang simulan ang Skype, i-type skype at pindutin ↵ Ipasok. Sundin ang mga senyas upang mag-log in o lumikha ng isang bagong account sa Skype.
Patakbuhin ang iyong bagong pag-install ng Skype. Upang simulan ang Skype, i-type skype at pindutin ↵ Ipasok. Sundin ang mga senyas upang mag-log in o lumikha ng isang bagong account sa Skype.
Mga Tip
- Ang choppy na video sa Skype ay karaniwang resulta ng isang hindi magandang koneksyon sa network.
- Magagamit din ang Skype para sa mga mobile platform, kabilang ang Android at iOS.



