May -Akda:
Frank Hunt
Petsa Ng Paglikha:
13 Marso. 2021
I -Update Ang Petsa:
1 Hulyo 2024
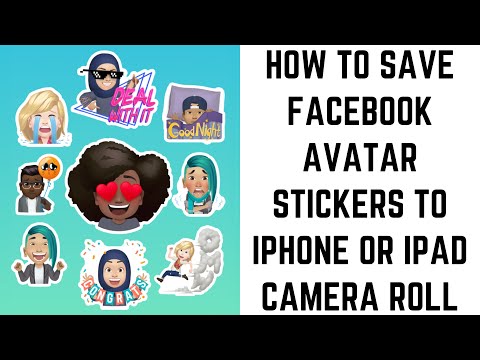
Nilalaman
- Upang humakbang
- Paraan 1 ng 4: Gamit ang camera sa Mga Mensahe
- Paraan 2 ng 4: Sa Snapchat
- Paraan 4 ng 4: Sa Facebook Messenger
Ituturo sa iyo ng artikulong ito kung paano magdagdag ng mga sticker at hugis sa iyong mga larawan sa isang iPhone o iPad. Maaari mong gamitin ang built-in na camera sa Messages app upang magdagdag ng mga sticker sa mga bagong larawan, o maaari mong gamitin ang mga third-party na app tulad ng Snapchat, Instagram at Facebook Messenger upang mag-edit ng mga larawan mula sa iyong Gallery.
Upang humakbang
Paraan 1 ng 4: Gamit ang camera sa Mga Mensahe
 Mag-install ng isang sticker pack (opsyonal). Kasama sa mga mensahe ang mga built-in na sticker ng teksto, ngunit ang mga libreng app ng paghahanap ng sticker / GIF, tulad ng GIPHY, ay magbibigay sa iyo ng pagpipilian ng libu-libong iba't ibang mga sticker. Upang mai-install ang GIPHY (o ibang sticker pack kung gusto mo):
Mag-install ng isang sticker pack (opsyonal). Kasama sa mga mensahe ang mga built-in na sticker ng teksto, ngunit ang mga libreng app ng paghahanap ng sticker / GIF, tulad ng GIPHY, ay magbibigay sa iyo ng pagpipilian ng libu-libong iba't ibang mga sticker. Upang mai-install ang GIPHY (o ibang sticker pack kung gusto mo): - Pindutin ang icon
 Buksan ang Mga Mensahe sa iyong iPhone o iPad. Ito ang berdeng icon na may puting speech bubble sa loob.
Buksan ang Mga Mensahe sa iyong iPhone o iPad. Ito ang berdeng icon na may puting speech bubble sa loob. - Ginagawang posible ng camera sa Messages app na magdagdag ng mga sticker sa mga larawang kuha mo kasama ang app.
- Kung mayroon kang isang iPhone X o iPad Pro, maaari kang magdagdag ng mga sticker ng Memoji sa iyong mga larawan nang hindi nagda-download ng mga karagdagang app. Dapat kang lumikha ng isang Memoji bago ang pagpipiliang ito ay magagamit sa camera.
 Tapikin ang icon ng Bagong Mensahe at pumili ng tatanggap. I-type ang pangalan ng taong gusto mong ipadala ang larawan o pindutin ang "+" upang pumili ng sinuman mula sa iyong listahan ng mga contact. Bagaman kakailanganin mong pumili ng isang tatanggap, sa sandaling tapos ka na sa pag-edit, maaari mong i-save ang imahe nang hindi nagpapadala.
Tapikin ang icon ng Bagong Mensahe at pumili ng tatanggap. I-type ang pangalan ng taong gusto mong ipadala ang larawan o pindutin ang "+" upang pumili ng sinuman mula sa iyong listahan ng mga contact. Bagaman kakailanganin mong pumili ng isang tatanggap, sa sandaling tapos ka na sa pag-edit, maaari mong i-save ang imahe nang hindi nagpapadala.  Tapikin ang kulay-abong icon gamit ang isang camera. Ito ay sa ibabang kaliwang sulok ng mensahe. Bubuksan nito ang screen ng camera.
Tapikin ang kulay-abong icon gamit ang isang camera. Ito ay sa ibabang kaliwang sulok ng mensahe. Bubuksan nito ang screen ng camera.  Pindutin ang pindutan ng Mga Epekto ng Camera. Ito ay isang bituin sa loob ng isang bilog at ito ay nasa ibabang kaliwang sulok. Bubuksan nito ang camera ng Mga Mensahe, na medyo magkakaiba. Makikita mo na maraming mga icon sa ilalim ng viewfinder.
Pindutin ang pindutan ng Mga Epekto ng Camera. Ito ay isang bituin sa loob ng isang bilog at ito ay nasa ibabang kaliwang sulok. Bubuksan nito ang camera ng Mga Mensahe, na medyo magkakaiba. Makikita mo na maraming mga icon sa ilalim ng viewfinder. - Kung mayroon kang isang naka-install na sticker pack, isang icon para dito ay lilitaw sa hilera ng mga icon sa ilalim ng screen.
 Pindutin ang button na bilog na shutter upang kumuha ng litrato. Ito ay gitnang sa ilalim ng screen. Lilitaw ang isang preview ng iyong larawan.
Pindutin ang button na bilog na shutter upang kumuha ng litrato. Ito ay gitnang sa ilalim ng screen. Lilitaw ang isang preview ng iyong larawan. - Pindutin Aa upang buksan ang sticker panel para sa teksto. Bubuksan nito ang isang panel na naglalaman ng lahat ng mga uri ng mga pagpipilian sa sticker para sa iyong larawan.
- Kung mayroon kang naka-install na GIPHY, pindutin ang icon na may maraming kulay na balangkas ng isang sticker (isang rektanggulo na may isang lukot na sulok) sa halip. Maaaring kailanganin mong mag-swipe pakaliwa sa itaas ng mga icon upang makita ito.
- Kung nais mong gumamit ng isang Memoji, pindutin ang icon ng unggoy.
 Humanap ng sticker at pindutin ito. Kung nagdaragdag ka ng isang sticker ng teksto, i-swipe ang panel sa ilalim ng screen upang makita kung ano ang magagamit, pagkatapos ay i-tap ang isa na nais mong gamitin.
Humanap ng sticker at pindutin ito. Kung nagdaragdag ka ng isang sticker ng teksto, i-swipe ang panel sa ilalim ng screen upang makita kung ano ang magagamit, pagkatapos ay i-tap ang isa na nais mong gamitin. - Kung gumagamit ka ng GIPHY, gamitin ang mga tip na ito upang makahanap ng isang sticker:
- Mag-browse: Sa ibaba ng search bar maraming mga tab (POPULAR, FAVORITES, ACCESSORIES, atbp.). Mag-swipe pakaliwa sa itaas ng mga tab upang matingnan ang lahat ng mga kategorya, pagkatapos ay tapikin ang isang tab na interes mo. Mag-scroll pababa upang makita kung aling mga sticker ang magagamit, pagkatapos ay pindutin ang isang sticker upang idagdag ito.
- "Paghahanap": Mag-type ng isang keyword sa "Search Stickers" bar sa tuktok ng screen at pindutin Maghanap. I-tap ang sticker na nais mong idagdag.
- Kung gumagamit ka ng GIPHY, gamitin ang mga tip na ito upang makahanap ng isang sticker:
 Magdagdag ng teksto sa iyong sticker. Kung pinili mo ang isang sticker ng teksto, lilitaw ang salitang "Teksto" sa gitna, at ipapakita rin ang keyboard. I-type ang teksto na nais mong makita sa sticker, pagkatapos ay pindutin ang isang blangko na lugar sa larawan upang bumalik sa sticker panel.
Magdagdag ng teksto sa iyong sticker. Kung pinili mo ang isang sticker ng teksto, lilitaw ang salitang "Teksto" sa gitna, at ipapakita rin ang keyboard. I-type ang teksto na nais mong makita sa sticker, pagkatapos ay pindutin ang isang blangko na lugar sa larawan upang bumalik sa sticker panel.  Pindutin X upang i-minimize ang sticker panel. Matatagpuan ito sa kanang bahagi sa ibaba ng screen.
Pindutin X upang i-minimize ang sticker panel. Matatagpuan ito sa kanang bahagi sa ibaba ng screen.  I-drag ang sticker sa nais na lokasyon. Ilagay lamang ang iyong daliri sa screen sa kanan ng tuktok ng sticker at ilipat ito saan mo man gusto.
I-drag ang sticker sa nais na lokasyon. Ilagay lamang ang iyong daliri sa screen sa kanan ng tuktok ng sticker at ilipat ito saan mo man gusto. - Upang palakihin ang sticker, ilagay ang dalawang daliri dito nang sabay at pagkatapos ay ilipat ang iyong mga daliri sa bawat isa.
- Upang gawing mas maliit ang sticker, pagsamahin ang dalawang daliri sa sticker.
- Upang i-flip ang sticker ilagay ang dalawang daliri sa sticker at paikutin ang iyong mga daliri pakaliwa o pakanan kung kinakailangan.
- Upang alisin ang sticker mula sa larawan, pindutin nang matagal ito, pagkatapos ay i-drag ang sticker sa basurahan sa ilalim ng screen.
 Magdagdag ng higit pang mga sticker kung nais mo. Maaari kang magdagdag ng maraming mga sticker (mula sa maraming mga sticker pack) hangga't gusto mo.
Magdagdag ng higit pang mga sticker kung nais mo. Maaari kang magdagdag ng maraming mga sticker (mula sa maraming mga sticker pack) hangga't gusto mo.  Magdagdag ng iba pang mga epekto, teksto o mga hugis. Nag-aalok din ang camera sa Mga Mensahe ng ibang mga opsyonal na tampok:
Magdagdag ng iba pang mga epekto, teksto o mga hugis. Nag-aalok din ang camera sa Mga Mensahe ng ibang mga opsyonal na tampok: - Upang magdagdag ng isang inilarawan sa istilo ng kulay at / o light filter sa iyong larawan, pindutin ang icon na may tatlong mga bilog na kulay sa ilalim ng kaliwang ibabang bahagi ng larawan. Bubuksan nito ang menu ng filter. Pindutin ang isang filter upang mapili ito, pagkatapos ay pindutin ang "x" sa kanang sulok sa itaas ng menu ng filter upang lumabas.
- Upang magdagdag ng mga hugis sa imahe, i-tap ang pulang squiggly na icon ng linya sa ibaba ng larawan at pagkatapos ay tapikin ang isang hugis. Maaari mo itong i-drag saan mo man gusto at pindutin ang "x" upang lumabas sa menu ng Mga Hugis.
- Maaaring kailanganin mong pindutin ang "Tapos na" sa kanang sulok sa itaas sa ilang mga bersyon sa sandaling tapos ka na sa pag-edit ng larawan.
 Ipadala o i-save ang larawan. Mayroon kang tatlong mga pagpipilian:
Ipadala o i-save ang larawan. Mayroon kang tatlong mga pagpipilian: - Kung nais mong i-save ang larawan nang hindi ipinapadala ito, pindutin ang "x" sa kanang sulok sa itaas upang bumalik sa iyong mensahe, pagkatapos ay pindutin ang "x" sa kanang sulok sa itaas upang alisin ang kalakip mula sa mensahe. Ang larawan ay nai-save na ngayon sa iyong Gallery sa Photos app.
- Upang agad na maipadala ang larawan sa tatanggap, pindutin ang pindutan na may asul at puting arrow sa kanang ibabang sulok.
- Upang magdagdag ng isang mensahe sa larawan, pindutin ang "x" sa kanang sulok sa itaas, i-type ang iyong mensahe sa blangko na patlang, pagkatapos ay pindutin ang asul at puting mga arrow upang ipadala.
- Pindutin ang icon
Paraan 2 ng 4: Sa Snapchat
 Buksan ang Snapchat
Buksan ang Snapchat  Mag-snap ng bagong larawan o video. Pindutin ang shutter button (ang malaking bilog sa ilalim ng screen) upang kumuha ng litrato, o pindutin nang matagal ang shutter button upang magrekord ng isang video. Kapag tapos ka na, lilitaw ang isang preview ng larawan o video.
Mag-snap ng bagong larawan o video. Pindutin ang shutter button (ang malaking bilog sa ilalim ng screen) upang kumuha ng litrato, o pindutin nang matagal ang shutter button upang magrekord ng isang video. Kapag tapos ka na, lilitaw ang isang preview ng larawan o video. - Upang magdagdag ng mga sticker sa isang larawan sa iyong gallery, pindutin ang icon na MEMORIES (ang dalawang magkakapatong na larawan) sa ibaba ng shutter release button, pindutin ang "GALLERY" at pagkatapos ay isang larawan upang buksan ito. Pindutin ang "I-edit ang Larawan" upang pumasok sa mode ng pag-edit.
 Pindutin ang icon ng sticker. Ito ang parisukat na kislap na icon ng sulok sa kanang bahagi ng screen. Bubuksan nito ang menu ng sticker.
Pindutin ang icon ng sticker. Ito ang parisukat na kislap na icon ng sulok sa kanang bahagi ng screen. Bubuksan nito ang menu ng sticker.  Pumili ng isang sticker. Maaari kang maghanap sa mga sticker sa pamamagitan ng pag-swipe sa kaliwa sa mga kategorya at pagkatapos ay pag-scroll upang makita ang lahat ng mga pagpipilian. Maaari ka ring maghanap para sa mga keyword gamit ang Search bar sa tuktok ng screen. Kapag nakakita ka ng isang sticker na gusto mo sa menu, pindutin ito upang idagdag ito sa iyong larawan.
Pumili ng isang sticker. Maaari kang maghanap sa mga sticker sa pamamagitan ng pag-swipe sa kaliwa sa mga kategorya at pagkatapos ay pag-scroll upang makita ang lahat ng mga pagpipilian. Maaari ka ring maghanap para sa mga keyword gamit ang Search bar sa tuktok ng screen. Kapag nakakita ka ng isang sticker na gusto mo sa menu, pindutin ito upang idagdag ito sa iyong larawan.  Ayusin ang laki at posisyon ng sticker. Gumamit ng isang daliri upang i-drag ang sticker sa nais na lokasyon at gamitin ang mga sumusunod na tip upang ayusin ang laki at posisyon nito:
Ayusin ang laki at posisyon ng sticker. Gumamit ng isang daliri upang i-drag ang sticker sa nais na lokasyon at gamitin ang mga sumusunod na tip upang ayusin ang laki at posisyon nito: - Upang palakihin ang sticker, ilagay ang dalawang daliri dito nang sabay at pagkatapos ay ilipat ang iyong mga daliri sa bawat isa.
- Upang gawing mas maliit ang sticker, pagsamahin ang dalawang daliri sa sticker.
- Upang i-flip ang sticker ilagay ang dalawang daliri sa sticker at paikutin ang iyong mga daliri pakaliwa o pakanan kung kinakailangan.
- Upang alisin ang sticker mula sa larawan, pindutin nang matagal ito, pagkatapos ay i-drag ang sticker sa basurahan sa ilalim ng screen.
 Ibahagi ang imahe o video.
Ibahagi ang imahe o video.- I-tap ang asul at puting papel na eroplano sa ibabang kanang sulok ng screen upang ibahagi ang iyong nilikha sa Snapchat. Maaari kang pumili ng isang tukoy na tao o pangkat ng mga tao upang ibahagi o isama ito sa iyong kwento.
- Kung pipiliin mo ang isang imahe o video sa iyong telepono o tablet, maaari mong pindutin ang icon na Ibahagi
 Buksan ang Instagram sa iyong iPhone o iPad. Ang icon na ito ay kulay kahel at lila at may puting kamera sa loob. Maaari mong gamitin ang tampok na Kwento ng Instagram upang magdagdag ng mga sticker sa mga larawan.
Buksan ang Instagram sa iyong iPhone o iPad. Ang icon na ito ay kulay kahel at lila at may puting kamera sa loob. Maaari mong gamitin ang tampok na Kwento ng Instagram upang magdagdag ng mga sticker sa mga larawan.  Pindutin ang icon gamit ang camera sa kaliwang itaas. Bubuksan nito ang Stories camera.
Pindutin ang icon gamit ang camera sa kaliwang itaas. Bubuksan nito ang Stories camera.  Tapikin ang icon ng Gallery. Ito ang parisukat sa ibabang kaliwang sulok ng screen. Bubuksan nito ang isang listahan ng mga larawan na idinagdag kamakailan sa Gallery.
Tapikin ang icon ng Gallery. Ito ang parisukat sa ibabang kaliwang sulok ng screen. Bubuksan nito ang isang listahan ng mga larawan na idinagdag kamakailan sa Gallery.  Tapikin ang larawan na nais mong i-edit. Mag-scroll sa mga larawan at pindutin ang isa sa mga ito upang mapili ito. Kung hindi mo nakikita ang larawan, pindutin ang drop-down na menu malapit sa kaliwang sulok sa itaas upang mag-browse sa iba pang mga folder.
Tapikin ang larawan na nais mong i-edit. Mag-scroll sa mga larawan at pindutin ang isa sa mga ito upang mapili ito. Kung hindi mo nakikita ang larawan, pindutin ang drop-down na menu malapit sa kaliwang sulok sa itaas upang mag-browse sa iba pang mga folder.  Pindutin ang icon ng sticker. Ito ang parisukat na sticker ng smiley na may isang lukot na sulok sa tuktok ng screen. Bubuksan nito ang menu ng Sticker.
Pindutin ang icon ng sticker. Ito ang parisukat na sticker ng smiley na may isang lukot na sulok sa tuktok ng screen. Bubuksan nito ang menu ng Sticker.  Humanap ng sticker. Mag-scroll pababa upang makita ang lahat ng mga magagamit na pagpipilian, pagkatapos ay pindutin ang isang sticker upang mapili ito.
Humanap ng sticker. Mag-scroll pababa upang makita ang lahat ng mga magagamit na pagpipilian, pagkatapos ay pindutin ang isang sticker upang mapili ito. - Upang maghanap para sa isang tukoy na sticker, kailangan mong mag-type ng isang keyword sa Search bar sa tuktok ng menu.
- Para sa higit pang mga animated na pagpipilian, pindutin ang pindutang "GIF" sa menu ng Sticker (sa pangalawang hilera) upang buksan ang search engine ng GIPHY at pagkatapos ay maghanap ng isang sticker. Tandaan na kapag nai-save mo ang imahe, mase-save ito bilang isang maikling video sa halip na isang imahe.
 Ayusin ang laki at posisyon ng sticker. Maaari mong i-drag ang sticker kahit saan sa larawan gamit ang iyong daliri. Kung kailangan mong ayusin ang laki ng sticker, gawin ang sumusunod:
Ayusin ang laki at posisyon ng sticker. Maaari mong i-drag ang sticker kahit saan sa larawan gamit ang iyong daliri. Kung kailangan mong ayusin ang laki ng sticker, gawin ang sumusunod: - Upang palakihin ang sticker, ilagay ang dalawang daliri dito nang sabay at pagkatapos ay ilipat ang iyong mga daliri sa bawat isa.
- Upang gawing mas maliit ang sticker, pagsamahin ang dalawang daliri sa sticker.
- Upang i-flip ang sticker ilagay ang dalawang daliri sa sticker at paikutin ang iyong mga daliri pakaliwa o pakanan kung kinakailangan.
- Upang alisin ang sticker mula sa larawan, pindutin nang matagal ito, pagkatapos ay i-drag ang sticker sa basurahan sa ilalim ng screen.
 Ibahagi o i-save ang larawan.
Ibahagi o i-save ang larawan.- Kung nais mong i-save ang larawan nang hindi ibinabahagi ito, tapikin ang I-save ang icon na malapit sa tuktok ng imahe upang mai-save ito sa iyong gallery.
- Upang ibahagi ang imahe sa iba, pindutin ang 'Ipadala sa' sa kanang ibabang sulok at pagkatapos ay 'Ibahagi' sa tabi ng 'Iyong Kwento' (upang ibahagi ang iyong kwento), o 'Ipadala' sa tabi ng mga contact na mayroon ka nito. Nais na share agad.
Paraan 4 ng 4: Sa Facebook Messenger
 Buksan ang Messenger sa iyong iPhone o iPad. Ito ang asul na bubble ng pagsasalita na may puting kidlat sa loob.
Buksan ang Messenger sa iyong iPhone o iPad. Ito ang asul na bubble ng pagsasalita na may puting kidlat sa loob. - Kung wala kang Messenger, maaari mong buksan ang Facebook app at i-tap ang icon ng camera sa kaliwang tuktok. Pinapayagan kang gumamit ng parehong mga sticker.
 Pindutin ang icon gamit ang camera. Nasa kanang sulok sa itaas ng screen ito.
Pindutin ang icon gamit ang camera. Nasa kanang sulok sa itaas ng screen ito.  Tapikin ang icon ng Gallery upang pumili ng isang larawan mula sa iyong telepono o tablet. Nasa ibabang kaliwang sulok ito.
Tapikin ang icon ng Gallery upang pumili ng isang larawan mula sa iyong telepono o tablet. Nasa ibabang kaliwang sulok ito. - Kung mas gugustuhin mong kumuha ng isang bagong larawan, pindutin ang malaking bilog sa ibabang gitna ng screen upang gawin ito ngayon.
 I-tap ang imaheng nais mong i-edit. Bubuksan nito ang imahe sa mode na pag-edit.
I-tap ang imaheng nais mong i-edit. Bubuksan nito ang imahe sa mode na pag-edit.  Pindutin ang icon ng sticker. Ito ang parisukat na sticker ng smiley sa tuktok ng screen na may isang lukot na sulok. Bubuksan nito ang menu ng Sticker.
Pindutin ang icon ng sticker. Ito ang parisukat na sticker ng smiley sa tuktok ng screen na may isang lukot na sulok. Bubuksan nito ang menu ng Sticker.  Pumili ng isang sticker. I-browse ang mga pagpipilian at pagkatapos ay pindutin ang sticker na nais mong idagdag.
Pumili ng isang sticker. I-browse ang mga pagpipilian at pagkatapos ay pindutin ang sticker na nais mong idagdag.  Ayusin ang laki at posisyon ng sticker. Maaari mong i-drag ang sticker kahit saan sa larawan gamit ang iyong daliri. Kung kailangan mong ayusin ang laki ng sticker, gawin ang sumusunod:
Ayusin ang laki at posisyon ng sticker. Maaari mong i-drag ang sticker kahit saan sa larawan gamit ang iyong daliri. Kung kailangan mong ayusin ang laki ng sticker, gawin ang sumusunod: - Upang palakihin ang sticker, ilagay ang dalawang daliri dito nang sabay at pagkatapos ay ilipat ang iyong mga daliri sa bawat isa.
- Upang gawing mas maliit ang sticker, pagsamahin ang dalawang daliri sa sticker.
- Upang i-flip ang sticker ilagay ang dalawang daliri sa sticker at paikutin ang iyong mga daliri pakaliwa o pakanan kung kinakailangan.
- Upang alisin ang sticker mula sa larawan, pindutin nang matagal ito, pagkatapos ay i-drag ang sticker sa basurahan sa ilalim ng screen.
 Pindutin Magtipid. Nasa ibabang kaliwang sulok ito. Magse-save ito ng isang kopya ng larawan sa iyong Gallery.
Pindutin Magtipid. Nasa ibabang kaliwang sulok ito. Magse-save ito ng isang kopya ng larawan sa iyong Gallery.



