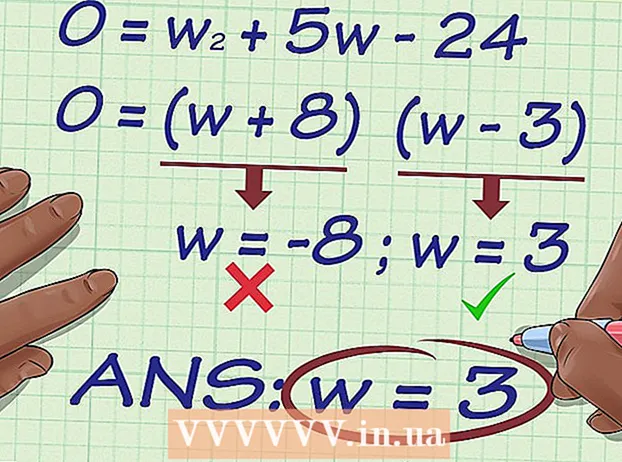Nilalaman
- Upang humakbang
- Paraan 1 ng 3: Madaling mga shortcut
- Paraan 2 ng 3: Emojis at iba pang mga simbolo
- Paraan 3 ng 3: Gumamit ng mga pagpipilian sa pag-input para sa iyong keyboard
- Listahan ng mga shortcut key para sa mga simbolo
- Mga Tip
Ang mga espesyal na character na magagamit sa isang Mac ay isang pagpapala sa mga tagasalin, matematiko, at iba pang mga tao na pakiramdam ay masyadong cool na gamitin :) bilang emoji. Ang mga shortcut at ang menu na "I-edit → Emoji at Mga Simbolo" ay sapat sa karamihan ng mga kaso kung naghahanap ka para sa isang karaniwang simbolo. Ngunit kung naghahanap ka para sa hindi gaanong karaniwang mga simbolo, maglaan ng ilang sandali upang mag-set up ng isang pangunahing menu ng pag-input. Kapaki-pakinabang din ito kapag nagtatrabaho ka sa isang proyekto na gumagamit ng maraming bilang ng mga simbolo.
Upang humakbang
Paraan 1 ng 3: Madaling mga shortcut
 Pindutin nang matagal ang isang liham upang matingnan ang mga kaugnay na simbolo. Sa mga dokumento ng teksto at sa ilang mga patlang ng teksto sa online, maaari mong pindutin nang matagal ang isang liham upang buksan ang isang pop-up window na may mga katulad na simbolo sa iba pang mga alpabeto. Habang pinipigilan ang titik, mag-click sa nais na simbolo, o i-type ang kaukulang numero sa ibaba ng simbolo. Narito ang ilang mga halimbawa:
Pindutin nang matagal ang isang liham upang matingnan ang mga kaugnay na simbolo. Sa mga dokumento ng teksto at sa ilang mga patlang ng teksto sa online, maaari mong pindutin nang matagal ang isang liham upang buksan ang isang pop-up window na may mga katulad na simbolo sa iba pang mga alpabeto. Habang pinipigilan ang titik, mag-click sa nais na simbolo, o i-type ang kaukulang numero sa ibaba ng simbolo. Narito ang ilang mga halimbawa: - Mahalin ang sulat a upang ma-access ang mga sumusunod na pagpipilian: à á â ä æ ã å ā. Ang iba pang mga patinig ay may katulad na pagpipilian.
- Pag-ibig c pinindot para sa mga pagpipilian ç ć č.
- Pag-ibig n pinindot para sa mga pagpipilian ñ ń.
- Tandaan: maraming mga titik ay walang isang pop-up window.
- Ang pop-up na ito ay hindi lilitaw kung mayroon kang slider na "Key Repeat Rate" sa Mga Kagustuhan sa System na nakatakda sa "Off".
 Mahal ang ⌥ Pagpipilianpindutan Kung ikaw ang ⌥ Pagpipiliansusi (o Altsusi sa ilang mga keyboard) at pindutin ang isa pang key nang sabay, nakakakuha ka ng isang espesyal na character. Sa pagsubok na ito maaari kang makakuha ng dose-dosenang mga character, halimbawa mga simbolo na ginamit sa matematika o para sa pera. Halimbawa:
Mahal ang ⌥ Pagpipilianpindutan Kung ikaw ang ⌥ Pagpipiliansusi (o Altsusi sa ilang mga keyboard) at pindutin ang isa pang key nang sabay, nakakakuha ka ng isang espesyal na character. Sa pagsubok na ito maaari kang makakuha ng dose-dosenang mga character, halimbawa mga simbolo na ginamit sa matematika o para sa pera. Halimbawa: - ⌥ Pagpipilian + p = π
- ⌥ Pagpipilian + 3 = £
- ⌥ Pagpipilian + g = ©
- Pumunta sa dulo ng artikulo para sa isang buong listahan ng mga keyboard shortcuts. isa pang paraan ay sundin ang mga tagubilin sa ibaba upang ipakita ang isang keyboard sa iyong screen na maaari mong gamitin upang mag-type ng mga simbolo.
 Sa parehong oras, panatilihin ang ⌥ Pagpipilian- at ⇧ Paglipatpindutan Maraming mga simbolo ang magagamit sa pagsasama ng dalawang key na ito. Mahahanap mo ang isang listahan ng lahat ng mga pagpipilian sa pagtatapos ng artikulong ito, ngunit narito ang ilang mga halimbawa:
Sa parehong oras, panatilihin ang ⌥ Pagpipilian- at ⇧ Paglipatpindutan Maraming mga simbolo ang magagamit sa pagsasama ng dalawang key na ito. Mahahanap mo ang isang listahan ng lahat ng mga pagpipilian sa pagtatapos ng artikulong ito, ngunit narito ang ilang mga halimbawa: - ⌥ Pagpipilian + ⇧ Paglipat + 2 = €
- ⌥ Pagpipilian + ⇧ Paglipat + / = ¿
Paraan 2 ng 3: Emojis at iba pang mga simbolo
 Mag-click sa "I-edit" sa menu bar. Ilagay ang iyong cursor kung saan mo nais na magsingit ng isang emoji. Gumagana ito sa karamihan ng mga larangan ng teksto tulad ng mga email at dokumento ng teksto. Upang matiyak na gumagana ito, maaari mo itong subukan sa programang TextEdit.
Mag-click sa "I-edit" sa menu bar. Ilagay ang iyong cursor kung saan mo nais na magsingit ng isang emoji. Gumagana ito sa karamihan ng mga larangan ng teksto tulad ng mga email at dokumento ng teksto. Upang matiyak na gumagana ito, maaari mo itong subukan sa programang TextEdit. - Kung nais mong panatilihing bukas ang window ng Character Viewer habang nagta-type ka, mag-click kahit saan sa iyong desktop.
 Buksan ang menu ng Character View. Tingnan ang ilalim ng menu ng Pag-edit upang hanapin ang menu na ito. Depende sa iyong bersyon ng OS X, ang menu na ito ay tinatawag na Emojis at Mga Simbolo o Mga Espesyal na Character ....
Buksan ang menu ng Character View. Tingnan ang ilalim ng menu ng Pag-edit upang hanapin ang menu na ito. Depende sa iyong bersyon ng OS X, ang menu na ito ay tinatawag na Emojis at Mga Simbolo o Mga Espesyal na Character .... - Maaari mo ring buksan ang menu na may key na kumbinasyon ⌘ Utos + Kontrolin + Space.
 Suriin ang mga pagpipilian. Naglalaman ang popup ng Character View ng maraming mga kategorya. I-click ang mga tab sa ilalim ng window upang makita ang mga ito. Mag-click sa mga arrow upang makita ang higit pang mga kategorya.
Suriin ang mga pagpipilian. Naglalaman ang popup ng Character View ng maraming mga kategorya. I-click ang mga tab sa ilalim ng window upang makita ang mga ito. Mag-click sa mga arrow upang makita ang higit pang mga kategorya. - Kung hindi ka makahanap ng isang character, mag-scroll pataas sa window ng Character View upang ipakita ang isang search bar.
- Maaari kang magpalipat-lipat sa maliit na view na ito at isang mas malaking view ng window na may pindutan sa kanang sulok sa itaas. Maaaring kailanganin mong mag-scroll pataas upang makita ang pindutan na ito.
 Piliin ang iyong simbolo. Mag-double click sa isang simbolo upang ipasok ito sa lokasyon ng iyong cursor. Maaari mo ring kunin ito at i-drop ito kahit saan mo gusto, o i-right click ito, piliin ang "Kopyahin ang Impormasyon ng Character", pagkatapos ay i-paste ito sa iyong larangan ng teksto.
Piliin ang iyong simbolo. Mag-double click sa isang simbolo upang ipasok ito sa lokasyon ng iyong cursor. Maaari mo ring kunin ito at i-drop ito kahit saan mo gusto, o i-right click ito, piliin ang "Kopyahin ang Impormasyon ng Character", pagkatapos ay i-paste ito sa iyong larangan ng teksto. - Ang ilang mga mas lumang bersyon ng OS X ay gumagamit ng pindutang "Ipasok" sa halip.
- Sa susunod na buksan mo ang menu, ang mga huling character na ginamit ay ipapakita muna upang madali mong magamit muli ang mga ito.
Paraan 3 ng 3: Gumamit ng mga pagpipilian sa pag-input para sa iyong keyboard
 Buksan ang Mga Kagustuhan sa System. Mahahanap mo ang menu na ito sa pamamagitan ng pag-click sa simbolo ng Apple, o sa folder ng Mga Application. Maaari rin itong nasa iyong pantalan.
Buksan ang Mga Kagustuhan sa System. Mahahanap mo ang menu na ito sa pamamagitan ng pag-click sa simbolo ng Apple, o sa folder ng Mga Application. Maaari rin itong nasa iyong pantalan.  Maghanap para sa input. I-type ang "Input" sa patlang ng paghahanap sa kanang sulok sa itaas ng window ng Mga Kagustuhan sa System. Ngayon makikita mo ang isa o higit pang mga pagpipilian sa menu na naka-highlight. Pumili ng isa sa mga sumusunod na pagpipilian na naka-highlight:
Maghanap para sa input. I-type ang "Input" sa patlang ng paghahanap sa kanang sulok sa itaas ng window ng Mga Kagustuhan sa System. Ngayon makikita mo ang isa o higit pang mga pagpipilian sa menu na naka-highlight. Pumili ng isa sa mga sumusunod na pagpipilian na naka-highlight: - Keyboard (piliin ang pagpipiliang ito kung gumagamit ka ng pinakabagong bersyon ng OS X)
- Internasyonal (na may ilang mga mas lumang bersyon ng OS X)
- Wika at teksto (mga lumang bersyon ng OS X)
 I-click ang tab na Mga Pinagmulan ng Input. Kapag nabuksan mo ang tamang submenu, mag-click sa tab na Mga Pinagmulan ng Input. Nakasalalay sa iyong bersyon ng OS X, makikita mo ang alinman sa isang listahan ng mga watawat at mga pangalan ng bansa o isang imahe ng iyong keyboard.
I-click ang tab na Mga Pinagmulan ng Input. Kapag nabuksan mo ang tamang submenu, mag-click sa tab na Mga Pinagmulan ng Input. Nakasalalay sa iyong bersyon ng OS X, makikita mo ang alinman sa isang listahan ng mga watawat at mga pangalan ng bansa o isang imahe ng iyong keyboard.  Lagyan ng tsek ang kahon sa tabi ng "Ipakita ang input menu sa menu bar". Ang pagpipiliang ito ay nasa ilalim ng window. Kapag nasuri ang opsyong ito, lilitaw ang isang bagong simbolo sa kanang bahagi ng iyong menu bar, sa tuktok ng screen. Maaari itong maging isang flag, ngunit din isang itim at puti na imahe ng isang keyboard.
Lagyan ng tsek ang kahon sa tabi ng "Ipakita ang input menu sa menu bar". Ang pagpipiliang ito ay nasa ilalim ng window. Kapag nasuri ang opsyong ito, lilitaw ang isang bagong simbolo sa kanang bahagi ng iyong menu bar, sa tuktok ng screen. Maaari itong maging isang flag, ngunit din isang itim at puti na imahe ng isang keyboard.  Piliin ang "Ipakita ang Character View" mula sa bagong pagpipilian sa menu. Mag-click sa bagong simbolo sa tuktok na bar at piliin ang "Ipakita ang view ng pagguhit". Ngayon ang isang window ay magbubukas na may isang malaking koleksyon ng mga simbolo (katulad ng sa naunang pamamaraan) Gamitin ito tulad nito:
Piliin ang "Ipakita ang Character View" mula sa bagong pagpipilian sa menu. Mag-click sa bagong simbolo sa tuktok na bar at piliin ang "Ipakita ang view ng pagguhit". Ngayon ang isang window ay magbubukas na may isang malaking koleksyon ng mga simbolo (katulad ng sa naunang pamamaraan) Gamitin ito tulad nito: - Mag-click sa isang kategorya sa kaliwang haligi.
- Piliin ang nais na simbolo sa gitnang haligi. Maaari mong makita ang mga pagkakaiba-iba ng simbolo sa pamamagitan ng pag-click dito at pagtingin sa kanang haligi.
- Mag-double-click sa isang simbolo upang "i-type" ito, i-drag ito sa isang patlang ng teksto o mag-right click dito at piliin ang "Kopyahin ang Impormasyon ng Character". Ang ilang mga mas lumang bersyon ng OS X ay gumagamit ng pindutang "Ipasok" sa halip.
 Gamitin ang opsyong Tingnan ang Keyboard. Ang isa pang pagpipilian sa parehong menu ay "Ipakita ang pagpapakita ng keyboard". Kung pipiliin mo ang opsyong ito, lilitaw ang isang keyboard sa iyong screen. Maaari itong maging kapaki-pakinabang para sa paghahanap ng mga simbolo na hindi mailalarawan sa iyong pisikal na keyboard. Halimbawa, pindutin ang mga key nang isang beses ⌥ Pagpipilian at / o ⇧ Paglipat upang makita kung paano nagbabago ang iyong onscreen na keyboard.
Gamitin ang opsyong Tingnan ang Keyboard. Ang isa pang pagpipilian sa parehong menu ay "Ipakita ang pagpapakita ng keyboard". Kung pipiliin mo ang opsyong ito, lilitaw ang isang keyboard sa iyong screen. Maaari itong maging kapaki-pakinabang para sa paghahanap ng mga simbolo na hindi mailalarawan sa iyong pisikal na keyboard. Halimbawa, pindutin ang mga key nang isang beses ⌥ Pagpipilian at / o ⇧ Paglipat upang makita kung paano nagbabago ang iyong onscreen na keyboard. - Maaari mong i-drag ang keyboard sa anumang posisyon sa iyong screen. Maaari mo itong gawing mas malaki o mas maliit sa pamamagitan ng pag-drag ng isa sa mga sulok.
 Magdagdag ng iba pang mga mapagkukunan ng pag-input. Kung nagta-type ka sa maraming wika, maaari kang bumalik sa parehong menu sa Mga Kagustuhan sa System. I-click ang button na +, tingnan ang iba't ibang mga wika, at i-click ang "Idagdag" kapag napili mo ang nais na wika. Kahit na hindi ka nagta-type sa ibang mga wika, ang ilan sa mga pangunahing layout na ito ay maaaring maging kapaki-pakinabang:
Magdagdag ng iba pang mga mapagkukunan ng pag-input. Kung nagta-type ka sa maraming wika, maaari kang bumalik sa parehong menu sa Mga Kagustuhan sa System. I-click ang button na +, tingnan ang iba't ibang mga wika, at i-click ang "Idagdag" kapag napili mo ang nais na wika. Kahit na hindi ka nagta-type sa ibang mga wika, ang ilan sa mga pangunahing layout na ito ay maaaring maging kapaki-pakinabang: - Halimbawa, ang seksyon ng Ingles ay mayroong keyboard na tinatawag na "US - Extended". Mahahanap mo pa ang mga simbolo kung gagamitin mo ang ⌥ Pagpipiliantrick na inilarawan namin nang mas maaga sa artikulong ito.
- Ang ilang mga wika ay may pagpipilian upang gayahin ang isang PC keyboard. Karaniwan itong binabago lamang ang ilang mga simbolo key.
- Kung nagta-type ka sa isang Dutch keyboard, kakailanganin mong pansamantalang lumipat sa karaniwang English (US) na keyboard upang magamit ang listahan ng mga mga shortcut sa ilalim ng artikulong ito.
 Lumipat sa pagitan ng mga keyboard. Maaari mong buhayin ang maraming mga keyboard nang sabay-sabay. Maaari kang lumipat sa pagitan ng mga keyboard mula sa parehong menu kung saan mo nahanap ang mga pagpipilian sa view ng character at keyboard view. Piliin ang nais na keyboard mula sa drop-down na menu.
Lumipat sa pagitan ng mga keyboard. Maaari mong buhayin ang maraming mga keyboard nang sabay-sabay. Maaari kang lumipat sa pagitan ng mga keyboard mula sa parehong menu kung saan mo nahanap ang mga pagpipilian sa view ng character at keyboard view. Piliin ang nais na keyboard mula sa drop-down na menu. - Maaari ka ring lumikha ng isang shortcut upang lumipat sa pagitan ng mga keyboard. Maghanap para sa "Mga Shortcut sa Keyboard" sa search bar ng Mga Kagustuhan sa System at i-click ang naka-highlight na menu. Kapag nasa menu na ito, piliin ang "Mga Pinagmulan ng Input" sa kaliwang haligi, pagkatapos ay lagyan ng tsek ang kahon sa tabi ng "Piliin ang dating mapagkukunan ng pag-input".
Listahan ng mga shortcut key para sa mga simbolo
Ang listahan sa kaliwa ay nagpapakita ng mga simbolo na maaari mong mai-type sa pamamagitan ng pagpindot sa ⌥ Pagpipiliansusi na pinagsama sa isa pang susi. Para sa listahan sa kaliwa kailangan mong pindutin ang mga pindutan ⌥ Pagpipilian, ⇧ Paglipat at pindutin ang isang pangatlong pindutan.
Mga simbolo na may susi ⌥ Pagpipilian / Alt pinindot
| Mga simbolo na may key na kumbinasyon ⌥ Pagpipilian / Alt at ⇧ Paglipat pinindot
|
Mga Tip
- Ang mga tukoy na keyboard shortcut sa artikulong ito ay garantisadong gagana lamang sa karaniwang keyboard ng wikang Ingles (US).Lumipat sa keyboard na ito kung ang key na kumbinasyon ay hindi gumagana sa Dutch keyboard.
- Kung ang alinman sa mga susi sa artikulong ito ay mukhang isang rektanggulo, hindi ipinapakita nang tama ng iyong browser ang simbolo. Ang lahat ng mga karaniwang browser para sa Mac ay dapat na maipakita nang maayos ang mga simbolong ito.