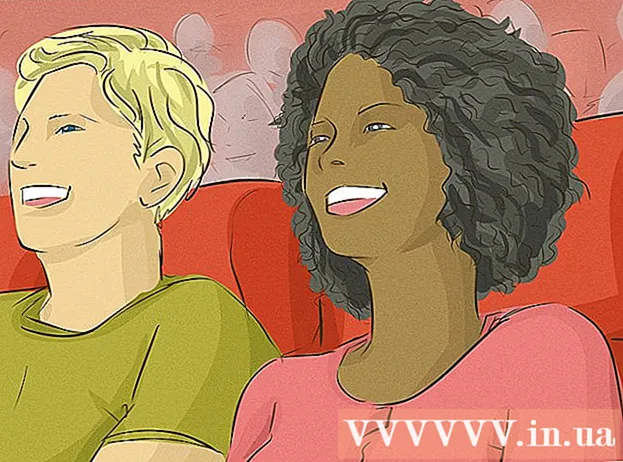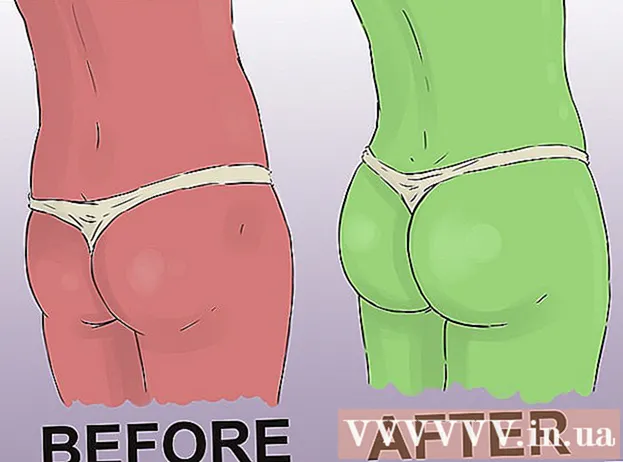May -Akda:
Bobbie Johnson
Petsa Ng Paglikha:
7 Abril 2021
I -Update Ang Petsa:
26 Hunyo 2024

Nilalaman
- Mga hakbang
- Paraan 1 ng 2: Paano pansamantalang hindi pagaganahin ang Windows Defender
- Paraan 2 ng 2: Paano permanenteng hindi paganahin ang Windows Defender
- Mga Tip
- Mga babala
Ipapakita sa iyo ng artikulong ito kung paano pansamantala at permanenteng hindi paganahin ang Windows Defender sa Windows 10. Ang Windows Defender ay maaaring hindi paganahin bago ang unang pag-restart ng computer sa pamamagitan ng menu na Mga Pagpipilian; upang permanenteng huwag paganahin ang Defender, kailangan mong gumawa ng mga pagbabago sa pagpapatala ng Windows. Tandaan na ang hindi pagpapagana ng Defender ay magbabawas ng seguridad ng iyong computer. Bukod dito, kung binago mo ang maling pagpasok sa pagpapatala, maaaring hindi magamit ang system.
Mga hakbang
Paraan 1 ng 2: Paano pansamantalang hindi pagaganahin ang Windows Defender
 1 Buksan ang start menu
1 Buksan ang start menu  . Mag-click sa logo ng Windows sa ibabang kaliwang sulok ng screen.
. Mag-click sa logo ng Windows sa ibabang kaliwang sulok ng screen.  2 I-click ang "Mga Pagpipilian"
2 I-click ang "Mga Pagpipilian"  . Ang icon na ito ay nasa ibabang kaliwang sulok ng Start menu. Ang window na "Mga Pagpipilian" ay magbubukas.
. Ang icon na ito ay nasa ibabang kaliwang sulok ng Start menu. Ang window na "Mga Pagpipilian" ay magbubukas.  3 Mag-click sa "Update & Security"
3 Mag-click sa "Update & Security"  . Mahahanap mo ang opsyong ito sa ibabang hilera ng mga pagpipilian.
. Mahahanap mo ang opsyong ito sa ibabang hilera ng mga pagpipilian.  4 Mag-click sa Windows Defender. Mahahanap mo ang pagpipiliang ito sa kaliwang pane.
4 Mag-click sa Windows Defender. Mahahanap mo ang pagpipiliang ito sa kaliwang pane.  5 Mag-click sa Virus at proteksyon sa banta. Ito ang unang pagpipilian sa seksyong "Mga Protektadong Lugar" sa tuktok ng pahina. Magbubukas ang isang window ng Windows Defender.
5 Mag-click sa Virus at proteksyon sa banta. Ito ang unang pagpipilian sa seksyong "Mga Protektadong Lugar" sa tuktok ng pahina. Magbubukas ang isang window ng Windows Defender.  6 Mag-click sa Mga pagpipilian sa proteksyon ng virus at banta. Nasa gitna ito ng pahina.
6 Mag-click sa Mga pagpipilian sa proteksyon ng virus at banta. Nasa gitna ito ng pahina.  7 Huwag paganahin ang proteksyon sa real-time. Mag-click sa asul na slider
7 Huwag paganahin ang proteksyon sa real-time. Mag-click sa asul na slider  sa tabi ng Proteksyon ng Real-Time, at pagkatapos ay i-click ang Oo sa pop-up window. Ang pag-andar ng proteksyon ng real-time ay hindi pagaganahin.
sa tabi ng Proteksyon ng Real-Time, at pagkatapos ay i-click ang Oo sa pop-up window. Ang pag-andar ng proteksyon ng real-time ay hindi pagaganahin. - Maaari mo ring i-off ang proteksyon ng cloud - mag-click sa asul na slider sa tabi ng "Proteksyon ng cloud", at pagkatapos ay sa pop-up window, i-click ang "Oo".
- Awtomatikong bubuksan ang Windows Defender kapag na-restart mo ang iyong computer.
Paraan 2 ng 2: Paano permanenteng hindi paganahin ang Windows Defender
 1 Buksan ang start menu
1 Buksan ang start menu  . Mag-click sa logo ng Windows sa ibabang kaliwang sulok ng screen.
. Mag-click sa logo ng Windows sa ibabang kaliwang sulok ng screen.  2 Buksan ang Registry Editor. Dito mo mababago ang mga pangunahing pag-andar ng iyong computer. Upang buksan ang Registry Editor:
2 Buksan ang Registry Editor. Dito mo mababago ang mga pangunahing pag-andar ng iyong computer. Upang buksan ang Registry Editor: - Pasok magbago muli.
- Mag-click sa "regedit" sa tuktok ng Start menu.
- I-click ang Oo kapag na-prompt.
 3 Pumunta sa folder ng Windows Defender. Upang magawa ito, buksan ang naaangkop na mga folder sa kaliwang pane ng Registry Editor:
3 Pumunta sa folder ng Windows Defender. Upang magawa ito, buksan ang naaangkop na mga folder sa kaliwang pane ng Registry Editor: - Mag-double click sa folder na "HKEY_LOCAL_MACHINE" upang buksan ito (kung bukas na ito, laktawan ang hakbang na ito).
- Buksan ang folder na "SOFTWARE".
- Mag-scroll pababa at buksan ang folder na "Mga Patakaran".
- Buksan ang folder ng Microsoft.
- Mag-click sa folder ng Windows Defender.
 4 Mag-right click sa folder ng Windows Defender. Magbubukas ang isang menu.
4 Mag-right click sa folder ng Windows Defender. Magbubukas ang isang menu. - Kung ang mouse ay walang kanang pindutan, mag-click sa kanang bahagi ng mouse o mag-click gamit ang dalawang daliri.
- Kung ang iyong computer ay mayroong trackpad (hindi isang mouse), i-tap ito gamit ang dalawang daliri, o pindutin ang kanang ibabang bahagi ng trackpad.
 5 Mag-click sa Lumikha. Nasa tuktok ng menu ito. Magbubukas ang isang bagong menu.
5 Mag-click sa Lumikha. Nasa tuktok ng menu ito. Magbubukas ang isang bagong menu.  6 Mag-click sa Parameter ng DWORD (32 bit). Mahahanap mo ang pagpipiliang ito sa bagong menu. Ang isang bagong setting ay malilikha sa folder ng Windows Defender at ipapakita sa kanang pane.
6 Mag-click sa Parameter ng DWORD (32 bit). Mahahanap mo ang pagpipiliang ito sa bagong menu. Ang isang bagong setting ay malilikha sa folder ng Windows Defender at ipapakita sa kanang pane.  7 Pasok Huwag paganahin angAntiSpyware bilang pangalan ng parameter. Pagkatapos ay pindutin ↵ Ipasok.
7 Pasok Huwag paganahin angAntiSpyware bilang pangalan ng parameter. Pagkatapos ay pindutin ↵ Ipasok.  8 Buksan ang parameter na "DisableAntiSpyware". Upang magawa ito, mag-double click dito. Magbubukas ang isang pop-up window.
8 Buksan ang parameter na "DisableAntiSpyware". Upang magawa ito, mag-double click dito. Magbubukas ang isang pop-up window.  9 Palitan ang numero sa linya na "Halaga" 1. Paganahin nito ang nilikha na parameter.
9 Palitan ang numero sa linya na "Halaga" 1. Paganahin nito ang nilikha na parameter.  10 Mag-click sa OK lang. Nasa ilalim ito ng bintana.
10 Mag-click sa OK lang. Nasa ilalim ito ng bintana.  11 I-reboot ang iyong computer. I-click ang Start
11 I-reboot ang iyong computer. I-click ang Start  > "Shutdown"
> "Shutdown"  > I-reboot. Hindi pagaganahin ang Windows Defender.
> I-reboot. Hindi pagaganahin ang Windows Defender.  12 I-on ang Windows Defender kung kinakailangan. Para dito:
12 I-on ang Windows Defender kung kinakailangan. Para dito: - Mag-navigate sa folder ng Windows Defender sa Registry Editor.
- Mag-click nang isang beses sa folder na ito.
- Mag-double click sa opsyong "Huwag Paganahin angAntiSpyware" upang buksan ito.
- Baguhin ang numero sa linya na "Halaga" mula 1 hanggang 0.
- Mag-click sa OK at i-restart ang iyong computer.
- Alisin ang pagpipiliang "DisableAntiSpyware" kung hindi mo na balak na huwag paganahin ang Defender.
Mga Tip
- Kung nag-install ka ng isang third-party na antivirus (tulad ng McAfee), ang Defender ay na-deactivate (ngunit hindi ganap na hindi pinagana). Ito ay kinakailangan kung sakaling huminto ang gawain ng isang third-party na antivirus sa ilang kadahilanan.
Mga babala
- Pansamantalang maaari mong hindi pagaganahin ang Windows Defender sa pamamagitan ng Mga Setting ng Seguridad ng Windows. Maaari mo ring hindi paganahin ang iba pang mga program na na-install mo na panatilihing ligtas ang iyong computer, tulad ng antivirus o firewall. Pinipigilan ka ng tampok na ito mula sa ganap na hindi paganahin ang Defender para sa mga kadahilanang panseguridad.