May -Akda:
Christy White
Petsa Ng Paglikha:
3 Mayo 2021
I -Update Ang Petsa:
1 Hulyo 2024
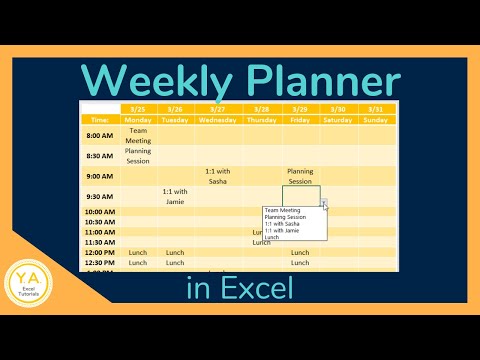
Nilalaman
- Upang humakbang
- Bahagi 1 ng 8: Paggawa ng isang mesa
- Bahagi 2 ng 8: Pagpapalaki at pagbawas ng talahanayan
- Bahagi 3 ng 8: Pagpasok at pag-alis ng mga hilera at haligi ng talahanayan
- Bahagi 4 ng 8: Pagsunud-sunurin sa mga hilera ng talahanayan
- Bahagi 5 ng 8: Pagsala ng data sa mga talahanayan
- Bahagi 6 ng 8: Pagdaragdag ng isang hilera ng Mga kabuuan sa isang talahanayan
- Bahagi 7 ng 8: Magdagdag ng isang haligi ng pagkalkula sa isang talahanayan
- Bahagi 8 ng 8: Pagbabago ng istilo ng talahanayan
- Mga Tip
Bilang karagdagan sa karaniwang mga posibilidad bilang isang spreadsheet, nag-aalok din ang Microsoft Excel ng posibilidad na lumikha ng mga talahanayan sa loob ng isang spreadsheet. Tinawag itong "mga listahan" o listahan sa Excel 2003, at maaaring mapamahalaan nang nakapag-iisa sa data sa worksheet na iyon o anumang data sa ibang lugar sa spreadsheet. Tingnan ang Hakbang 1 sa ibaba para sa mga tagubilin sa kung paano lumikha at mag-edit ng mga talahanayan sa Microsoft Excel.
Upang humakbang
Bahagi 1 ng 8: Paggawa ng isang mesa
 Pumili ng isang saklaw ng mga cell. Ang mga cell ay maaaring maglaman ng data, ngunit maaari ring walang laman, o pareho. Kung hindi ka sigurado, hindi mo kailangang pumili ng mga cell bago lumikha ng talahanayan.
Pumili ng isang saklaw ng mga cell. Ang mga cell ay maaaring maglaman ng data, ngunit maaari ring walang laman, o pareho. Kung hindi ka sigurado, hindi mo kailangang pumili ng mga cell bago lumikha ng talahanayan.  Ipasok ang talahanayan. Upang simulang likhain ang talahanayan, kakailanganin mo munang magsingit ng isang talahanayan sa spreadsheet.
Ipasok ang talahanayan. Upang simulang likhain ang talahanayan, kakailanganin mo munang magsingit ng isang talahanayan sa spreadsheet. - Sa Excel 2003, i-click ang menu ng Data at piliin ang Listahan.
- Sa Excel 2007, 2010 at 2013, piliin ang alinman sa "Talahanayan" mula sa Ipasok ang menu sa laso, o "I-format bilang Talahanayan" mula sa pangkat ng Mga Estilo sa Home (Start). Ang unang pagpipilian ay may kinalaman sa default na istilo ng isang talahanayan ng Excel, habang pinapayagan ka ng iba pang pumili ng isang istilo habang lumilikha ng isang mesa. Maaari mong baguhin sa paglaon ang istilo ng iyong talahanayan sa pamamagitan ng pagpili ng isa sa mga pagpipilian mula sa pangkat ng mga istilo sa Disenyo ng Mga Tool sa Talahanayan.
 Tiyaking ang iyong talahanayan ay may isang mapagkukunan ng data. Kung hindi mo napili ang isang pangkat ng mga cell sa isang mas maagang yugto, kinakailangang gawin ito ngayon. Matapos piliin ang saklaw, lilitaw ang isang dialog box, alinman sa Lumikha ng Talahanayan - Lumikha ng dialog sa Listahan sa Excel 2003 o Format Bilang Talahanayan.
Tiyaking ang iyong talahanayan ay may isang mapagkukunan ng data. Kung hindi mo napili ang isang pangkat ng mga cell sa isang mas maagang yugto, kinakailangang gawin ito ngayon. Matapos piliin ang saklaw, lilitaw ang isang dialog box, alinman sa Lumikha ng Talahanayan - Lumikha ng dialog sa Listahan sa Excel 2003 o Format Bilang Talahanayan. - Ang patlang na "Nasaan ang data para sa iyong talahanayan?" (Nasaan ang data para sa talahanayan) Ipinapakita ang ganap na sanggunian para sa kasalukuyang napiling mga cell. Kung nais mong baguhin ang impormasyong ito, maaari kang magpasok ng iba pang mga cell o ibang hanay.
 Ipahiwatig kung ang iyong mga talahanayan ay mayroon ding mga header. Kung ang iyong talahanayan ay may mga header, lagyan ng tsek ang kahon na "Ang aking mesa ay may mga header". Kung hindi mo ito susuriin, ipapakita ng talahanayan ang mga default na pangalan ng header ("Column 1," "Column 2," atbp.).
Ipahiwatig kung ang iyong mga talahanayan ay mayroon ding mga header. Kung ang iyong talahanayan ay may mga header, lagyan ng tsek ang kahon na "Ang aking mesa ay may mga header". Kung hindi mo ito susuriin, ipapakita ng talahanayan ang mga default na pangalan ng header ("Column 1," "Column 2," atbp.). - Maaari mong palitan ang pangalan ng isang haligi sa pamamagitan ng pagpili ng header at pagta-type ng isang pangalan sa formula bar.
Bahagi 2 ng 8: Pagpapalaki at pagbawas ng talahanayan
 Grab ang sulok ng mesa. Ilipat ang cursor ng mouse sa ibabaw ng hawakan ng laki sa ibabang kanang sulok ng talahanayan. Ang cursor ay magbabago sa isang panig na arrow na dayagonal. Pindutin nang matagal ang pindutang ito upang makuha ang sulok.
Grab ang sulok ng mesa. Ilipat ang cursor ng mouse sa ibabaw ng hawakan ng laki sa ibabang kanang sulok ng talahanayan. Ang cursor ay magbabago sa isang panig na arrow na dayagonal. Pindutin nang matagal ang pindutang ito upang makuha ang sulok.  Baguhin ang laki ng mesa. I-drag ang cursor upang paliitin ang mesa, palabas upang palakihin ito. Binabago ng pag-drag ang bilang ng mga hilera at haligi.
Baguhin ang laki ng mesa. I-drag ang cursor upang paliitin ang mesa, palabas upang palakihin ito. Binabago ng pag-drag ang bilang ng mga hilera at haligi. - Ang pag-drag ng cursor pataas patungo sa header ng haligi ay nababawasan ang bilang ng mga hilera sa talahanayan, habang ang pag-drag ng cursor pababa ay nagdaragdag ng bilang ng mga hilera.
- Ang pag-drag ng cursor sa kaliwa ay nababawasan ang bilang ng mga haligi sa talahanayan, habang ang pag-drag sa kanan ay nagdaragdag ng bilang ng mga haligi. Ang isang bagong header ay nilikha kapag ang isang bagong haligi ay naidagdag.
Bahagi 3 ng 8: Pagpasok at pag-alis ng mga hilera at haligi ng talahanayan
 Mag-right click sa table cell kung saan mo nais na ipasok o tanggalin ang isang hilera o haligi. Lilitaw ang isang pop-up menu.
Mag-right click sa table cell kung saan mo nais na ipasok o tanggalin ang isang hilera o haligi. Lilitaw ang isang pop-up menu.  Piliin ang "Ipasok" mula sa pop-up menu. Pumili ng isa sa mga pagpipilian mula sa Ipasok ang submenu.
Piliin ang "Ipasok" mula sa pop-up menu. Pumili ng isa sa mga pagpipilian mula sa Ipasok ang submenu. - Piliin ang "Ipasok ang Mga Haligi sa Kaliwa" o "Ipasok ang Mga Haligi sa Kanan" upang magdagdag ng isang bagong haligi sa talahanayan.
- Piliin ang "Ipasok ang Mga Rows Sa Itaas" o "Ipasok ang Mga Rows sa ibaba" upang magdagdag ng isang bagong hilera sa talahanayan.
 Piliin ang "Tanggalin" mula sa pop-up menu. Pumili ng isa sa mga pagpipilian mula sa Delete submenu.
Piliin ang "Tanggalin" mula sa pop-up menu. Pumili ng isa sa mga pagpipilian mula sa Delete submenu. - Piliin ang "Mga Haligi ng Talahanayan" upang tanggalin ang buong mga haligi ng mga napiling cell.
- Piliin ang "Mga Rows ng Talahanayan" upang tanggalin ang buong mga hilera na may napiling mga cell.
Bahagi 4 ng 8: Pagsunud-sunurin sa mga hilera ng talahanayan
 I-click ang pababang arrow sa kanan ng heading ng haligi na nais mong pag-uri-uriin. Lilitaw ang isang drop-down na menu.
I-click ang pababang arrow sa kanan ng heading ng haligi na nais mong pag-uri-uriin. Lilitaw ang isang drop-down na menu.  Pumili ng isa sa mga pagpipilian sa pag-uuri na ipinakita. Lumilitaw ang mga pagpipilian sa pag-uuri sa tuktok ng drop-down na menu.
Pumili ng isa sa mga pagpipilian sa pag-uuri na ipinakita. Lumilitaw ang mga pagpipilian sa pag-uuri sa tuktok ng drop-down na menu. - Piliin ang "Pagbukud-bukurin ang A hanggang Z" (o "Pagbukud-bukurin ang Pinakamaliit hanggang sa Pinakamalaki" kung ang data ay bilang ng numero) upang pag-uri-uriin ang mga item sa pataas na pagkakasunud-sunod.
- Piliin ang "Pagbukud-bukurin ang Z sa A" (o "Pagbukud-bukurin Pinakamalaki sa Pinakamaliit" kung ang data ay bilang ng numero) upang pag-uri-uriin ang mga item sa pababang pagkakasunud-sunod.
- Piliin ang "Pagbukud-bukurin Ayon sa Kulay" at pagkatapos ay piliin ang "Pasadyang Pagbukud-bukurin" mula sa submenu upang magsimula ng isang pasadyang pag-uuri. Kung ang iyong data ay ipinakita sa maraming kulay, maaari kang pumili ng isang kulay upang pag-uri-uriin ang data ayon.
 Pag-access sa mga karagdagang pagpipilian. Maaari kang makahanap ng mga karagdagang pagpipilian sa pag-uuri sa pamamagitan ng pag-right click sa anumang cell sa isang haligi at pagpili ng "Pagbukud-bukurin" mula sa pop-up menu. Bilang karagdagan sa mga pagpipilian sa itaas, maaari mo ring pag-uri-uriin ayon sa kulay ng cell o titik.
Pag-access sa mga karagdagang pagpipilian. Maaari kang makahanap ng mga karagdagang pagpipilian sa pag-uuri sa pamamagitan ng pag-right click sa anumang cell sa isang haligi at pagpili ng "Pagbukud-bukurin" mula sa pop-up menu. Bilang karagdagan sa mga pagpipilian sa itaas, maaari mo ring pag-uri-uriin ayon sa kulay ng cell o titik.
Bahagi 5 ng 8: Pagsala ng data sa mga talahanayan
 I-click ang pababang arrow sa kanan ng header ng haligi na nais mong salain. Lilitaw ang isang drop-down na menu.
I-click ang pababang arrow sa kanan ng header ng haligi na nais mong salain. Lilitaw ang isang drop-down na menu.  Pumili ng isa sa mga pagpipilian sa filter na ipinapakita. Magagamit ang tatlong mga pagpipilian sa filter: "Filter sa pamamagitan ng Kulay," "Mga Filter ng Teksto," at "Mga Filter ng Numero." (Ang pagpipiliang "Mga Filter ng Teksto" ay ipinapakita lamang kapag ang mga haligi ay naglalaman ng teksto, habang ang pagpipiliang "Mga Filter ng Numero" ay ipinapakita lamang kapag ang mga haligi ay naglalaman ng mga numero.) Sa ibaba makikita mo ang isang serye ng mga checkbox.
Pumili ng isa sa mga pagpipilian sa filter na ipinapakita. Magagamit ang tatlong mga pagpipilian sa filter: "Filter sa pamamagitan ng Kulay," "Mga Filter ng Teksto," at "Mga Filter ng Numero." (Ang pagpipiliang "Mga Filter ng Teksto" ay ipinapakita lamang kapag ang mga haligi ay naglalaman ng teksto, habang ang pagpipiliang "Mga Filter ng Numero" ay ipinapakita lamang kapag ang mga haligi ay naglalaman ng mga numero.) Sa ibaba makikita mo ang isang serye ng mga checkbox. - Ang pagpipiliang "Salain ayon sa Kulay" ay aktibo kapag ang teksto o mga numero ay ipinapakita sa maraming kulay. Piliin ang kulay kung saan mo nais na i-filter ang data.
- Kasama rin sa opsyong "Mga Filter ng Teksto" na "Katumbas," "Hindi Katumbas," "Mas Mahusay Pa," "Nagsisimula Sa," "Nagtatapos Sa," "Naglalaman," "Hindi Naglalaman", at mga pagpipiliang "Pasadyang Filter".
- Ang pagpipiliang "Mga Filter ng Numero" ay nagsasama rin ng mga pagpipiliang "Katumbas", "Hindi Katumbas," "Mas Mahusay Kaysa," "Mas Malaki Kaysa o Katumbas Ng," "Mas kaunti Sa", "" Mas Mababa Sa Pantay Ng, "" Sa Pagitan, " "Nangungunang 10," "Sa Itaas ng Karaniwan," "Sa ibaba ng Karaniwan" at "Pasadyang Filter".
- Ang mga checkbox sa ibaba ng mga pagpipiliang ito ay binubuo ng "Piliin Lahat" at ang pagpipiliang "Mga Blangko" upang ipakita ang lahat ng data na tumutugma sa mga filter o lahat ng mga hilera na may walang laman na mga cell, bilang karagdagan sa isang listahan ng bawat natatanging elemento ng data (tulad ng parehong pangalan) sa ang haligi na iyon. Suriin ang kumbinasyon ng mga kahon upang ipakita lamang ang mga hilera na may mga cell na nakakatugon sa itinakdang pamantayan, tulad ng mga elemento ng pag-tick tulad ng "Smith" at "Jones" upang maipakita ang mga bilang ng dalawang taong iyon.
- Nag-aalok ang Excel 2010 at 2013 ng isang karagdagang pagpipilian sa filter: maglagay ng teksto o isang numero sa patlang ng paghahanap at ang mga hilera lamang ang ipapakita kasama ang isang item sa haligi na tumutugma sa halaga sa patlang ng paghahanap.
 Alisin ang filter kapag tapos ka na dito. Upang maibalik ang orihinal na pangkalahatang ideya, piliin ang "I-clear ang Filter Mula sa [Pangalan ng Haligi]" mula sa drop-down na menu. (Ang tunay na pangalan ng haligi ay ipinapakita ng pagpipiliang ito.)
Alisin ang filter kapag tapos ka na dito. Upang maibalik ang orihinal na pangkalahatang ideya, piliin ang "I-clear ang Filter Mula sa [Pangalan ng Haligi]" mula sa drop-down na menu. (Ang tunay na pangalan ng haligi ay ipinapakita ng pagpipiliang ito.)
Bahagi 6 ng 8: Pagdaragdag ng isang hilera ng Mga kabuuan sa isang talahanayan
 Mag-right click sa anumang cell sa talahanayan. Ipapakita nito ang isang menu ng konteksto. Piliin ang "Talahanayan" mula sa pop-up menu.
Mag-right click sa anumang cell sa talahanayan. Ipapakita nito ang isang menu ng konteksto. Piliin ang "Talahanayan" mula sa pop-up menu.  Piliin ang "Mga Kabuuang Hilera" mula sa Table submenu. Lumilitaw ang isang hilera na Kabuuan sa ibaba ng huling hilera ng talahanayan, isang kabuuan ng lahat ng numerong data sa bawat haligi.
Piliin ang "Mga Kabuuang Hilera" mula sa Table submenu. Lumilitaw ang isang hilera na Kabuuan sa ibaba ng huling hilera ng talahanayan, isang kabuuan ng lahat ng numerong data sa bawat haligi.  Baguhin ang ipinakitang halaga. I-click ang menu sa linya ng mga kabuuan para sa halagang nais mong ayusin. Maaari kang pumili kung aling pagpapaandar ang nais mong ipakita. Maaari mong ipakita ang kabuuan, ang average at ang kabuuan, bukod sa iba pang mga bagay.
Baguhin ang ipinakitang halaga. I-click ang menu sa linya ng mga kabuuan para sa halagang nais mong ayusin. Maaari kang pumili kung aling pagpapaandar ang nais mong ipakita. Maaari mong ipakita ang kabuuan, ang average at ang kabuuan, bukod sa iba pang mga bagay.
Bahagi 7 ng 8: Magdagdag ng isang haligi ng pagkalkula sa isang talahanayan
 Pumili ng isang cell sa isang walang laman na haligi. Kung kinakailangan, dapat mo munang magdagdag ng walang laman na haligi. Para magawa ito ng mga pamamaraan, tingnan ang "Pagpapalawak at Pag-urong sa Talahanayan" at "Pagpasok at Pagtanggal ng Mga Talaan ng Rows at Haligi".
Pumili ng isang cell sa isang walang laman na haligi. Kung kinakailangan, dapat mo munang magdagdag ng walang laman na haligi. Para magawa ito ng mga pamamaraan, tingnan ang "Pagpapalawak at Pag-urong sa Talahanayan" at "Pagpasok at Pagtanggal ng Mga Talaan ng Rows at Haligi".  Ipasok ang formula para sa pagkalkula sa blangko na cell, ngunit hindi sa header. Ang iyong formula ay awtomatikong kinopya sa lahat ng mga cell ng haligi, kapwa sa itaas at sa ibaba ng cell kung saan mo ipinasok ang formula. Maaari mo ring gawin ito nang manu-mano.
Ipasok ang formula para sa pagkalkula sa blangko na cell, ngunit hindi sa header. Ang iyong formula ay awtomatikong kinopya sa lahat ng mga cell ng haligi, kapwa sa itaas at sa ibaba ng cell kung saan mo ipinasok ang formula. Maaari mo ring gawin ito nang manu-mano. - Maaari mong ipasok ang formula sa anumang hilera ng worksheet sa ibaba ng talahanayan, ngunit hindi mo maaaring sanggunian ang mga cell sa mga hilera na iyon sa sanggunian ng talahanayan.
- Maaari mong i-type ang formula o ilipat ito sa isang haligi na naglalaman ng data, ngunit upang gawing isang haligi ng pagkalkula, dapat mong i-click ang pagpipiliang "Mga Opsyon ng AutoCorrect" upang patungan ang mayroon nang data. Kung kinopya mo ang formula, kakailanganin mong manu-manong patungan ang data sa pamamagitan ng pagkopya ng formula sa mga cell na iyon.
 Gumawa ng mga pagbubukod. Matapos lumikha ng isang haligi ng pagkalkula, maaari kang bumalik at gumawa ng mga pagbubukod sa susunod na yugto sa pamamagitan ng pag-type ng data bukod sa isang formula sa mga cell, na tatanggalin ang formula sa mga cell na iyon, o maaari kang kopyahin ang isa pang pormula sa mga cell. Ang mga pagbubukod sa pormula ng haligi ng pagkalkula maliban sa isang pagtanggal ng formula ay malinaw na minarkahan.
Gumawa ng mga pagbubukod. Matapos lumikha ng isang haligi ng pagkalkula, maaari kang bumalik at gumawa ng mga pagbubukod sa susunod na yugto sa pamamagitan ng pag-type ng data bukod sa isang formula sa mga cell, na tatanggalin ang formula sa mga cell na iyon, o maaari kang kopyahin ang isa pang pormula sa mga cell. Ang mga pagbubukod sa pormula ng haligi ng pagkalkula maliban sa isang pagtanggal ng formula ay malinaw na minarkahan.
Bahagi 8 ng 8: Pagbabago ng istilo ng talahanayan
 Pumili ng isang paunang natukoy na istilo. Maaari kang pumili mula sa isang bilang ng mga paunang preset na kumbinasyon ng kulay para sa iyong mesa. Mag-click saanman sa talahanayan upang mapili ito, pagkatapos ay i-click ang tab na Disenyo kung hindi pa ito bukas.
Pumili ng isang paunang natukoy na istilo. Maaari kang pumili mula sa isang bilang ng mga paunang preset na kumbinasyon ng kulay para sa iyong mesa. Mag-click saanman sa talahanayan upang mapili ito, pagkatapos ay i-click ang tab na Disenyo kung hindi pa ito bukas. - Pumili mula sa isa sa mga magagamit na istilo sa Mga Estilo ng Talahanayan. I-click ang More button sa kanan at palawakin ang listahan upang makita ang lahat ng mga pagpipilian.
 Lumikha ng isang pasadyang estilo. I-click ang More button sa kanang bahagi ng listahan ng mga preset na istilo. Mag-click sa "Bagong Estilo ng Talahanayan" sa ilalim ng menu. Bubuksan nito ang window ng "Bagong Talaan ng Mabilis na Estilo".
Lumikha ng isang pasadyang estilo. I-click ang More button sa kanang bahagi ng listahan ng mga preset na istilo. Mag-click sa "Bagong Estilo ng Talahanayan" sa ilalim ng menu. Bubuksan nito ang window ng "Bagong Talaan ng Mabilis na Estilo". - Pangalanan ang iyong istilo. Kung nais mong hanapin ang bagong estilo nang mabilis, bigyan ito ng isang pangalan na maaari mong matandaan o na naglalarawan nang maayos sa estilo.
- Piliin ang sangkap na nais mong ayusin. Makakakita ka ng isang listahan ng mga elemento ng talahanayan. Piliin ang elemento na nais mong i-edit at i-click ang pindutang "Format".
- Piliin ang mga pag-aari para sa layout ng elemento. Maaari mong ayusin ang font, punan ang kulay at istilo ng mga hangganan. Ang pag-format na ito ay mailalapat sa sangkap na iyong pinili.
 Baguhin ang iyong talahanayan pabalik sa isang normal na worksheet. Kapag natapos mo nang magtrabaho kasama ang data sa isang magkakahiwalay na talahanayan, maaari mo itong ibalik sa isang normal na worksheet, nang hindi mawawala ang anumang data. Mag-click saanman sa talahanayan upang mapili ito.
Baguhin ang iyong talahanayan pabalik sa isang normal na worksheet. Kapag natapos mo nang magtrabaho kasama ang data sa isang magkakahiwalay na talahanayan, maaari mo itong ibalik sa isang normal na worksheet, nang hindi mawawala ang anumang data. Mag-click saanman sa talahanayan upang mapili ito. - I-click ang tab na Disenyo.
- I-click ang I-convert sa Saklaw at pagkatapos ay Oo.
- Aalisin ang pag-format ng talahanayan, ngunit mananatili ang istilo. Hindi na posible na pag-uri-uriin at / o i-filter ang data.
Mga Tip
- Kung hindi mo na kailangan ang talahanayan, maaari mo itong ganap na matanggal o ibalik ito sa isang serye ng data sa iyong worksheet. Upang ganap na matanggal ang talahanayan, piliin ang talahanayan at pindutin ang "Tanggalin" na key. Upang ibalik ito sa isang saklaw ng data, mag-right click sa isa sa mga cell, piliin ang "Talahanayan" mula sa pop-up menu, pagkatapos ay piliin ang "I-convert sa Saklaw" mula sa Table submenu. Ang mga arrow ng pag-uuri at pag-filter ay nawala mula sa mga header ng haligi, at ang mga sanggunian sa talahanayan sa mga formula ng cell ay tinanggal. Ang mga heading ng haligi at ang pag-format ng talahanayan ay napanatili.
- Kung inilalagay mo ang talahanayan upang ang header ng haligi ay nasa tuktok na kaliwang sulok ng worksheet (cell A1), papalitan ng mga header ng haligi ang mga header ng worksheet kapag nag-scroll ka pataas. Kung ilipat mo ang talahanayan sa ibang lugar, ang mga header ng haligi ay mag-scroll sa labas ng paningin kapag mag-scroll pataas, at kakailanganin mong gamitin ang Mga Freeze Panes upang patuloy na maipakita ang mga ito
.



