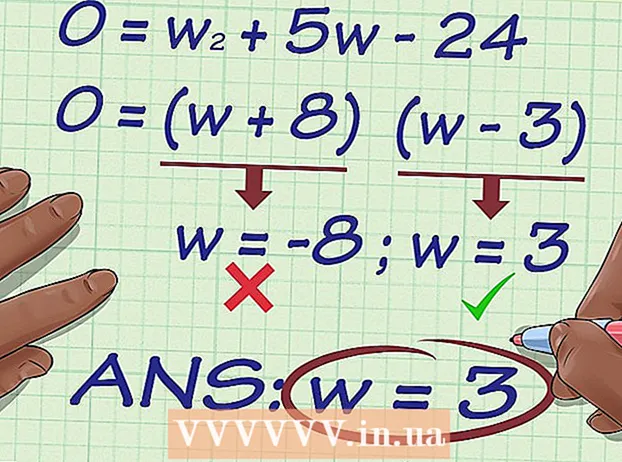May -Akda:
Frank Hunt
Petsa Ng Paglikha:
12 Marso. 2021
I -Update Ang Petsa:
1 Hulyo 2024

Nilalaman
- Upang humakbang
- Paraan 1 ng 2: Mag-center ng teksto nang pahalang
- Paraan 2 ng 2: Patayo ang teksto ng patayo
- Mga Tip
Nag-aalok ang Microsoft Word ng isang malaking hanay ng mga pagpipilian para sa pagpapasadya ng iyong mga dokumento - napakahusay, sa katunayan, na ang pag-uunawa kung paano gumawa ng mga simpleng bagay tulad ng pagsentro sa isang teksto ay maaaring maging mahirap. Sa kasamaang palad, ang pamamaraan ay madaling matandaan kapag alam mo ito. I-click lamang ang pagpipiliang "Center" sa ilalim ng label na "Talata" sa tuktok ng pahina (o pindutin ang Ctrl + E, isang shortcut upang lumipat sa pagitan ng nakasentro at kaliwang nakahanay na teksto).
Upang humakbang
Paraan 1 ng 2: Mag-center ng teksto nang pahalang
 Piliin ang teksto na nais mong isentro. Kung mayroon nang teksto sa dokumento, dapat mo muna itong piliin. Ilagay ang cursor ng mouse sa simula ng teksto na nais mong sentro. I-click at hawakan ang kaliwang pindutan ng mouse. Ilipat ang cursor sa dulo ng teksto na nais mong piliin. Ang teksto ay dapat na napaligiran ngayon ng isang transparent na asul na frame.
Piliin ang teksto na nais mong isentro. Kung mayroon nang teksto sa dokumento, dapat mo muna itong piliin. Ilagay ang cursor ng mouse sa simula ng teksto na nais mong sentro. I-click at hawakan ang kaliwang pindutan ng mouse. Ilipat ang cursor sa dulo ng teksto na nais mong piliin. Ang teksto ay dapat na napaligiran ngayon ng isang transparent na asul na frame.  I-click ang pindutang "Center" sa tuktok na toolbar. Sundin ang mga tagubiling ito:
I-click ang pindutang "Center" sa tuktok na toolbar. Sundin ang mga tagubiling ito: - Tingnan ang toolbar sa tuktok ng window ng Word (ang lugar na may lahat ng mga pagpipilian). Ang salitang "Start" sa kaliwang sulok sa itaas ay dapat mapili (ito ang default). Kung hindi (o kung hindi ka sigurado), i-click ang "Start".
- Susunod, tumingin sa ilalim ng heading na "Talata", na nasa ibaba ng "Start" at sa kanan. Dapat mong makita ang tatlong maliliit na mga pindutan na mukhang mga pahina na nakahanay ang teksto sa kaliwa, gitna, at kanan.
- I-click ang pindutan na nakasentro sa teksto.
 Alisin sa pagkakapili ang teksto. Ang teksto na iyong pinili ay dapat na pantay na nakahanay sa pagitan ng kaliwa at kanang mga margin. Ngayon mag-click kung saan mo nais na ipagpatuloy ang pag-type at magpatuloy sa natitirang dokumento.
Alisin sa pagkakapili ang teksto. Ang teksto na iyong pinili ay dapat na pantay na nakahanay sa pagitan ng kaliwa at kanang mga margin. Ngayon mag-click kung saan mo nais na ipagpatuloy ang pag-type at magpatuloy sa natitirang dokumento. - Kung ang teksto ay hindi nakasentro, malamang na naalis mo ito nang hindi sinasadya bago pindutin ang pindutan ng gitna. Dapat mong sentro ang teksto habang ito ay napili, nang hindi nag-click sa kung saan man sa pahina.
 I-click ang pindutan na "Center" kung wala ka pang nai-type. Kung ang dokumento ay ganap na walang laman, pagkatapos ay i-click ang pindutang "Center" tulad ng naunang ipinahiwatig at ang lahat ng teksto na iyong nai-type ay magiging nakahanay sa gitna.
I-click ang pindutan na "Center" kung wala ka pang nai-type. Kung ang dokumento ay ganap na walang laman, pagkatapos ay i-click ang pindutang "Center" tulad ng naunang ipinahiwatig at ang lahat ng teksto na iyong nai-type ay magiging nakahanay sa gitna. - Kung nais mong magdagdag ng nakasentro na teksto sa dulo ng dokumento, mag-click sa dulo ng dokumento, pindutin ang enter o bumalik key upang magsimula ng isang bagong linya, pagkatapos ay i-click ang pindutang "Center".
 O pindutin ang Ctrl + E. Gamit ang susi na kumbinasyon na ito ay lilipat-lipat ka sa pagitan ng kaliwang teksto na nakahanay at nakasentro na teksto. Kapag ginamit sa napiling teksto, ang teksto ay nagbabago sa nakasentro (at ibabalik kapag pinindot mo muli ang mga key). Ang paggamit nito sa isang walang laman na linya ay magbabago ng pagkakahanay ng cursor upang ang mga susunod na salitang nai-type mo ay nakasentro.
O pindutin ang Ctrl + E. Gamit ang susi na kumbinasyon na ito ay lilipat-lipat ka sa pagitan ng kaliwang teksto na nakahanay at nakasentro na teksto. Kapag ginamit sa napiling teksto, ang teksto ay nagbabago sa nakasentro (at ibabalik kapag pinindot mo muli ang mga key). Ang paggamit nito sa isang walang laman na linya ay magbabago ng pagkakahanay ng cursor upang ang mga susunod na salitang nai-type mo ay nakasentro.  Gamitin ang iba pang mga pindutan upang baguhin ang pagkakahanay. Maaari kang makakuha ng iba't ibang mga pagkakahanay ng teksto gamit ang mga pindutan sa tabi ng pindutang "Center" sa toolbar. Lahat sila ay gumagana sa parehong paraan tulad ng gitnang pindutan. Mula kaliwa hanggang kanan, ang mga pindutan ng pagkakahanay ay:
Gamitin ang iba pang mga pindutan upang baguhin ang pagkakahanay. Maaari kang makakuha ng iba't ibang mga pagkakahanay ng teksto gamit ang mga pindutan sa tabi ng pindutang "Center" sa toolbar. Lahat sila ay gumagana sa parehong paraan tulad ng gitnang pindutan. Mula kaliwa hanggang kanan, ang mga pindutan ng pagkakahanay ay: - Ihanay sa Kaliwa
- Nakasentro
- Pantayin ng tama
- Bigyan ng katwiran (katulad ng pagsentro, maliban na ang mga salita ay awtomatikong nakaunat upang ang lahat ng mga linya ay pareho ang lapad).
Paraan 2 ng 2: Patayo ang teksto ng patayo
 Piliin ang teksto na nais mong isentro. Ang pamamaraan na ito ay nakahanay sa kalahating teksto sa pagitan ng mga tuktok at ibabang margin sa pahina. Upang magsimula, piliin ang teksto sa parehong paraan na para bang i-align mo ito nang pahalang (tingnan ang pamamaraan sa itaas).
Piliin ang teksto na nais mong isentro. Ang pamamaraan na ito ay nakahanay sa kalahating teksto sa pagitan ng mga tuktok at ibabang margin sa pahina. Upang magsimula, piliin ang teksto sa parehong paraan na para bang i-align mo ito nang pahalang (tingnan ang pamamaraan sa itaas). - Laktawan ang hakbang na ito kung wala ka pang nai-type. Kapag tapos ka na, ang teksto na iyong nai-type ay isentro nang patayo.
 Buksan ang menu na "Layout". Sundin ang mga tagubiling ito:
Buksan ang menu na "Layout". Sundin ang mga tagubiling ito: - I-click ang "Pag-set up ng Pahina" sa tuktok na toolbar (sa kanan ng tab na "Home" na napili bilang default).
- I-click ang pindutang "Pag-setup ng Pahina".
- Sa lilitaw na window, i-click ang tab na "Layout".
 Pumili ng isang nakasentro sa patayong pagkakahanay. Sa tab na napili mo lang, hanapin ang kahong "Align Vertical". Piliin ang "Center".
Pumili ng isang nakasentro sa patayong pagkakahanay. Sa tab na napili mo lang, hanapin ang kahong "Align Vertical". Piliin ang "Center".  Ilapat ang mga pagbabago. Ang pag-click sa "OK" ay nagbabago ng pagkakahanay at ibabalik ka sa dokumento. Kung nais mo, maaari mong gamitin ang mga pagpipilian sa ilalim ng "Mag-apply sa" upang baguhin kung aling mga bahagi ng dokumento ang dapat na nakasentro sa patayo.
Ilapat ang mga pagbabago. Ang pag-click sa "OK" ay nagbabago ng pagkakahanay at ibabalik ka sa dokumento. Kung nais mo, maaari mong gamitin ang mga pagpipilian sa ilalim ng "Mag-apply sa" upang baguhin kung aling mga bahagi ng dokumento ang dapat na nakasentro sa patayo. - Halimbawa, kung pinili mo ang teksto na nais mong sentro nang patayo, tiyaking pinili mo ang pagpipiliang "Napiling teksto" mula sa menu na "Ilapat sa".
Mga Tip
- Kung lumilikha ka ng isang pamagat para sa dokumento, baka gusto mong palakihin ang teksto, hindi lamang ito isentro. Tingnan ang aming artikulo sa pagbabago ng mga laki ng font.
- Kung nais mong bigyang-diin ang mahalagang impormasyon, maaari mong gawing naka-bold, italic o may salungguhit ang impormasyon bilang karagdagan sa - o sa halip na - nakasentro. Bilang default, ang mga pagpipiliang ito ay nasa kaliwa ng mga pagpipilian sa pagkakahanay sa ilalim ng heading na "Font".