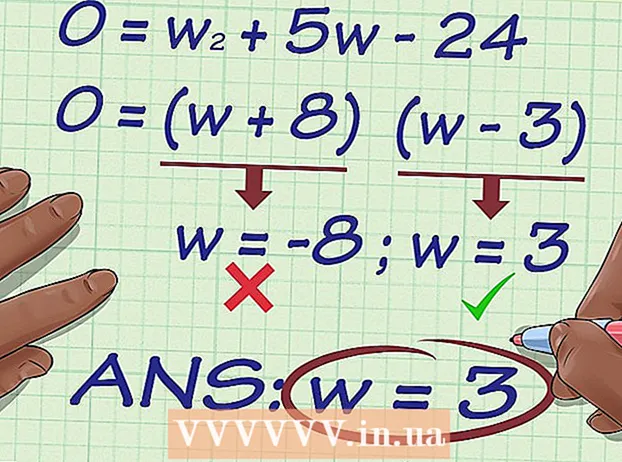May -Akda:
Frank Hunt
Petsa Ng Paglikha:
20 Marso. 2021
I -Update Ang Petsa:
1 Hulyo 2024

Nilalaman
- Upang humakbang
- Paraan 1 ng 2: Paggamit ng "Mga Pagbabago sa Subaybayan"
- Paraan 2 ng 2: Manu-manong pagsusuri
- Mga Tip
- Mga babala
Ang "Revise in Word" ay pag-edit ng teksto kung saan ipinapahiwatig ng isang pulang kulay ang pagtanggal o pagbabago ng teksto sa Microsoft Word. Maaari mong baguhin ang isang dokumento ng Microsoft Word gamit ang built-in na tampok na "Mga Pagbabago ng Subaybayan", o manu-manong suriin ang dokumento na may iba't ibang mga kulay ng font at welga sa pamamagitan ng teksto. Ang "Mga Pagbabago sa Subaybayan" ay perpekto para sa malalaking pag-edit at puna, habang ang manu-manong rebisyon ay mas angkop para sa mas maliit na mga dokumento at papel na ipinagpapalit sa pagitan ng iba't ibang mga bersyon ng Word.
Upang humakbang
Paraan 1 ng 2: Paggamit ng "Mga Pagbabago sa Subaybayan"
 Buksan ang dokumento na nais mong i-edit.
Buksan ang dokumento na nais mong i-edit. Sa pangunahing menu, mag-click sa tab na "Suriin". Naglalaman ang tab na ito ng mga tool para sa pag-check ng baybayin at pag-edit ng teksto, kasama ang tampok na "Mga Pagbabago ng Subaybayan".
Sa pangunahing menu, mag-click sa tab na "Suriin". Naglalaman ang tab na ito ng mga tool para sa pag-check ng baybayin at pag-edit ng teksto, kasama ang tampok na "Mga Pagbabago ng Subaybayan".  I-click ang pindutang "Subaybayan ang Mga Pagbabago" upang buhayin ang tampok na ito. Nagpapahiwatig ng isang pulang linya sa mga margin sa tabi ng na-edit na teksto. Anumang idinagdag na teksto ay ipinahiwatig sa pula.
I-click ang pindutang "Subaybayan ang Mga Pagbabago" upang buhayin ang tampok na ito. Nagpapahiwatig ng isang pulang linya sa mga margin sa tabi ng na-edit na teksto. Anumang idinagdag na teksto ay ipinahiwatig sa pula. - Maaari mo ring paganahin ang "Mga Pagbabago sa Subaybayan" sa pamamagitan ng pag-click Ctrl + ⇧ Paglipat + E para itulak.
 Buksan ang drop-down na menu sa tabi ng pindutang "Subaybayan ang Mga Pagbabago". Pinapayagan ka ng menu na ito na pumili kung gaano ka advanced ang nais mong subaybayan ang iyong mga pagbabago.
Buksan ang drop-down na menu sa tabi ng pindutang "Subaybayan ang Mga Pagbabago". Pinapayagan ka ng menu na ito na pumili kung gaano ka advanced ang nais mong subaybayan ang iyong mga pagbabago.  Piliin ang "Pangwakas: Ipakita ang mga marker ". Ang opsyong ito ay nagpapakita ng idinagdag o pinalitan na teksto ng pula. Nagdadagdag din ito ng isang puna sa kanan ng bar ng pag-edit na may higit pang impormasyon tungkol sa pagkilos na isinagawa (hal. "Naipasok" o "tinanggal").
Piliin ang "Pangwakas: Ipakita ang mga marker ". Ang opsyong ito ay nagpapakita ng idinagdag o pinalitan na teksto ng pula. Nagdadagdag din ito ng isang puna sa kanan ng bar ng pag-edit na may higit pang impormasyon tungkol sa pagkilos na isinagawa (hal. "Naipasok" o "tinanggal"). - Ang iba pang mga pagpipilian ay "Pangwakas", na nagpapakita ng mga pulang linya sa tabi ng na-edit na mga linya ng teksto, ngunit hindi partikular na ipahiwatig kung ano ang nagbago; "Orihinal", hindi nagpapakita ng anumang mga pagbabago; at "Orihinal: Ipakita ang Mga Highlight", na gumuhit ng isang linya sa pamamagitan ng tinanggal na teksto, ngunit hindi nagpapakita ng kapalit na teksto.
- Sa "Huling" maaari kang mag-click sa mga pulang linya sa tabi ng na-edit na mga linya ng teksto, upang ipakita ang mga pagbabagong nagawa (tulad ng sa "Pangwakas: Ipakita ang Mga Markup").
 I-click ang menu na "Ipakita ang Mga Marker". Maaari mong piliin dito kung aling mga bahagi ng "Mga Pagbabago sa Subaybayan" ang ipinapakita. Mag-click sa bawat pagpipilian upang suriin o alisan ng check ito.
I-click ang menu na "Ipakita ang Mga Marker". Maaari mong piliin dito kung aling mga bahagi ng "Mga Pagbabago sa Subaybayan" ang ipinapakita. Mag-click sa bawat pagpipilian upang suriin o alisan ng check ito. - Ang pagsuri sa "Mga Komento" ay nagpapakita ng anumang mga komento mula sa editor sa margin.
- Ang pagsuri sa "Tinta" ay nagpapakita ng anumang mga guhit mula sa editor.
- Ang pagsuri sa "Ipasok at Tanggalin" ay nagpapakita ng naidagdag at tinanggal na teksto.
- Ang pagsuri sa "Format" ay nagpapakita ng mga pagbabago sa pag-format (hal. Pagdoble ng character o pagbabago ng mga margin).
 Piliin ang bahagi ng teksto at i-click ang "Bagong Komento" sa bahaging "Mga Komento" ng menu. Sa pagpapaandar na ito maaari kang magbigay ng puna sa napiling teksto. Lilitaw ang iyong puna sa edit bar sa kanang bahagi ng window.
Piliin ang bahagi ng teksto at i-click ang "Bagong Komento" sa bahaging "Mga Komento" ng menu. Sa pagpapaandar na ito maaari kang magbigay ng puna sa napiling teksto. Lilitaw ang iyong puna sa edit bar sa kanang bahagi ng window.  I-edit ang dokumento ayon sa iyong nababagay. Kapag tapos ka nang mag-alis o magdagdag ng isang character, maglalagay ang Microsoft Word ng isang patayong pulang linya sa tabi ng linya kung saan ginawa ang pag-edit.
I-edit ang dokumento ayon sa iyong nababagay. Kapag tapos ka nang mag-alis o magdagdag ng isang character, maglalagay ang Microsoft Word ng isang patayong pulang linya sa tabi ng linya kung saan ginawa ang pag-edit.  Mag-click sa "Tanggapin" upang i-save ang iyong mga pagbabago. Ang iyong dokumento ay matagumpay na nabago! Ang pag-click sa "Tanggapin" ay aalisin ang mga pulang linya at iba pang mga tagapagpahiwatig ng rebisyon.
Mag-click sa "Tanggapin" upang i-save ang iyong mga pagbabago. Ang iyong dokumento ay matagumpay na nabago! Ang pag-click sa "Tanggapin" ay aalisin ang mga pulang linya at iba pang mga tagapagpahiwatig ng rebisyon.
Paraan 2 ng 2: Manu-manong pagsusuri
 Buksan ang dokumento na nais mong i-edit. Mas gusto ang manu-manong pag-edit ng isang dokumento kung nag-e-edit ka ng isang dokumento na may isang hindi napapanahong bersyon ng Word, o kung nais mo ng higit na kontrol sa kung aling mga pagbabago ang ipinapakita. Ang manu-manong rebisyon ay katugma sa anumang bersyon ng Word.
Buksan ang dokumento na nais mong i-edit. Mas gusto ang manu-manong pag-edit ng isang dokumento kung nag-e-edit ka ng isang dokumento na may isang hindi napapanahong bersyon ng Word, o kung nais mo ng higit na kontrol sa kung aling mga pagbabago ang ipinapakita. Ang manu-manong rebisyon ay katugma sa anumang bersyon ng Word.  I-click ang tab na "Home" kung hindi pa ito bukas. Naglalaman ang tab na ito ng mga tool ng font tulad ng naka-bold, italic, at may salungguhit na teksto. Ang tab na Home ay matatagpuan sa asul na menu bar sa tuktok ng screen.
I-click ang tab na "Home" kung hindi pa ito bukas. Naglalaman ang tab na ito ng mga tool ng font tulad ng naka-bold, italic, at may salungguhit na teksto. Ang tab na Home ay matatagpuan sa asul na menu bar sa tuktok ng screen.  Hanapin ang pindutang "Strikethrough" sa menu bar. Mahahanap mo ito sa tabi ng pindutang "Salungguhitan". Gagamitin mo ang strikeout upang mapalabas ang hindi ginustong teksto.
Hanapin ang pindutang "Strikethrough" sa menu bar. Mahahanap mo ito sa tabi ng pindutang "Salungguhitan". Gagamitin mo ang strikeout upang mapalabas ang hindi ginustong teksto.  Hanapin ang pindutang "Kulay ng Teksto" sa menu bar. Ito ay ipinahiwatig ng isang punong "A" na may isang kulay na bar (karaniwang itim) sa ibaba nito. Gagamitin mo ang tool na ito upang magsulat ng bagong teksto sa ibang kulay.
Hanapin ang pindutang "Kulay ng Teksto" sa menu bar. Ito ay ipinahiwatig ng isang punong "A" na may isang kulay na bar (karaniwang itim) sa ibaba nito. Gagamitin mo ang tool na ito upang magsulat ng bagong teksto sa ibang kulay. - Maaari mong baguhin ang "Kulay ng Teksto" sa pamamagitan ng pag-click sa bar sa ibaba ng "A", pagkatapos ay pumili ng isang bagong kulay mula sa drop-down na menu.
 Piliin gamit ang iyong mouse ang isang bahagi ng teksto na hindi nais. Kapag napili ang teksto, ang anumang tool na ginagamit mo ay makakaapekto dito. Halimbawa, ang pag-click sa "Kulay ng Teksto" ay magbabago ng kulay ng napiling teksto sa kulay na ipinahiwatig ng bar sa ibaba ng A button.
Piliin gamit ang iyong mouse ang isang bahagi ng teksto na hindi nais. Kapag napili ang teksto, ang anumang tool na ginagamit mo ay makakaapekto dito. Halimbawa, ang pag-click sa "Kulay ng Teksto" ay magbabago ng kulay ng napiling teksto sa kulay na ipinahiwatig ng bar sa ibaba ng A button.  I-click ang pindutang "Strikethrough" upang maglagay ng isang linya sa pamamagitan ng napiling teksto. Ipinapahiwatig nito na sa palagay mo dapat alisin ang napiling nilalaman.
I-click ang pindutang "Strikethrough" upang maglagay ng isang linya sa pamamagitan ng napiling teksto. Ipinapahiwatig nito na sa palagay mo dapat alisin ang napiling nilalaman.  Tiyaking mayroong puwang sa pagitan ng pagtatapos ng strikethrough at ang simula ng susunod na salita. Kung hindi man, ang susunod na teksto na iyong nai-type ay awtomatiko ring mai-cross.
Tiyaking mayroong puwang sa pagitan ng pagtatapos ng strikethrough at ang simula ng susunod na salita. Kung hindi man, ang susunod na teksto na iyong nai-type ay awtomatiko ring mai-cross.  Ilagay ang iyong cursor sa dulo ng puwang pagkatapos ng strikethrough na teksto. Kung nagta-type ka ng nabagong bersyon ng strikethrough na teksto, gawin ito sa ibang kulay kaysa sa default na teksto.
Ilagay ang iyong cursor sa dulo ng puwang pagkatapos ng strikethrough na teksto. Kung nagta-type ka ng nabagong bersyon ng strikethrough na teksto, gawin ito sa ibang kulay kaysa sa default na teksto.  Mag-click sa pindutang "Kulay ng Teksto". Kung ang bagong teksto ay wala nang kulay maliban sa default na kulay ng dokumento, baguhin ito sa isang bagay na malinaw na nakikita (tulad ng pula o kahel). Ito ang kulay na "rebisyon".
Mag-click sa pindutang "Kulay ng Teksto". Kung ang bagong teksto ay wala nang kulay maliban sa default na kulay ng dokumento, baguhin ito sa isang bagay na malinaw na nakikita (tulad ng pula o kahel). Ito ang kulay na "rebisyon".  Ipasok ang binagong teksto pagkatapos ng strikethrough na teksto. Ang linya sa pamamagitan ng nakaraang teksto, na sinamahan ng iyong bagong pulang teksto, ay nililinaw kung aling teksto ang "tinanggal" at kung anong teksto ang dapat palitan.
Ipasok ang binagong teksto pagkatapos ng strikethrough na teksto. Ang linya sa pamamagitan ng nakaraang teksto, na sinamahan ng iyong bagong pulang teksto, ay nililinaw kung aling teksto ang "tinanggal" at kung anong teksto ang dapat palitan.  Tiyaking ang anumang mga pagdaragdag ay mayroong kulay ng pag-edit. Dapat mong malinaw na ipakita kung aling teksto ang naidagdag mo sa dokumento.
Tiyaking ang anumang mga pagdaragdag ay mayroong kulay ng pag-edit. Dapat mong malinaw na ipakita kung aling teksto ang naidagdag mo sa dokumento. - Halimbawa, kung nagdagdag ka ng isang kalahating titik sa isang pangungusap na nagpapatuloy, gamitin ang kulay ng pag-edit.
 Ulitin ang mga hakbang 5 hanggang 11 hanggang sa ma-update ang buong dokumento.
Ulitin ang mga hakbang 5 hanggang 11 hanggang sa ma-update ang buong dokumento. Pindutin Kontrolin + S. upang mai-save ang iyong dokumento. Ang iyong dokumento ay matagumpay na nasuri!
Pindutin Kontrolin + S. upang mai-save ang iyong dokumento. Ang iyong dokumento ay matagumpay na nasuri! - Maaari mo ring i-click ang "File" sa pangunahing menu, sa kaliwang kaliwa, at i-click ang "I-save".
Mga Tip
- Ang manu-manong rebisyon ay perpekto para sa mga menor de edad na gawain sa pag-edit, tulad ng pagsusuri sa gawain ng bawat isa sa klase.
- Kung gumagamit ka ng isang nakabahaging computer, maaari mong harangan ang tampok na "Subaybayan ang Mga Pagbabago" gamit ang isang password, upang ang ibang mga gumagamit ng Word ay hindi maaaring gumawa ng mga pagbabago sa ilalim ng iyong pangalan.
Mga babala
- Huwag kalimutang i-save ang iyong trabaho nang madalas!