May -Akda:
John Pratt
Petsa Ng Paglikha:
10 Pebrero 2021
I -Update Ang Petsa:
1 Hulyo 2024

Nilalaman
- Upang humakbang
- Paraan 1 ng 2: I-install ang Ubuntu mula sa isang CD / DVD
- Paraan 2 ng 2: Paggamit ng Windows Installer
- Mga Tip
- Mga babala
- Mga kailangan
Ang Ubuntu ay isa sa pinakatanyag na bersyon ng operating system ng Linux. Ito ay libre at gumagana sa halos lahat ng mga computer. Sa artikulong ito, maaari mong basahin kung paano i-install ang Ubuntu mula sa Windows o mula sa isang CD.
Upang humakbang
Paraan 1 ng 2: I-install ang Ubuntu mula sa isang CD / DVD
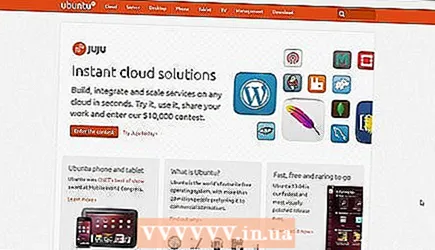 I-download ang file ng Ubuntu ISO. Maaari mong i-download ito mula sa website ng Ubuntu. Dapat mong isipin ang isang ISO file bilang isang kumpleto at magkaparehong kopya ng isang CD o DVD sa isang file, isang "disk image file". Maaari kang pumili ng dalawang bersyon mula sa website ng Ubuntu:
I-download ang file ng Ubuntu ISO. Maaari mong i-download ito mula sa website ng Ubuntu. Dapat mong isipin ang isang ISO file bilang isang kumpleto at magkaparehong kopya ng isang CD o DVD sa isang file, isang "disk image file". Maaari kang pumili ng dalawang bersyon mula sa website ng Ubuntu: - Nag-aalok ang 12.04 LTS ng buong suportang panteknikal at patuloy na lilitaw ang mga pag-update. Ang bersyon na ito ay suportado hanggang Abril 2017. Ang pagpipiliang ito ay nag-aalok ng pinaka-pagiging tugma sa iyong umiiral na hardware.
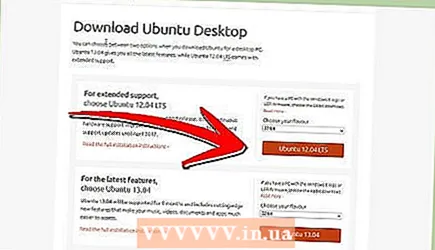
- Ang 13.04 ay ang pinakabagong "build" ng Ubuntu at may kaunting suporta pa. Sa bersyon na ito makuha mo ang pinakabagong mga tampok, ngunit hindi ito gumagana sa lahat ng hardware. Ang bersyon na ito ay higit pa para sa mga bihasang gumagamit ng Linux.
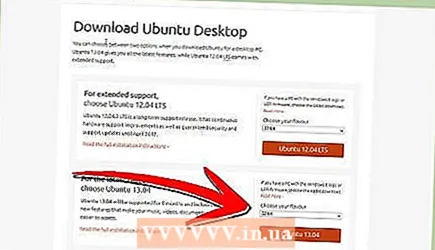
- I-download ang bersyon ng 64-bit kung nagpapatakbo ang iyong PC ng Windows 8 o kung mayroon kang PC UEFI firmware. Karamihan sa mas matatandang mga computer ay kakailanganin mong i-download ang 32-bit na bersyon.
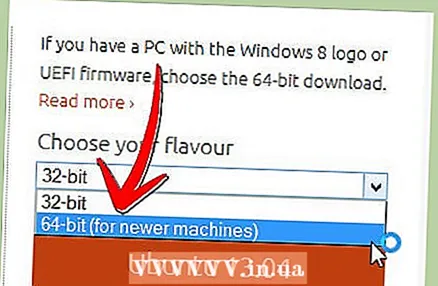
- Nag-aalok ang 12.04 LTS ng buong suportang panteknikal at patuloy na lilitaw ang mga pag-update. Ang bersyon na ito ay suportado hanggang Abril 2017. Ang pagpipiliang ito ay nag-aalok ng pinaka-pagiging tugma sa iyong umiiral na hardware.
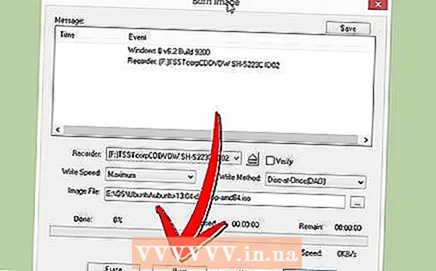 Sunugin ang ISO file. Magbukas ng isang programa na maaaring magsunog ng mga CD at DVD. Maraming magagamit na mga libreng programa na nagbibigay-daan sa iyo upang magsunog ng mga ISO file sa isang disc.
Sunugin ang ISO file. Magbukas ng isang programa na maaaring magsunog ng mga CD at DVD. Maraming magagamit na mga libreng programa na nagbibigay-daan sa iyo upang magsunog ng mga ISO file sa isang disc. - Sa Windows 7, Windows 8 at Mac OS X, hindi mo kailangang mag-download ng isang CD burn program, naka-built in na ang kakayahan.
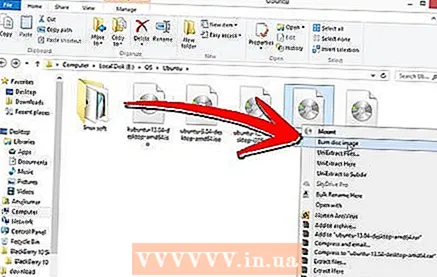
- Sa Windows 7, Windows 8 at Mac OS X, hindi mo kailangang mag-download ng isang CD burn program, naka-built in na ang kakayahan.
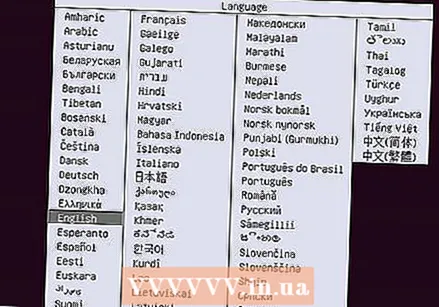 Boot mula sa iyong nasunog na CD / DVD. Kapag nasunog na ang disc, i-reboot ang iyong computer at piliin na mag-boot mula sa disc. Kung kinakailangan, baguhin ang mga setting ng boot sa pamamagitan ng pagpindot sa Setup key habang restart. Kadalasan ito ay F12, F2 o Del.
Boot mula sa iyong nasunog na CD / DVD. Kapag nasunog na ang disc, i-reboot ang iyong computer at piliin na mag-boot mula sa disc. Kung kinakailangan, baguhin ang mga setting ng boot sa pamamagitan ng pagpindot sa Setup key habang restart. Kadalasan ito ay F12, F2 o Del.  Subukan ang Ubuntu bago i-install. Kapag na-boot mula sa disk, lilitaw ang opsyong "Subukan ang Ubuntu nang walang pag-install." Ang operating system ay mag-boot ngayon mula sa disk at maaari mong tuklasin ang Ubuntu nang tahimik muna.
Subukan ang Ubuntu bago i-install. Kapag na-boot mula sa disk, lilitaw ang opsyong "Subukan ang Ubuntu nang walang pag-install." Ang operating system ay mag-boot ngayon mula sa disk at maaari mong tuklasin ang Ubuntu nang tahimik muna. - Buksan ang folder na "Mga Halimbawa" upang makita kung paano gumagana ang Ubuntu at upang tuklasin ang operating system.
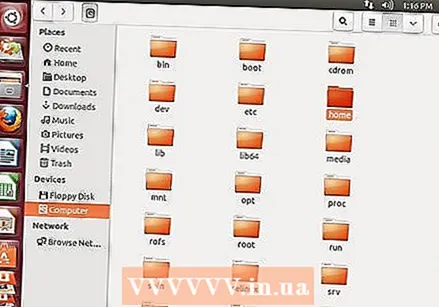
- Kapag tapos ka nang mag-poking sa paligid maaari kang mag-click sa file na tinatawag na "I-install ang Ubuntu 12.04 LTS" sa iyong desktop.
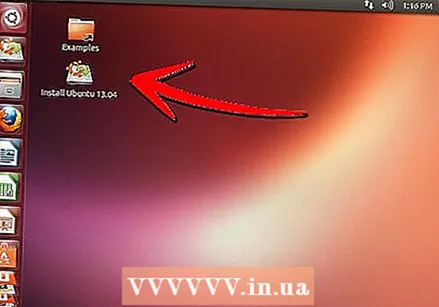
- Buksan ang folder na "Mga Halimbawa" upang makita kung paano gumagana ang Ubuntu at upang tuklasin ang operating system.
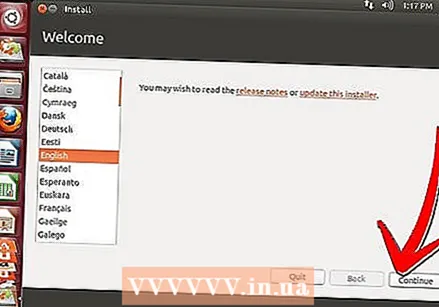 I-install ang Ubuntu. Kailangan mo ng hindi bababa sa 4.5 GB ng libreng puwang sa iyong hard drive, ngunit higit pa kung nais mong mag-install ng mga programa at lumikha ng mga file. Kung nag-i-install ka ng Ubuntu sa isang laptop, tiyaking na-plug mo ito, tulad ng pag-install ay tumatagal ng maraming buhay ng baterya.
I-install ang Ubuntu. Kailangan mo ng hindi bababa sa 4.5 GB ng libreng puwang sa iyong hard drive, ngunit higit pa kung nais mong mag-install ng mga programa at lumikha ng mga file. Kung nag-i-install ka ng Ubuntu sa isang laptop, tiyaking na-plug mo ito, tulad ng pag-install ay tumatagal ng maraming buhay ng baterya. - Suriin ang opsyong "Mag-download ng mga update sa panahon ng pag-install", pati na rin ang pagpipiliang "I-install ang software ng third-party na ito". Maaari kang maglaro ng mga MP3 file at flash video gamit ang "third party software".
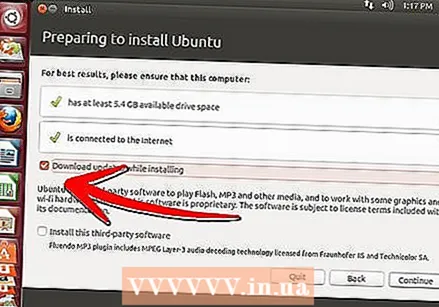
- Suriin ang opsyong "Mag-download ng mga update sa panahon ng pag-install", pati na rin ang pagpipiliang "I-install ang software ng third-party na ito". Maaari kang maglaro ng mga MP3 file at flash video gamit ang "third party software".
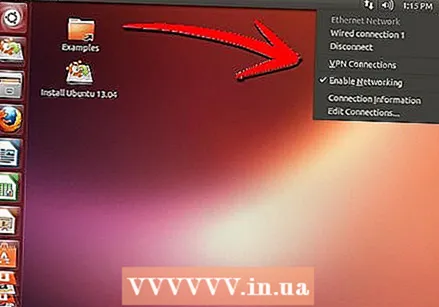 I-set up ang wireless na koneksyon. Kung ang iyong computer ay hindi nakakonekta sa internet sa pamamagitan ng isang ethernet cable, maaari mong i-configure ang wireless na koneksyon sa susunod na hakbang.
I-set up ang wireless na koneksyon. Kung ang iyong computer ay hindi nakakonekta sa internet sa pamamagitan ng isang ethernet cable, maaari mong i-configure ang wireless na koneksyon sa susunod na hakbang. - Kung wala kang koneksyon sa internet sa nakaraang hakbang, i-click ang pindutang Bumalik pagkatapos mai-configure ang wireless na koneksyon upang mapagana mo ang mga awtomatikong pag-update.
- Piliin kung ano ang nais mong gawin sa iyong umiiral na operating system. Kung mayroon kang naka-install na Windows sa iyong computer, mayroon kang isang bilang ng mga pagpipilian para sa pag-install ng Ubuntu. Maaari mo itong mai-install sa tabi ng iyong umiiral na bersyon ng Windows o maaari mong palitan ang Windows ng Ubuntu.
- Kung na-install mo ang Ubuntu sa tabi ng Windows, maaari mong piliin ang operating system na gusto mo sa tuwing mag-reboot ka. Ang mga file at programa ng Windows ay mananatiling buo.
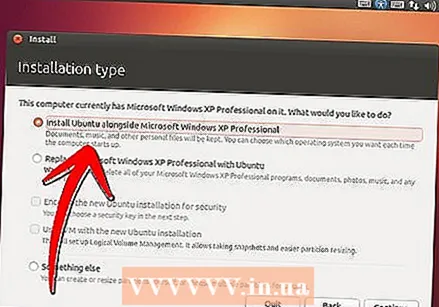
- Kung papalitan mo ang Windows ng Ubuntu, ang lahat ng mga programa at personal na mga file ay aalisin mula sa iyong computer.
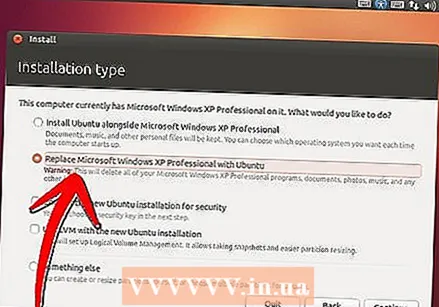
- Kung na-install mo ang Ubuntu sa tabi ng Windows, maaari mong piliin ang operating system na gusto mo sa tuwing mag-reboot ka. Ang mga file at programa ng Windows ay mananatiling buo.
 Itakda ang laki ng iyong pagkahati. Kung na-install mo ang Ubuntu bilang karagdagan sa Windows, maaari mong gamitin ang "divider" upang tukuyin kung gaano karaming disk space ang nais mong ilaan sa Ubuntu. Tandaan na ang pag-install ng Ubuntu ay tumatagal ng hanggang 4.5 GB, kaya tiyaking magdagdag ng dagdag na espasyo para sa mga programa at file. Kinakailangan ang isang minimum na 8 GB para sa isang normal na operating system.
Itakda ang laki ng iyong pagkahati. Kung na-install mo ang Ubuntu bilang karagdagan sa Windows, maaari mong gamitin ang "divider" upang tukuyin kung gaano karaming disk space ang nais mong ilaan sa Ubuntu. Tandaan na ang pag-install ng Ubuntu ay tumatagal ng hanggang 4.5 GB, kaya tiyaking magdagdag ng dagdag na espasyo para sa mga programa at file. Kinakailangan ang isang minimum na 8 GB para sa isang normal na operating system. - Kapag natapos mo na baguhin ang mga partisyon, mag-click sa "I-install Ngayon".
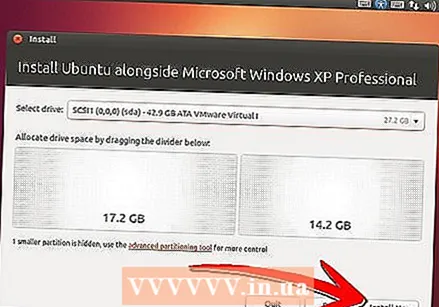
- Kapag natapos mo na baguhin ang mga partisyon, mag-click sa "I-install Ngayon".
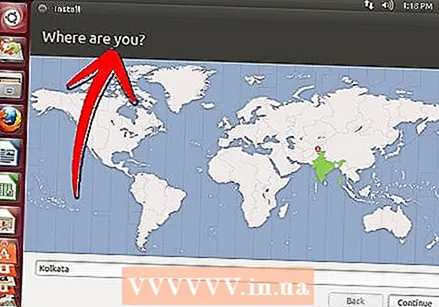 Piliin ang iyong lokasyon. Kung nakakonekta ka sa internet awtomatiko itong magaganap. I-verify na ang tamang time zone ay ipinahiwatig at i-click ang "Magpatuloy".
Piliin ang iyong lokasyon. Kung nakakonekta ka sa internet awtomatiko itong magaganap. I-verify na ang tamang time zone ay ipinahiwatig at i-click ang "Magpatuloy". 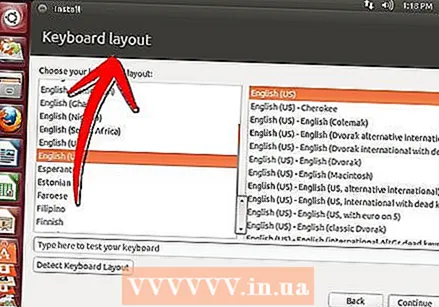 Itakda ang layout ng keyboard. Maaari kang pumili mula sa isang bilang ng mga pagpipilian o i-click ang pindutang "Detect layout ng keyboard". Mag-click sa "magpatuloy".
Itakda ang layout ng keyboard. Maaari kang pumili mula sa isang bilang ng mga pagpipilian o i-click ang pindutang "Detect layout ng keyboard". Mag-click sa "magpatuloy". 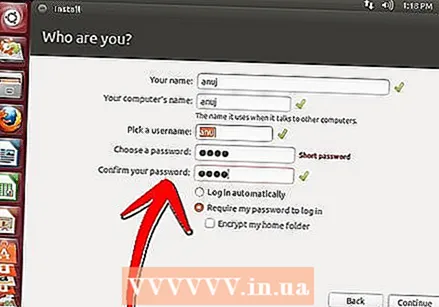 Ipasok ang iyong personal na impormasyon ngayon. Ipasok ang iyong pangalan, ang pangalan ng iyong computer, isang username at isang password. Maaari mong piliin kung awtomatiko kang nai-log in ng Ubuntu o hiningi ng Ubuntu ang iyong password sa pagsisimula.
Ipasok ang iyong personal na impormasyon ngayon. Ipasok ang iyong pangalan, ang pangalan ng iyong computer, isang username at isang password. Maaari mong piliin kung awtomatiko kang nai-log in ng Ubuntu o hiningi ng Ubuntu ang iyong password sa pagsisimula. 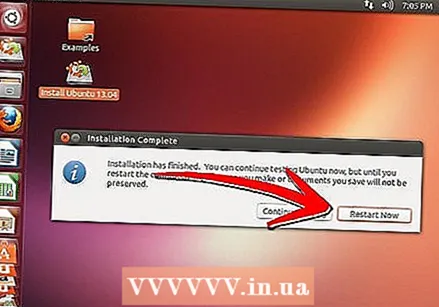 Hintaying makumpleto ang pag-install. Pindutin ang pindutang "Magpatuloy", pagkatapos ay magsisimulang mag-install ang Ubuntu. Sa panahon ng pag-install, lahat ng mga uri ng mga tip ay lilitaw sa imahe tungkol sa Ubuntu. Kapag nakumpleto ang pag-install, kailangan mong i-restart ang computer.
Hintaying makumpleto ang pag-install. Pindutin ang pindutang "Magpatuloy", pagkatapos ay magsisimulang mag-install ang Ubuntu. Sa panahon ng pag-install, lahat ng mga uri ng mga tip ay lilitaw sa imahe tungkol sa Ubuntu. Kapag nakumpleto ang pag-install, kailangan mong i-restart ang computer.
Paraan 2 ng 2: Paggamit ng Windows Installer
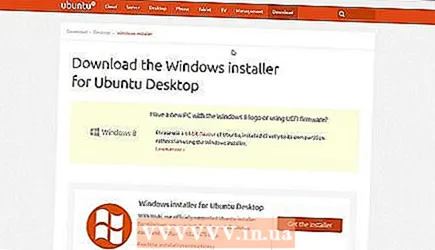 I-download ang installer na "Wubi" mula sa website ng Ubuntu. Ang Wubi ay hindi gagana sa Windows 8. Kung mayroon kang Windows 8 gamitin ang nakaraang pamamaraan.
I-download ang installer na "Wubi" mula sa website ng Ubuntu. Ang Wubi ay hindi gagana sa Windows 8. Kung mayroon kang Windows 8 gamitin ang nakaraang pamamaraan. - Ang Wubi ay nag-install ng Ubuntu sa tabi ng Windows. Hindi ito nakakaapekto sa mayroon nang mga programa at file. Sa tuwing mag-reboot ka maaari kang pumili ng nais na operating system.

- Ang Wubi ay nag-install ng Ubuntu sa tabi ng Windows. Hindi ito nakakaapekto sa mayroon nang mga programa at file. Sa tuwing mag-reboot ka maaari kang pumili ng nais na operating system.
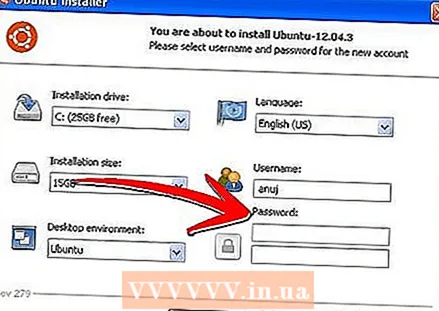 Pumili ng isang username at password. Kapag sinimulan mo ang installer, lilitaw ang isang menu ng pagsasaayos. Pumili ng isang username at password.
Pumili ng isang username at password. Kapag sinimulan mo ang installer, lilitaw ang isang menu ng pagsasaayos. Pumili ng isang username at password. - Maaari mo ring tukuyin ang laki ng pag-install ng Ubuntu dito. Sa isang mas malaking pag-install, makakakuha ka ng mas maraming puwang para sa mga programa at file, ngunit magkakaroon ka ng mas kaunting puwang para sa Windows.
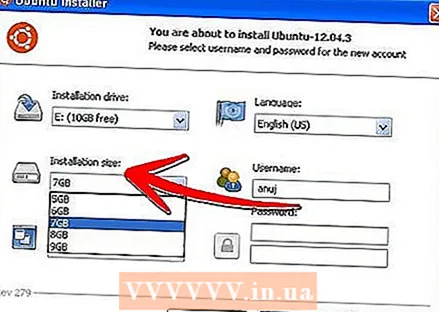
- Piliin ang Ubuntu, Kubuntu o Xubuntu bilang desktop environment.
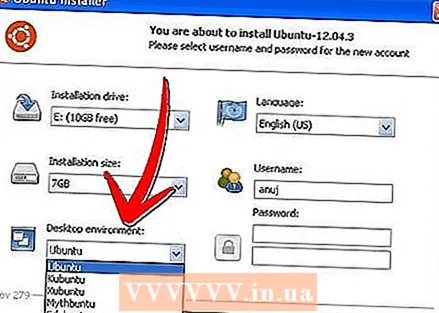
- Ang Ubuntu ay ang pinakatanyag at pinaka-katulad sa Mac OS X.
- Ang Kubuntu ay mayroong KDE at kagaya ng Windows
- Ang Xubuntu ay mayroong Xfce, na kung saan ay mas mabilis at mabuti para sa mga mas matatandang PC.
- Maaari mo ring tukuyin ang laki ng pag-install ng Ubuntu dito. Sa isang mas malaking pag-install, makakakuha ka ng mas maraming puwang para sa mga programa at file, ngunit magkakaroon ka ng mas kaunting puwang para sa Windows.
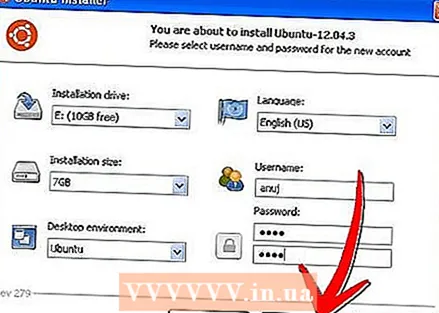 i-click ang "I-install" upang makapagsimula sa proseso ng pag-install. Ang pag-install ay ganap na awtomatiko.
i-click ang "I-install" upang makapagsimula sa proseso ng pag-install. Ang pag-install ay ganap na awtomatiko. - Ang pag-download ng mga kinakailangang file ay maaaring magtagal at nakasalalay sa bilis ng iyong koneksyon sa internet. Maaari mong gamitin ang iyong computer habang nagda-download.
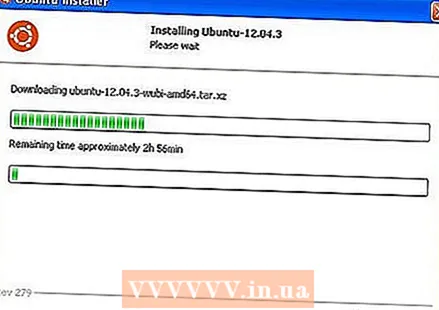
- Ang pag-download ng mga kinakailangang file ay maaaring magtagal at nakasalalay sa bilis ng iyong koneksyon sa internet. Maaari mong gamitin ang iyong computer habang nagda-download.
 I-restart ang iyong computer. Kapag nakumpleto ang pag-install, maaari mong i-restart ang computer kaagad o mas bago. Kapag nag-restart ka, maaari mo munang piliin ang nais na operating system.
I-restart ang iyong computer. Kapag nakumpleto ang pag-install, maaari mong i-restart ang computer kaagad o mas bago. Kapag nag-restart ka, maaari mo munang piliin ang nais na operating system.
Mga Tip
- Sumali sa komunidad sa http://www.ubuntuforums.org.
- Subukan ang bersyon ng LTS kung nais mo ng suporta sa komersyo.
- Maaari ka ring mag-opt para sa mga hindi opisyal na variant ng Ubuntu tulad ng Fluxbuntu, Icebuntu o Linux Mint. Maaaring ito ay mas angkop sa iyong panlasa.
- Gawin ang pag-install sa isang koneksyon sa internet sa pamamagitan ng Ethernet cable. Ang isang wireless na koneksyon ay maaaring maging sanhi ng mga error.
- Tiyaking i-backup ang iyong system bago i-install ang Ubuntu.
- Maraming software ang kasama sa Ubuntu, ngunit hindi Flash. Maaari kang mag-download ng Flash mula sa tindahan ng software ng Ubuntu, na matatagpuan sa folder ng Mga Aplikasyon.
- Kung hindi gagana ang pagsunog ng CD, maaari kang mag-order ng isang CD ng pag-install sa https://shipit.ubuntu.com/
Mga babala
- Suriin muna kung natutugunan ng iyong computer ang minimum na mga kinakailangan. Kung ang iyong computer ay may hindi bababa sa Windows XP wala kang anumang mga problema.
- Mayroong ilang mga virus para sa Windows at mas ligtas ito kaysa sa Windows. Ngunit kinakailangan pa rin na palaging mai-install ang "mga security patch".
Mga kailangan
- Isang PC na may:
- Hindi bababa sa 256MB RAM
- Hindi bababa sa 8GB ng libreng puwang sa hard disk
- Isang blangko na CD upang sunugin ang Ubuntu.



