May -Akda:
Tamara Smith
Petsa Ng Paglikha:
22 Enero 2021
I -Update Ang Petsa:
29 Hunyo 2024
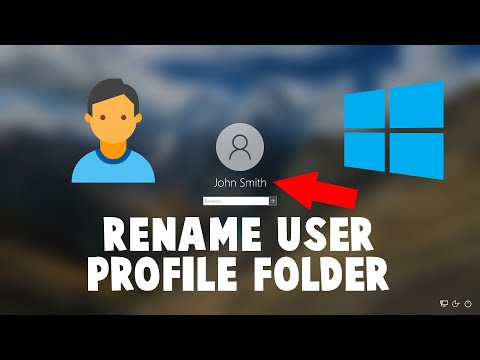
Nilalaman
Hinahayaan ka ng programang Command Prompt na mai-type at patakbuhin ang Microsoft Disk Operating System (MS-DOS) at iba pang mga computer command. Sa pamamagitan ng pag-type ng mga utos, maaari kang magsagawa ng mga gawain sa iyong PC nang hindi gumagamit ng pag-andar ng mouse o pagpindot, tulad ng pag-navigate sa mga file at folder sa iyong computer. Mayroong isang bilang ng mga mahahalagang utos upang mag-navigate sa loob ng Command Prompt. Sa artikulong ito matututunan mo ang lahat ng kailangan mong malaman.
Upang humakbang
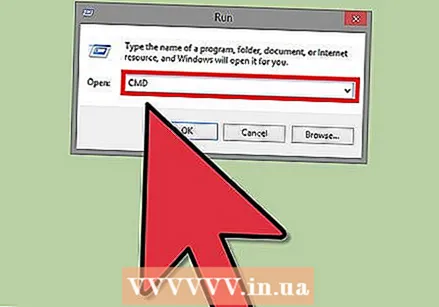 Buksan ang Prompt ng Command. I-click ang Start at i-type ang "cmd" sa patlang ng paghahanap. Maaari mo ring buksan ito sa pamamagitan ng pag-type ng "cmd" sa kahon na "run" o maaari mo itong makita dito: Start> Programs> Accessories> Command Prompt.
Buksan ang Prompt ng Command. I-click ang Start at i-type ang "cmd" sa patlang ng paghahanap. Maaari mo ring buksan ito sa pamamagitan ng pag-type ng "cmd" sa kahon na "run" o maaari mo itong makita dito: Start> Programs> Accessories> Command Prompt. - Sa Windows 8, buksan ang Command Prompt sa pamamagitan ng pagpindot sa kombinasyon ng key ng Windowskey-X. Pagkatapos piliin ang Command Prompt mula sa menu.
 Suriin ang window ng prompt ng utos. Kapag sinimulan mo ang programa ka agad sa iyong personal na folder. Marahil ito ang C: Users Username
Suriin ang window ng prompt ng utos. Kapag sinimulan mo ang programa ka agad sa iyong personal na folder. Marahil ito ang C: Users Username  Alamin ang mga pangunahing utos para sa pag-navigate. Mayroong isang bilang ng mga utos upang makapunta sa iba't ibang mga lugar. Kung matutunan mo ang mga ito magagawa mong mabilis na mag-browse sa mga folder. Pindutin ang Enter pagkatapos ng bawat utos upang maisagawa ang utos.
Alamin ang mga pangunahing utos para sa pag-navigate. Mayroong isang bilang ng mga utos upang makapunta sa iba't ibang mga lugar. Kung matutunan mo ang mga ito magagawa mong mabilis na mag-browse sa mga folder. Pindutin ang Enter pagkatapos ng bawat utos upang maisagawa ang utos. - dir - Ipinapakita ng utos na ito ang isang listahan ng mga folder at file sa folder kung nasaan ka ngayon.
- cd folder - Dadalhin ka ng utos na ito sa folder (English: folder) na tinukoy mo. Ang folder ay dapat na matatagpuan sa folder na kasalukuyan kang nasa. Halimbawa, kung nasa C ka ngayon: Users username at nagta-type ka ng cd Desktop, magtatapos ka sa C: Users username Desktop
- landas ng cd - Dadalhin ka ng utos na ito sa isang tukoy na landas (English: path) sa iyong computer. Hindi mo kailangang maging sa parehong folder tulad ng path. Dapat mong ipasok ang buong landas o hindi ito gagana. Halimbawa: cd C: Windows System32
- cd .. - Dadalhin ka ng utos na ito ng isang folder na mas mataas sa loob ng istraktura ng folder. Halimbawa: kung nasa C ka ngayon: Users username at nagta-type ka ng cd .., mapupunta ka sa C: Users
- cd - Dadalhin ka ng utos na ito sa "root folder", ibig sabihin, ang pinakamataas na folder sa loob ng istraktura ng folder. Halimbawa: kung nasa C ka ngayon: Users username at nagta-type ka ng cd , mapupunta ka sa C:
- drive letter: - Dadalhin ka ng utos na ito sa drive na tinukoy mo. Dapat itong isang aktibong disk, o sa kaso ng isang optical disk drive, dapat mayroong isang CD o DVD. Halimbawa, kung nais mong pumunta sa D drive, i-type ang utos D:
- exit - Ang utos na ito ay lalabas sa Command Prompt.
Mga Tip
- Upang mabilis na buksan ang window na "Run", pindutin ang Windowskey + R
- I-type ang cd sa window ng command prompt upang ipakita ang kasalukuyang direktoryo.
- Kung hindi mo alam eksakto kung paano nabaybay ang isang partikular na folder, maaari mong gamitin ang TAB, pataas at pababang mga key upang maghanap sa mga folder. Ipagpalagay na mayroon kang mga folder na "helloDaar" at "helloHier" sa C drive. Maaari mong i-type ang cd c: h at pagkatapos ay pindutin ang TAB nang dalawang beses. Makikita mo pagkatapos ang isang listahan ng lahat ng mga subfolder na nagsisimula sa "h". Gamitin ang mga pataas at pababang key upang mag-scroll sa listahan.



