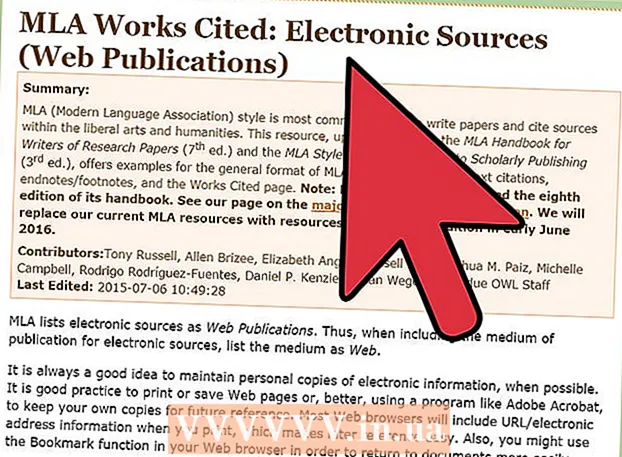May -Akda:
Roger Morrison
Petsa Ng Paglikha:
24 Setyembre 2021
I -Update Ang Petsa:
1 Hulyo 2024

Nilalaman
- Upang humakbang
- Paraan 1 ng 3: Ligtas na walang laman sa basurahan
- Paraan 2 ng 3: Baguhin ang mga pahintulot sa file
- Paraan 3 ng 3: Sa terminal
Ang pag-lock ng mga file ay kapaki-pakinabang para sa pagkontrol kung sino ang maaaring magbukas o mag-edit ng isang file. Habang ito ay mabuti para sa mga kadahilanang panseguridad, maaari itong maging sanhi ng mga problema kapag nais mong tanggalin ang naka-lock na file sa Mac. Sa kasamaang palad, may ilang mga paraan upang tanggalin ang mga hard-to-burahin ang mga file at ito ay ganap na posible mula sa loob ng operating system.
Upang humakbang
Paraan 1 ng 3: Ligtas na walang laman sa basurahan
 Alamin ang pagkakaiba sa pagitan ng Empty Trash at Empty Trash na "Ligtas". Ang Ligtas na Walang laman na Recycle Bin ay isang tampok sa kaligtasan ng Apple upang matiyak na ang mga sensitibong file sa pag-index ay aalisin mula sa hard drive at mai-overtake ang puwang na kanilang sinakop. Dahil sa paraan ng pag-iimbak ng solid-state drive ng data, ang pamamaraang ito ay hindi gaanong maaasahan sa mga solid-state drive at sa gayon ay inaalis ng Apple.
Alamin ang pagkakaiba sa pagitan ng Empty Trash at Empty Trash na "Ligtas". Ang Ligtas na Walang laman na Recycle Bin ay isang tampok sa kaligtasan ng Apple upang matiyak na ang mga sensitibong file sa pag-index ay aalisin mula sa hard drive at mai-overtake ang puwang na kanilang sinakop. Dahil sa paraan ng pag-iimbak ng solid-state drive ng data, ang pamamaraang ito ay hindi gaanong maaasahan sa mga solid-state drive at sa gayon ay inaalis ng Apple. - Ang pagpipiliang Ligtas na Walang laman na Recycle Bin ay inalis sa OSX 10.11+.
 Ilipat ang file sa basurahan. I-drag ang naka-lock na file sa basurahan.
Ilipat ang file sa basurahan. I-drag ang naka-lock na file sa basurahan.  Ligtas na alisan ng basura. Buksan ang basurahan sa tagahanap at piliin ang "File> Ligtas na Empty Trash". Maaari mo rin itong buksan sa "Ctrl + I-click ang> Ligtas na Empty Trash ". Dapat tanggalin ang file nang walang anumang problema.
Ligtas na alisan ng basura. Buksan ang basurahan sa tagahanap at piliin ang "File> Ligtas na Empty Trash". Maaari mo rin itong buksan sa "Ctrl + I-click ang> Ligtas na Empty Trash ". Dapat tanggalin ang file nang walang anumang problema.
Paraan 2 ng 3: Baguhin ang mga pahintulot sa file
 Suriin ang katayuan ng lock ng file. Piliin ang file at pumunta sa "File> Kumuha ng Impormasyon". Ang isang check box na may markang "Naka-lock" ay magpapakita ng kasalukuyang katayuan ng file. Kung ang kahon ay hindi kulay-abo, maaari mo lamang itong suriin at subukang tanggalin muli ang file. Kung kulay-abo ang kahon, nangangahulugan ito na wala kang kinakailangang mga pahintulot para sa file.
Suriin ang katayuan ng lock ng file. Piliin ang file at pumunta sa "File> Kumuha ng Impormasyon". Ang isang check box na may markang "Naka-lock" ay magpapakita ng kasalukuyang katayuan ng file. Kung ang kahon ay hindi kulay-abo, maaari mo lamang itong suriin at subukang tanggalin muli ang file. Kung kulay-abo ang kahon, nangangahulugan ito na wala kang kinakailangang mga pahintulot para sa file.  Buksan ang inspektor. Pindutin Pagpipilian, pindutin nang matagal at pumunta sa "File> Show Inspector" (ang pagpindot sa Option key ay magbabago ng "Kumuha ng Impormasyon" sa menu sa "Ipakita ang Inspektor"). Sa menu na ito, pindutin ang tatsulok sa tabi ng "Pagmamay-ari at Mga Pahintulot" upang mapalawak.
Buksan ang inspektor. Pindutin Pagpipilian, pindutin nang matagal at pumunta sa "File> Show Inspector" (ang pagpindot sa Option key ay magbabago ng "Kumuha ng Impormasyon" sa menu sa "Ipakita ang Inspektor"). Sa menu na ito, pindutin ang tatsulok sa tabi ng "Pagmamay-ari at Mga Pahintulot" upang mapalawak.  I-unlock ang mga pagpipilian. Mula dito maaari mong tingnan ang mga pahintulot ng file, ngunit upang baguhin ang mga ito dapat mo munang pindutin ang icon ng lock. Hihilingin sa iyo ngayon na ipasok ang iyong password ng administrator.
I-unlock ang mga pagpipilian. Mula dito maaari mong tingnan ang mga pahintulot ng file, ngunit upang baguhin ang mga ito dapat mo munang pindutin ang icon ng lock. Hihilingin sa iyo ngayon na ipasok ang iyong password ng administrator.  Baguhin ang mga pahintulot upang mag-unlock. Pindutin ang "Maaari Mo" at piliin ang pagpipiliang "Basahin at Isulat". Sa pagbabagong ito, ang check box sa tabi ng "Naka-lock" ay hindi na dapat i-clear. I-clear ang check box at tanggalin nang normal ang file.
Baguhin ang mga pahintulot upang mag-unlock. Pindutin ang "Maaari Mo" at piliin ang pagpipiliang "Basahin at Isulat". Sa pagbabagong ito, ang check box sa tabi ng "Naka-lock" ay hindi na dapat i-clear. I-clear ang check box at tanggalin nang normal ang file.
Paraan 3 ng 3: Sa terminal
 Buksan ang terminal. Pumunta sa "Mga Aplikasyon> Mga Application> Terminal" upang buksan ito. Ginagawang posible ng terminal na magpatupad ng mga utos na may code sa operating system. Gamitin ang tag na "sudo" upang ma-access ang direktoryo ng ugat. Matapos maglagay ng isang utos, maaaring hilingin sa iyo na ipasok ang password ng iyong administrator bago ipatupad ang utos.
Buksan ang terminal. Pumunta sa "Mga Aplikasyon> Mga Application> Terminal" upang buksan ito. Ginagawang posible ng terminal na magpatupad ng mga utos na may code sa operating system. Gamitin ang tag na "sudo" upang ma-access ang direktoryo ng ugat. Matapos maglagay ng isang utos, maaaring hilingin sa iyo na ipasok ang password ng iyong administrator bago ipatupad ang utos.  Baguhin ang katayuan ng lock. Ipasok ang "sudo chflags nouchg [path to file]". Dapat nitong baguhin ang naka-lock na estado ng file.
Baguhin ang katayuan ng lock. Ipasok ang "sudo chflags nouchg [path to file]". Dapat nitong baguhin ang naka-lock na estado ng file. - Halimbawa: "sudo chflags nouchg ~ / Applications / Microsoft Word / test.doc".
- Maaari mo ring i-drag ang target na file sa terminal window upang awtomatikong ipasok ang file path.
 Pilitin tanggalin ang file. Kung walang gumagana, may isa pang utos ng terminal na pilitin ang file na tanggalin. Ipasok ang "sudo rm -r [path to file]". Sa karamihan ng mga kaso, tatanggalin ng utos na ito ang file sa sandaling ang isang password ay ibinigay ng isang administrator.
Pilitin tanggalin ang file. Kung walang gumagana, may isa pang utos ng terminal na pilitin ang file na tanggalin. Ipasok ang "sudo rm -r [path to file]". Sa karamihan ng mga kaso, tatanggalin ng utos na ito ang file sa sandaling ang isang password ay ibinigay ng isang administrator.