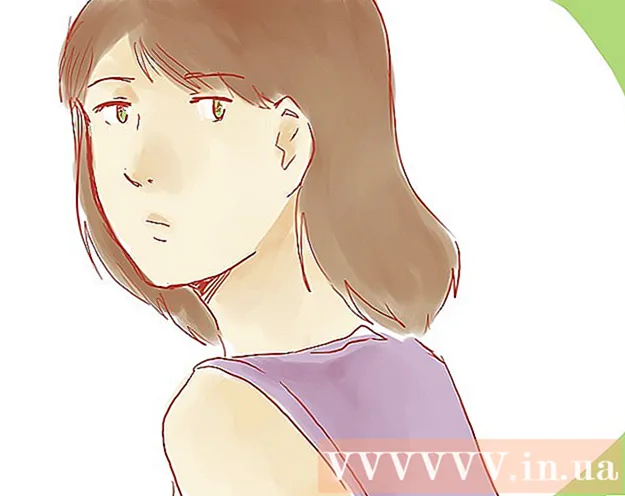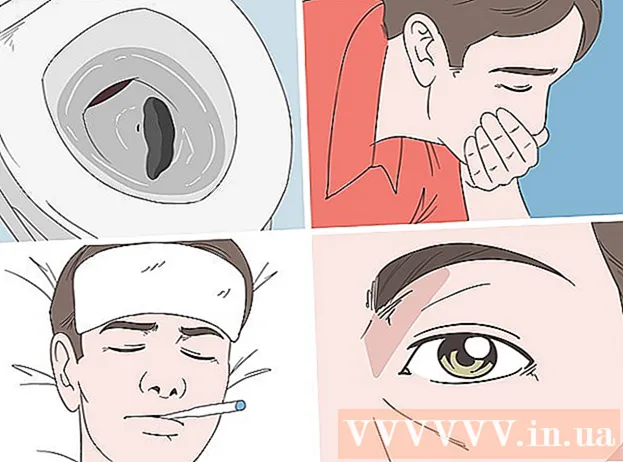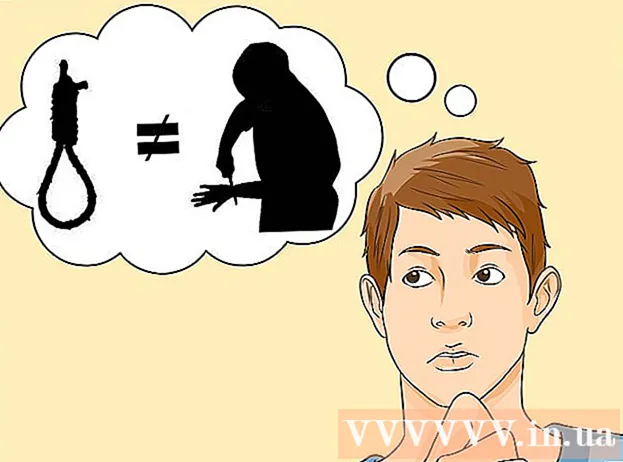May -Akda:
Roger Morrison
Petsa Ng Paglikha:
5 Setyembre 2021
I -Update Ang Petsa:
1 Hulyo 2024

Nilalaman
- Upang humakbang
- Paraan 1 ng 2: Paganahin ang mga preview ng imahe
- Paraan 2 ng 2: Pag-ayos ng mga nasirang sample
- Mga Tip
- Mga babala
Itinuturo sa iyo ng wikiHow na ito kung paano mag-preview ng mga imahe sa mga folder ng Windows 10. Bagaman dapat ipakita ang mga preview ng larawan bilang default, maaaring hindi paganahin ang mga ito sa ilang mga bersyon ng Windows 10. Maaari mong buhayin ang mga preview mula sa mga setting ng File Explorer, kahit na palaging kakailanganin mong tiyakin na ang iyong folder ay nakaayos na may isang pagpipilian sa pagtingin na sumusuporta sa mga preview ng thumbnail.
Upang humakbang
Paraan 1 ng 2: Paganahin ang mga preview ng imahe
 Buksan ang File Explorer
Buksan ang File Explorer  Buksan ang iyong folder. Gamitin ang kaliwang haligi ng mga folder sa File Explorer upang pumunta sa folder na ang mga imahe ay nais mong i-preview.
Buksan ang iyong folder. Gamitin ang kaliwang haligi ng mga folder sa File Explorer upang pumunta sa folder na ang mga imahe ay nais mong i-preview.  Mag-click sa tab Rebulto. Maaari itong matagpuan sa kaliwang bahagi ng window ng File Explorer. Lilitaw ang isang menu sa tuktok ng window.
Mag-click sa tab Rebulto. Maaari itong matagpuan sa kaliwang bahagi ng window ng File Explorer. Lilitaw ang isang menu sa tuktok ng window.  mag-click sa Mga pagpipilian. Ito ay isang icon ng isang puting kahon na may mga marka ng tseke at maaaring matagpuan sa kanang sulok sa itaas ng window. Ang pag-click dito ay magpapalabas ng isang pop-up window.
mag-click sa Mga pagpipilian. Ito ay isang icon ng isang puting kahon na may mga marka ng tseke at maaaring matagpuan sa kanang sulok sa itaas ng window. Ang pag-click dito ay magpapalabas ng isang pop-up window.  Mag-click sa tab Rebulto. Ang pagpipiliang ito ay matatagpuan sa tuktok ng pop-up window.
Mag-click sa tab Rebulto. Ang pagpipiliang ito ay matatagpuan sa tuktok ng pop-up window.  Lagyan ng check ang kahong "Palaging ipakita ang mga icon, huwag kailanman mga thumbnail". Mahahanap mo ito sa pangkat na "Mga File at Folder" sa ilalim ng window.
Lagyan ng check ang kahong "Palaging ipakita ang mga icon, huwag kailanman mga thumbnail". Mahahanap mo ito sa pangkat na "Mga File at Folder" sa ilalim ng window. - Kung hindi mo nakikita ang kahon na ito, i-double click muna ang heading na "Mga File at Mga Folder" upang ilabas ito.
- Kung ang kahon na ito ay naka-uncheck na, maaaring kailanganin mong ayusin muna ang isang nasirang cache ng thumbnail.
 mag-click sa Upang mag-apply, at pagkatapos ay sa OK lang. Maaari mong makita ang parehong mga pagpipilian sa ilalim ng window. Ilalapat nito ang iyong mga setting at isara ang window.
mag-click sa Upang mag-apply, at pagkatapos ay sa OK lang. Maaari mong makita ang parehong mga pagpipilian sa ilalim ng window. Ilalapat nito ang iyong mga setting at isara ang window.  Tiyaking ipinapakita ng iyong folder ang tamang pagpipilian sa pagpapakita. Upang makita ang mga preview ng thumbnail, dapat ipakita ng iyong folder ang mga file at folder gamit ang isang sinusuportahang pagpipilian ng pagtingin (tulad ng., Dagdag na malalaking mga icon). Upang baguhin ang kasalukuyang setting ng pagpapakita, gawin ang sumusunod:
Tiyaking ipinapakita ng iyong folder ang tamang pagpipilian sa pagpapakita. Upang makita ang mga preview ng thumbnail, dapat ipakita ng iyong folder ang mga file at folder gamit ang isang sinusuportahang pagpipilian ng pagtingin (tulad ng., Dagdag na malalaking mga icon). Upang baguhin ang kasalukuyang setting ng pagpapakita, gawin ang sumusunod: - Mag-click sa tab Rebulto.
- Mag-click sa isa sa mga sumusunod na pagpipilian sa "Format": Dagdag na malalaking mga icon, Malalaking mga icon, Mga normal na icon, Mga tile sa sahig o Nilalaman.
Paraan 2 ng 2: Pag-ayos ng mga nasirang sample
 Alamin kung kailan ito kinakailangan. Ang Windows 10 ay nagpapanatili ng isang cache ng mga thumbnail para sa bawat isa sa mga file sa iyong computer; kung ang cache na ito ay nasira, ang mga imahe ng iyong mga folder ay maaaring hindi maipakita nang tama. Kung nasubukan mo na ang paganahin ang mga preview ng imahe, maaaring malutas ng problema ang pag-clear sa thumbnail cache.
Alamin kung kailan ito kinakailangan. Ang Windows 10 ay nagpapanatili ng isang cache ng mga thumbnail para sa bawat isa sa mga file sa iyong computer; kung ang cache na ito ay nasira, ang mga imahe ng iyong mga folder ay maaaring hindi maipakita nang tama. Kung nasubukan mo na ang paganahin ang mga preview ng imahe, maaaring malutas ng problema ang pag-clear sa thumbnail cache.  Buksan ang Start
Buksan ang Start  Buksan ang Paglilinis ng Disk. Uri paglilinis ng disk pagkatapos ay mag-click Paglilinis ng Disk kapag lumitaw ito bilang isang resulta ng paghahanap sa tuktok ng window ng Start. Magbubukas ang isang pop-up window.
Buksan ang Paglilinis ng Disk. Uri paglilinis ng disk pagkatapos ay mag-click Paglilinis ng Disk kapag lumitaw ito bilang isang resulta ng paghahanap sa tuktok ng window ng Start. Magbubukas ang isang pop-up window. - Maaaring kailanganin mong i-click ang Disk Cleanup na icon kapag lumitaw ito sa taskbar upang buksan ang popup window.
 Mag-scroll pababa at lagyan ng tsek ang kahon na "Mga Thumbnail". Maaari mong alisan ng tsek ang natitirang mga kahon sa pangunahing window, ngunit dapat suriin ang "Mga Thumbnail".
Mag-scroll pababa at lagyan ng tsek ang kahon na "Mga Thumbnail". Maaari mong alisan ng tsek ang natitirang mga kahon sa pangunahing window, ngunit dapat suriin ang "Mga Thumbnail".  mag-click sa OK lang. Ang pindutan na ito ay nasa ilalim ng window.
mag-click sa OK lang. Ang pindutan na ito ay nasa ilalim ng window.  mag-click sa Tanggalin ang mga file kapag na-prompt. Pagkatapos ang Disk Cleanup ay magsisimulang tanggalin ang mga thumbnail mula sa cache ng iyong computer.
mag-click sa Tanggalin ang mga file kapag na-prompt. Pagkatapos ang Disk Cleanup ay magsisimulang tanggalin ang mga thumbnail mula sa cache ng iyong computer.  Hintaying matapos ang pagtanggal ng mga thumbnail. Maaari itong tumagal ng ilang minuto, lalo na kung hindi mo pa tinanggal ang mga thumbnail dati. Kung nawala ang pop-up window, maaari kang magpatuloy.
Hintaying matapos ang pagtanggal ng mga thumbnail. Maaari itong tumagal ng ilang minuto, lalo na kung hindi mo pa tinanggal ang mga thumbnail dati. Kung nawala ang pop-up window, maaari kang magpatuloy.  Buksan ang folder ng iyong kagustuhan. Pumunta sa folder kung saan nais mong ipakita ang mga thumbnail. Matapos ang pag-refresh ng screen, dapat mong unti-unting i-preview ang iyong mga imahe.
Buksan ang folder ng iyong kagustuhan. Pumunta sa folder kung saan nais mong ipakita ang mga thumbnail. Matapos ang pag-refresh ng screen, dapat mong unti-unting i-preview ang iyong mga imahe.  Paganahin ang mga preview ng imahe kung kinakailangan. Kung hindi mo pa rin nakikita ang mga thumbnail, maaaring kailanganin mong i-off ang setting na "Palaging ipakita ang mga icon, huwag kailanman mga thumbnail" at tiyaking ginagamit ng iyong folder ang tamang pagpipilian sa pagpapakita.
Paganahin ang mga preview ng imahe kung kinakailangan. Kung hindi mo pa rin nakikita ang mga thumbnail, maaaring kailanganin mong i-off ang setting na "Palaging ipakita ang mga icon, huwag kailanman mga thumbnail" at tiyaking ginagamit ng iyong folder ang tamang pagpipilian sa pagpapakita.
Mga Tip
- Ang mga preview ng imahe ay pinagana bilang default sa karamihan ng mga bersyon ng Windows 10.
Mga babala
- Maaaring mangyari ang isang sira na thumbnail cache para sa iba't ibang mga kadahilanan, tulad ng isang pag-update ng system o isang virus.