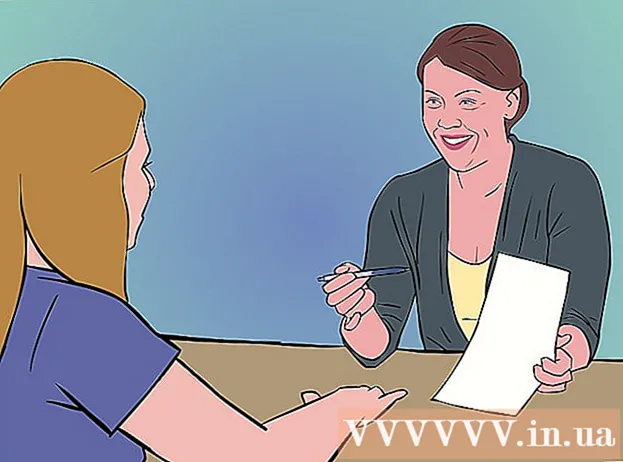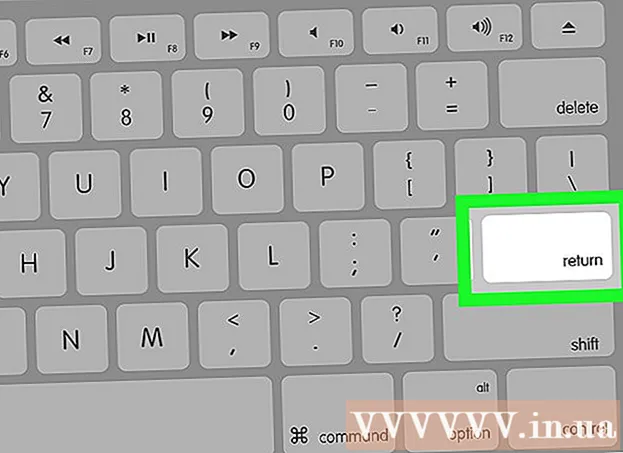May -Akda:
John Pratt
Petsa Ng Paglikha:
12 Pebrero 2021
I -Update Ang Petsa:
28 Hunyo 2024

Nilalaman
- Upang humakbang
- Paraan 1 ng 3: Patakbuhin ang malawak na mga diagnostic at pag-aayos ng mga pag-install
- Paraan 2 ng 3: Mabilis na mga pag-aayos upang mapabilis ang iyong system
- Paraan 3 ng 3: Panatilihin ang iyong system nang regular
- Mga Tip
- Mga babala
Kung ang Windows ay patuloy na nag-crash, maaaring ito ay maaaring maging isang problema sa tukoy na software o isang mas pangkalahatang problema sa computer. Ang regular na mga pagsusuri sa pagpapanatili ay maaaring makatulong na maiwasan ang mga lock-up ng computer at ang mga kagyat na lock-up ay maaaring malutas sa pamamagitan ng pagbawas ng bilis ng processor at pagpapatakbo ng malawak na mga diagnostic. Tinalakay ng gabay na ito ang mga paraan upang madagdagan ang bilis ng iyong computer sa parehong maikli at mahabang panahon, at gawing mas maayos ang iyong Windows software.
Upang humakbang
Paraan 1 ng 3: Patakbuhin ang malawak na mga diagnostic at pag-aayos ng mga pag-install
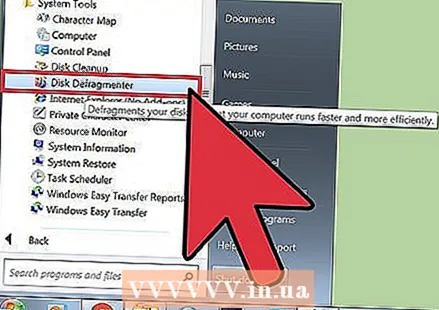 I-defrag ang iyong hard drive. Sa pamamagitan ng pagsasagawa ng defragmenter, maaari mong ayusin ang data ng file at gawing mas madali para sa iyong computer na mahanap ang hinahanap nito at mas malamang na mag-crash. Buksan mo ang tool na ito sa pamamagitan ng Mga Programa> Mga Kagamitan> Mga Tool ng System> Disk Defragmenter.
I-defrag ang iyong hard drive. Sa pamamagitan ng pagsasagawa ng defragmenter, maaari mong ayusin ang data ng file at gawing mas madali para sa iyong computer na mahanap ang hinahanap nito at mas malamang na mag-crash. Buksan mo ang tool na ito sa pamamagitan ng Mga Programa> Mga Kagamitan> Mga Tool ng System> Disk Defragmenter. - Araw-araw na proseso ng pagpapakalat ng data ng file nang pisikal sa hard drive, na kung saan ay sanhi upang mas matagal ang computer upang makuha ito. Inaayos ng Defragmenting ang problemang ito at maaaring tumagal kahit saan mula 10 minuto hanggang maraming oras, depende sa laki ng disk.
- Magbasa nang higit pa tungkol sa defragment ng isang hard drive o paggamit ng Disk Defragmenter sa wikiHow para sa mas detalyadong impormasyon.
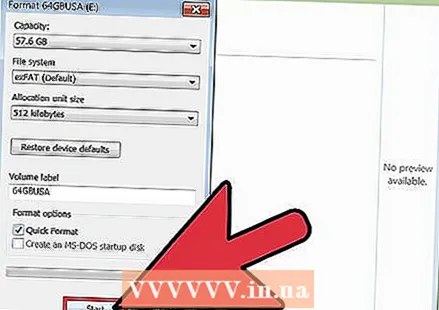 I-format ang iyong hard drive at muling i-install ang operating system. Minsan ang pag-alis at pagkatapos ay muling pag-install ng mga application ay makakatulong na mas mabilis silang tumakbo at totoo rin ito para sa operating system ng Windows. Ang pag-format ng iyong hard drive ay magbubura ng lahat ng mga file sa pangunahing drive bilang paghahanda sa muling pag-install ng Windows gamit ang iyong orihinal na disc ng pag-install.
I-format ang iyong hard drive at muling i-install ang operating system. Minsan ang pag-alis at pagkatapos ay muling pag-install ng mga application ay makakatulong na mas mabilis silang tumakbo at totoo rin ito para sa operating system ng Windows. Ang pag-format ng iyong hard drive ay magbubura ng lahat ng mga file sa pangunahing drive bilang paghahanda sa muling pag-install ng Windows gamit ang iyong orihinal na disc ng pag-install. - Tiyaking i-back up muna ang iyong data! Nangangahulugan ang pag-format na ang lahat sa hard drive ay tatanggalin.
- Sa Windows 8 at mas bago, maaari mong gamitin ang Refresh at muling mai-install ng Windows ang sarili nito (nang walang lahat ng mga DVD at tinatanggal ang iyong data).
- Basahin ang I-install muli ang Windows 7 o I-install muli ang Windows XP para sa karagdagang impormasyon tungkol sa proseso ng pag-install.
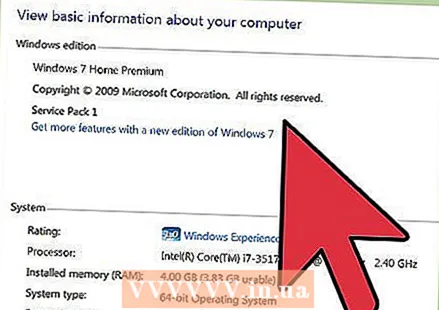 Mag-downgrade sa isang mas mababang operating system. Kung natutugunan lamang ng iyong system ang mga minimum na kinakailangan para sa kasalukuyang OS, ang pag-downgrade ay maaaring makatulong na mapabuti ang iyong pagganap. Suriin ang wikiHow para sa karagdagang impormasyon sa pag-downgrade sa Windows 7.
Mag-downgrade sa isang mas mababang operating system. Kung natutugunan lamang ng iyong system ang mga minimum na kinakailangan para sa kasalukuyang OS, ang pag-downgrade ay maaaring makatulong na mapabuti ang iyong pagganap. Suriin ang wikiHow para sa karagdagang impormasyon sa pag-downgrade sa Windows 7.
Paraan 2 ng 3: Mabilis na mga pag-aayos upang mapabilis ang iyong system
 I-update ang iyong mga application. Tiyaking ang iyong software (kasama ang Windows mismo) ay ganap na napapanahon. Ang pinakabagong mga bersyon ng software ay karaniwang nagpapatakbo din ng pinakamadulas.
I-update ang iyong mga application. Tiyaking ang iyong software (kasama ang Windows mismo) ay ganap na napapanahon. Ang pinakabagong mga bersyon ng software ay karaniwang nagpapatakbo din ng pinakamadulas. - Suriin at i-install ang mga update mula sa Windows sa pamamagitan ng Update sa Windows> Suriin ang Mga Update> I-install ang Mga Update.
- Maraming programa ng software ang aabisuhan sa iyo tungkol sa mga magagamit na pag-update, ngunit maaari ka ring maghanap sa online para sa pinakabagong mga bersyon o gumamit ng mga tool sa pag-update ng software na pana-panahong suriin at mag-uulat sa mga pag-update.
 Isara ang lahat ng hindi kinakailangang mga application. Maraming mga programa na tumatakbo sa background ay maaaring tumagal ng isang makabuluhang bahagi ng gumaganang memorya at sa gayon gawin itong mas mabagal. Upang makita kung aling mga programa ang tumatakbo sa anumang naibigay na oras, suriin ang mga icon sa window ng programa o buksan ang "Task Manager".
Isara ang lahat ng hindi kinakailangang mga application. Maraming mga programa na tumatakbo sa background ay maaaring tumagal ng isang makabuluhang bahagi ng gumaganang memorya at sa gayon gawin itong mas mabagal. Upang makita kung aling mga programa ang tumatakbo sa anumang naibigay na oras, suriin ang mga icon sa window ng programa o buksan ang "Task Manager". 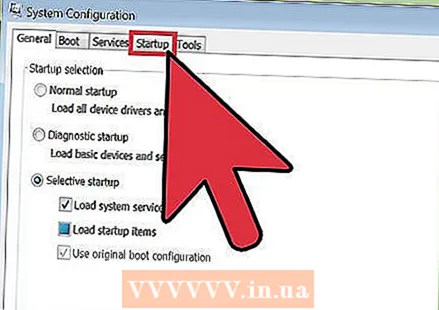 Limitahan ang bilang ng mga programa na awtomatikong magbubukas sa pagsisimula. Buksan ang Boot Configuration Utility sa pamamagitan ng paghahanap para sa "msconfig.exe" at patakbuhin ito. I-click ang tab na "Startup" upang tukuyin kung aling mga programa ang awtomatikong inilunsad sa pagsisimula.
Limitahan ang bilang ng mga programa na awtomatikong magbubukas sa pagsisimula. Buksan ang Boot Configuration Utility sa pamamagitan ng paghahanap para sa "msconfig.exe" at patakbuhin ito. I-click ang tab na "Startup" upang tukuyin kung aling mga programa ang awtomatikong inilunsad sa pagsisimula. - Bilang kahalili, ang Microsoft ay may isang pag-download ng software na tinatawag na "Autoruns" na may katulad na pag-access at ilang mga karagdagang pagpipilian para sa software na awtomatikong magbubukas kapag nagsimula ang Windows.
 Patayin ang mga visual effects. Ang Windows ay may tungkol sa 20 mga visual effects (halimbawa mga shadow effects o ang paraan ng pagbubukas at pagsara ng mga menu) na maaari ring pabagalin ang system. Maaari mong i-on o i-off ang anuman sa mga ito, o payagan ang Windows na piliin ang pinakamainam na mga setting ng pagganap para sa sarili nito (inirerekumenda).
Patayin ang mga visual effects. Ang Windows ay may tungkol sa 20 mga visual effects (halimbawa mga shadow effects o ang paraan ng pagbubukas at pagsara ng mga menu) na maaari ring pabagalin ang system. Maaari mong i-on o i-off ang anuman sa mga ito, o payagan ang Windows na piliin ang pinakamainam na mga setting ng pagganap para sa sarili nito (inirerekumenda). - Buksan ang mga setting ng visual effects sa pamamagitan ng Control Panel> Impormasyon sa Pagganap at Mga Tool> Ayusin ang Mga Visual na Epekto.
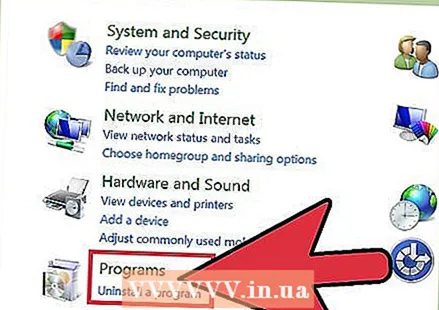 Alisin ang anumang mga application na hindi mo na kailangan. Upang alisin ang isang programa, i-click ang Control Panel at pagkatapos ay "Magdagdag / Mag-alis ng Mga Program". Piliin ang program na nais mong alisin at i-click ang "Baguhin / Alisin".
Alisin ang anumang mga application na hindi mo na kailangan. Upang alisin ang isang programa, i-click ang Control Panel at pagkatapos ay "Magdagdag / Mag-alis ng Mga Program". Piliin ang program na nais mong alisin at i-click ang "Baguhin / Alisin". - Para sa mas detalyadong impormasyon, basahin ang mga artikulo sa wiki Paano sa kung paano alisin ang mga hindi ginustong mga programa mula sa iyong computer.
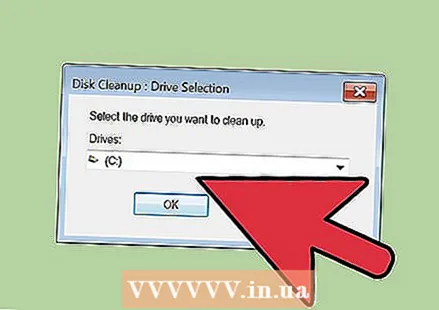 Tanggalin ang mga file na hindi mo na kailangan. Ang built-in na "Disk Cleanup" na utility ay naghahanap ng hindi kinakailangang mga file upang mapanatiling malinis ang iyong hard drive at upang mapagbuti ang pagganap.
Tanggalin ang mga file na hindi mo na kailangan. Ang built-in na "Disk Cleanup" na utility ay naghahanap ng hindi kinakailangang mga file upang mapanatiling malinis ang iyong hard drive at upang mapagbuti ang pagganap. - Buksan ang Paglilinis ng Disk sa pamamagitan ng Mga setting> Control Panel> Mga Administratibong Kasangkapan.
- Huwag kalimutan na alisan ng laman ang iyong Recycle Bin nang regular! Ang mga file ay mananatili roon hanggang sa mawala ang Recycle Bin, at kung minsan ay maaaring mabagal ang system.
Paraan 3 ng 3: Panatilihin ang iyong system nang regular
 I-restart ang iyong computer sa isang regular na batayan. Ang isang reboot ay naglilinis ng memorya ng iyong PC at pinapatay ang lahat ng software na tumatakbo sa likod ng mga eksena. Ang pag-reboot ay dapat isang normal na pang-araw-araw na gawain.
I-restart ang iyong computer sa isang regular na batayan. Ang isang reboot ay naglilinis ng memorya ng iyong PC at pinapatay ang lahat ng software na tumatakbo sa likod ng mga eksena. Ang pag-reboot ay dapat isang normal na pang-araw-araw na gawain.  Patakbuhin ang isang pag-scan ng virus. Ang mga regular na pagsusuri ng virus ay maaaring makilala at ayusin ang maraming mga problema na magpapabuti sa pagganap ng system. Gamitin ang built-in na virus scanner ng Windows (Defender) o pumili mula sa iba't ibang mga pagpipilian sa software.
Patakbuhin ang isang pag-scan ng virus. Ang mga regular na pagsusuri ng virus ay maaaring makilala at ayusin ang maraming mga problema na magpapabuti sa pagganap ng system. Gamitin ang built-in na virus scanner ng Windows (Defender) o pumili mula sa iba't ibang mga pagpipilian sa software.  Linisin ang pagpapatala ng Windows. Ito ay isang hakbang para sa mga advanced na gumagamit ng Windows at nagsasangkot ng pagbabago ng mga mahahalagang setting ng system, kaya mangyaring hawakan ito nang may pag-iingat. Gumawa ng isang backup ng Registry bago buksan ang Registry Editor (sa pamamagitan ng utos na "regedit"). Mula sa Registry Editor, maaari mong tanggalin ang mga lumang application, hindi ginustong mga item sa pagsisimula at ipasadya ang mga profile ng gumagamit sa antas ng administrator. Basahin ang mga artikulo sa wiki Paano tungkol sa paglilinis ng iyong pagpapatala sa Windows para sa isang sunud-sunod na pangkalahatang ideya.
Linisin ang pagpapatala ng Windows. Ito ay isang hakbang para sa mga advanced na gumagamit ng Windows at nagsasangkot ng pagbabago ng mga mahahalagang setting ng system, kaya mangyaring hawakan ito nang may pag-iingat. Gumawa ng isang backup ng Registry bago buksan ang Registry Editor (sa pamamagitan ng utos na "regedit"). Mula sa Registry Editor, maaari mong tanggalin ang mga lumang application, hindi ginustong mga item sa pagsisimula at ipasadya ang mga profile ng gumagamit sa antas ng administrator. Basahin ang mga artikulo sa wiki Paano tungkol sa paglilinis ng iyong pagpapatala sa Windows para sa isang sunud-sunod na pangkalahatang ideya. - Habang maraming mga cleaner doon, halos palaging mas mahusay na maglaan ng oras upang manu-manong linisin ang iyong pagpapatala at makakuha ng mas mahusay na mga resulta sa pagganap.
 Buksan at linisin ang computer mismo. Ang alikabok ay maaaring makapagpabagal kahit na ang pinakamahusay na mga computer. Dito mo maluwag ang mga turnilyo sa gilid o likod ng pabahay at gumamit ng naka-compress na hangin upang alisin ang alikabok. Mag-ingat dahil ang loob ng iyong computer ay napakaselado.
Buksan at linisin ang computer mismo. Ang alikabok ay maaaring makapagpabagal kahit na ang pinakamahusay na mga computer. Dito mo maluwag ang mga turnilyo sa gilid o likod ng pabahay at gumamit ng naka-compress na hangin upang alisin ang alikabok. Mag-ingat dahil ang loob ng iyong computer ay napakaselado. - Para sa karagdagang impormasyon, basahin ang mga artikulo sa wiki Paano tungkol sa paglilinis sa loob ng isang computer.
- Magbayad ng partikular na pansin sa pag-alikabok sa heat sink at mga tagahanga.
Mga Tip
- Simulan ang "Desktop Cleanup Wizard". Sa mga kasalukuyang bersyon ng Windows, ito ay isang tool na nag-aalis ng mga hindi nagamit na mga shortcut mula sa desktop, na maaaring mapabuti ang pagganap.
- Alisin ang lahat ng software mula sa Control Panel, hindi lamang ang shortcut.
- Gamitin ang "Maintenance Iskedyul Wizard" (sa ilang mga bersyon ito ay tinatawag na "Task scheduler"). Tumutulong ang program na ito upang iiskedyul ang regular na mga paglilinis ng disk, disk defragmentation at iba pang mahahalagang gawain sa pagpapanatili.
Mga babala
- Pangasiwaan ang lahat ng hardware ng computer nang may pag-iingat dahil madali itong mapinsala.
- Abangan ang mga virus kapag nagda-download ng software. I-scan ang mga exe file at zip file bago i-extract ang mga ito o anumang bagay na mukhang kahina-hinala.