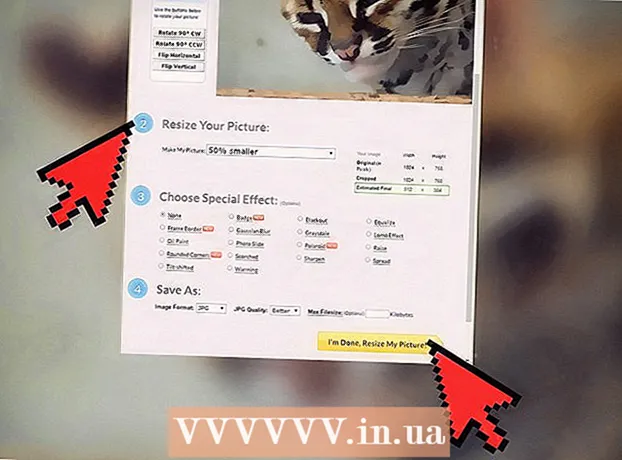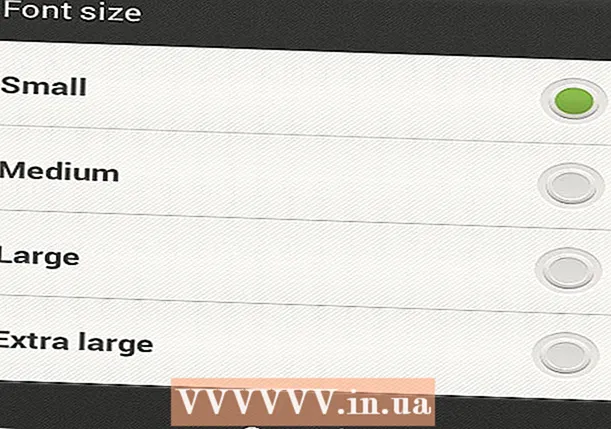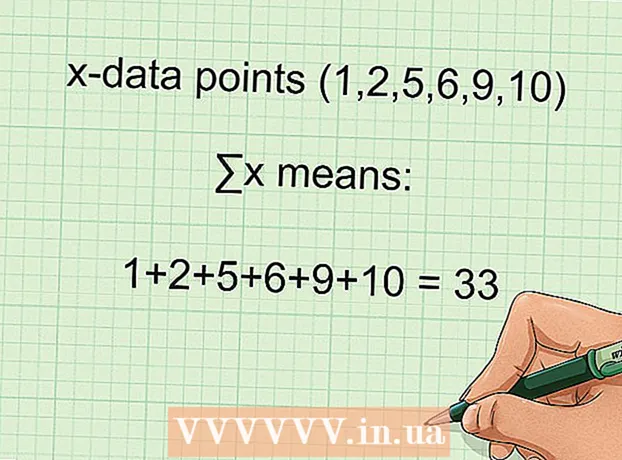May -Akda:
Charles Brown
Petsa Ng Paglikha:
7 Pebrero 2021
I -Update Ang Petsa:
1 Hulyo 2024

Nilalaman
Nasubukan mo na bang magpadala ng isang sulat sa maraming tao nang sabay-sabay, ngunit dahil ang bawat liham ay bahagyang naiiba, inabot ng maraming oras upang magawa ito? Sa gayon, hindi na iyon kinakailangan. Ipinapaliwanag ng maikling artikulong ito kung paano mas mahusay na magagamit ang iyong mahalagang oras sa Mga Listahan sa Pag-mail.
Upang humakbang
 I-click ang Pagsamahin sa Mail sa Mga Pag-mail at mag-scroll pababa sa Step-by-Step na Pag-merge ng Mail. Sundin ang mga hakbang sa pane upang dumaan sa pamamaraang pagsasama ng mail.
I-click ang Pagsamahin sa Mail sa Mga Pag-mail at mag-scroll pababa sa Step-by-Step na Pag-merge ng Mail. Sundin ang mga hakbang sa pane upang dumaan sa pamamaraang pagsasama ng mail.  Pumili ng isang uri ng dokumento. Naglalaman ang dokumentong ito ng impormasyong mananatiling pareho sa bawat liham, tulad ng return address o isang logo ng kumpanya. Kung nagawa mo na ang dokumentong ito, mag-click sa opsyong Gumamit ng mayroon nang dokumento. Kung hindi man, i-click ang Gumamit ng kasalukuyang dokumento o Magsimula sa isang Template, pagkatapos ay mag-browse sa isang template o dokumento na nais mong gamitin.
Pumili ng isang uri ng dokumento. Naglalaman ang dokumentong ito ng impormasyong mananatiling pareho sa bawat liham, tulad ng return address o isang logo ng kumpanya. Kung nagawa mo na ang dokumentong ito, mag-click sa opsyong Gumamit ng mayroon nang dokumento. Kung hindi man, i-click ang Gumamit ng kasalukuyang dokumento o Magsimula sa isang Template, pagkatapos ay mag-browse sa isang template o dokumento na nais mong gamitin.  Link sa isang mapagkukunan ng data. Ang Data na nais mong ipasok sa mga dokumento ay nakaimbak sa isang mapagkukunan ng data, at maaaring matagpuan sa ilalim ng mga contact sa Outlook o sa ibang file. Kung hindi mo pa nilikha ang impormasyong ito, piliin ang Mag-type ng bagong listahan.
Link sa isang mapagkukunan ng data. Ang Data na nais mong ipasok sa mga dokumento ay nakaimbak sa isang mapagkukunan ng data, at maaaring matagpuan sa ilalim ng mga contact sa Outlook o sa ibang file. Kung hindi mo pa nilikha ang impormasyong ito, piliin ang Mag-type ng bagong listahan.  Ipahiwatig kung aling mga item ang nais mong gamitin sa pamamagitan ng pag-check o pag-aalis sa check ng mga ito.
Ipahiwatig kung aling mga item ang nais mong gamitin sa pamamagitan ng pag-check o pag-aalis sa check ng mga ito.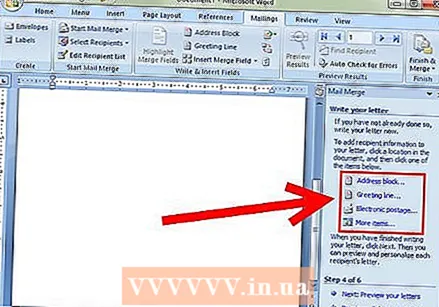 Magdagdag ng mga patlang sa iyong dokumento. Mag-isip tungkol sa isang "patlang" bilang natatanging data sa bawat titik. Halimbawa, ang address ng addressee. Maaari ka ring pumili ng Higit pang mga item. Pinapayagan kang maglagay ng anumang uri ng tukoy na impormasyon na isinasama mo sa iyong mapagkukunan ng data. [[
Magdagdag ng mga patlang sa iyong dokumento. Mag-isip tungkol sa isang "patlang" bilang natatanging data sa bawat titik. Halimbawa, ang address ng addressee. Maaari ka ring pumili ng Higit pang mga item. Pinapayagan kang maglagay ng anumang uri ng tukoy na impormasyon na isinasama mo sa iyong mapagkukunan ng data. [[  Tingnan ang sample ng titik at kumpletuhin ang pagsasama. Upang makita ang mga halimbawa maaari kang mag-browse sa mga pinagsamang dokumento, tinitiyak na walang mali. Maaari ka ring maghanap para sa isang tukoy na tatanggap, i-drop ang isang tatanggap, o i-edit ang buong listahan. Matapos makita ang mga halimbawa, mag-click sa susunod at kumpleto na ang pagsasama. Maaari mong i-print, ipadala o i-save ang bagong nilikha na dokumento o bahagi nito.
Tingnan ang sample ng titik at kumpletuhin ang pagsasama. Upang makita ang mga halimbawa maaari kang mag-browse sa mga pinagsamang dokumento, tinitiyak na walang mali. Maaari ka ring maghanap para sa isang tukoy na tatanggap, i-drop ang isang tatanggap, o i-edit ang buong listahan. Matapos makita ang mga halimbawa, mag-click sa susunod at kumpleto na ang pagsasama. Maaari mong i-print, ipadala o i-save ang bagong nilikha na dokumento o bahagi nito.
Mga Tip
- Madaling magkamali sa pamamaraang ito kung gagawin mo ito sa kauna-unahang pagkakataon. Huwag mag-alala kung hindi ito mukhang perpekto kaagad; i-double check ang bawat hakbang at subukang muli.
- Nakasalalay sa bersyon, ang Mail Merge ay matatagpuan sa iba pang lugar sa menu system. Halimbawa, sa menu ng Mga Tool, sa ilalim ng Mga Sulat at Pagpapadala, pagkatapos ay i-click ang Mail Merge (o Mail Merge Wizard, kung gumagamit ka ng Word 2002).