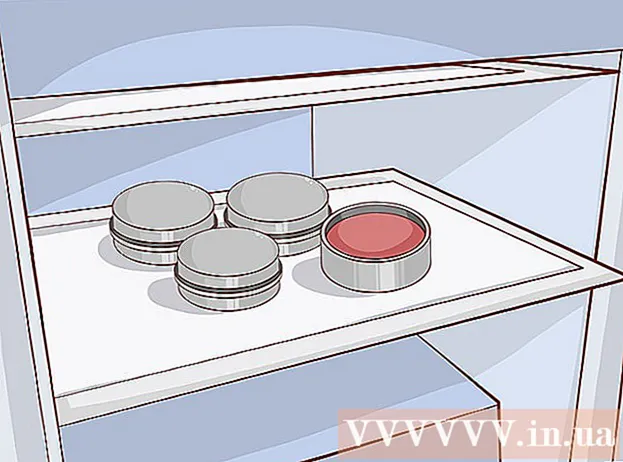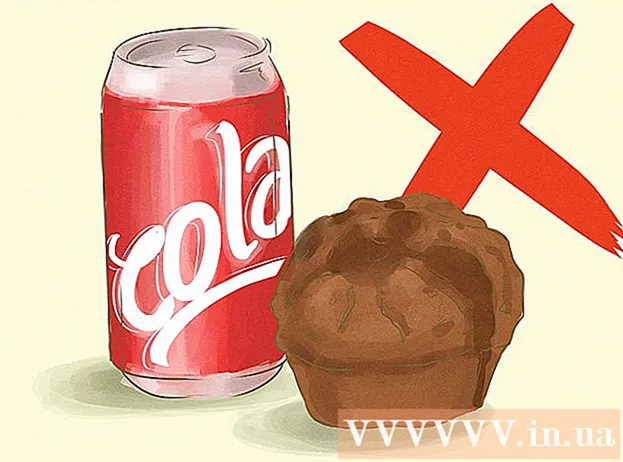May -Akda:
Roger Morrison
Petsa Ng Paglikha:
27 Setyembre 2021
I -Update Ang Petsa:
21 Hunyo 2024

Nilalaman
- Upang humakbang
- Paraan 1 ng 4: Suriin ang modelo ng iyong laptop
- Paraan 2 ng 4: Sa Windows 7 o sa ibaba
- Paraan 3 ng 4: Sa Windows 8 o mas mataas
- Paraan 4 ng 4: Sa isang Mac na may OSX Yosemite
- Mga Tip
- Mga babala
Karamihan sa mga laptop na ginawa sa nakaraang limang taon ay nilagyan ng Wi-Fi. Kung mayroon kang isang mas matandang modelo o nais lamang tiyakin na ang iyong laptop ay may isang WiFi card, kakailanganin lamang ng kaunting pag-click ng mouse upang malaman.
Upang humakbang
Paraan 1 ng 4: Suriin ang modelo ng iyong laptop
 Tumingin sa ilalim ng iyong laptop at hanapin ang numero ng modelo. Ang iyong laptop ay may isang numero ng modelo sa ibaba - isang serye ng mga numero at titik. Kopyahin ang mga ito sa isang piraso ng papel.
Tumingin sa ilalim ng iyong laptop at hanapin ang numero ng modelo. Ang iyong laptop ay may isang numero ng modelo sa ibaba - isang serye ng mga numero at titik. Kopyahin ang mga ito sa isang piraso ng papel. - Kung hindi mo makita ang numero ng modelo sa ilalim ng iyong laptop, suriin ang kompartimento ng baterya. Maaari itong nasa loob.
 Maghanap sa online para sa modelo. Ipasok ang numero ng modelo ng iyong laptop sa isang search engine, at madali mong mahahanap ang mga pagtutukoy ng iyong laptop. Bibigyan ka nito ng lahat ng uri ng detalyadong impormasyon, kabilang ang kung ang iyong laptop ay may isang WiFi card o wala.
Maghanap sa online para sa modelo. Ipasok ang numero ng modelo ng iyong laptop sa isang search engine, at madali mong mahahanap ang mga pagtutukoy ng iyong laptop. Bibigyan ka nito ng lahat ng uri ng detalyadong impormasyon, kabilang ang kung ang iyong laptop ay may isang WiFi card o wala. - Kung ang iyong laptop ay nabago mula nang gawin ito, o binili mo ito pangalawang kamay at hindi ka sigurado, baka gusto mong gumamit ng mga kahaliling pamamaraan.
Paraan 2 ng 4: Sa Windows 7 o sa ibaba
 Buksan ang Control Panel mula sa Start menu. Ang Start menu ay matatagpuan sa ibabang kaliwang bahagi ng computer screen. I-click ang Start button upang buksan ang menu at pagkatapos ay i-click ang "Control Panel".
Buksan ang Control Panel mula sa Start menu. Ang Start menu ay matatagpuan sa ibabang kaliwang bahagi ng computer screen. I-click ang Start button upang buksan ang menu at pagkatapos ay i-click ang "Control Panel".  Hanapin ang Device Manager sa System at Security. Kapag bumukas ang Control Panel, hanapin ang icon na nagsasabing "Sistema at Seguridad". I-click ang icon at pagkatapos ay piliin ang "System". Sa folder ng System makikita mo ang Device Manager. Mag-click dito upang buksan ito.
Hanapin ang Device Manager sa System at Security. Kapag bumukas ang Control Panel, hanapin ang icon na nagsasabing "Sistema at Seguridad". I-click ang icon at pagkatapos ay piliin ang "System". Sa folder ng System makikita mo ang Device Manager. Mag-click dito upang buksan ito. - Maaari kang hilingin na magpasok ng isang password ng administrator o kumpirmasyon kapag binubuksan ang Device Manager.
 Mag-click sa "Mga adaptor sa network.Ipinapakita sa iyo ng Device Manager ang lahat ng mga aparato na naka-install sa iyong computer. Buksan ang "Mga Network Adapter" para sa isang listahan ng lahat ng mga adapter ng Bluetooth, ethernet, o wifi.
Mag-click sa "Mga adaptor sa network.Ipinapakita sa iyo ng Device Manager ang lahat ng mga aparato na naka-install sa iyong computer. Buksan ang "Mga Network Adapter" para sa isang listahan ng lahat ng mga adapter ng Bluetooth, ethernet, o wifi.  Hanapin ang iyong WiFi card. Ang isang Wi-Fi card ay maaaring may iba't ibang mga pangalan, kaya't kailangan mong dumaan sa listahan at maghanap para sa isang bagay na may "wireless," "802.11," o "Wi-Fi" sa pangalan.
Hanapin ang iyong WiFi card. Ang isang Wi-Fi card ay maaaring may iba't ibang mga pangalan, kaya't kailangan mong dumaan sa listahan at maghanap para sa isang bagay na may "wireless," "802.11," o "Wi-Fi" sa pangalan. - Kung wala kang makitang anumang may "wireless" o "wifi" sa pangalan, wala kang isang wireless card.
Paraan 3 ng 4: Sa Windows 8 o mas mataas
 Buksan ang sidebar sa kanang tuktok ng iyong screen. Ilipat ang iyong mouse sa kanang tuktok na sulok ng screen at mag-swipe pababa. May lalabas na sidebar.
Buksan ang sidebar sa kanang tuktok ng iyong screen. Ilipat ang iyong mouse sa kanang tuktok na sulok ng screen at mag-swipe pababa. May lalabas na sidebar.  Mag-click sa "Mga Setting". Maaari mong makita ang "Mga Setting" sa ilalim ng menu. Mag-click upang buksan ang folder.
Mag-click sa "Mga Setting". Maaari mong makita ang "Mga Setting" sa ilalim ng menu. Mag-click upang buksan ang folder.  Tingnan ang una sa anim na mga icon na lilitaw. Lumilitaw ang isang bagong interface kapag nag-click ka sa "Mga Setting", na may anim na mga icon sa ibaba at limang mga nai-click na tab. Ang una sa anim na mga icon ay dapat magmukhang limang mga bar, nagsisimula sa maliit at lumalaki sa laki. Kapag nakita mo ang icon na ito, mayroon kang Wi-Fi card sa iyong laptop.
Tingnan ang una sa anim na mga icon na lilitaw. Lumilitaw ang isang bagong interface kapag nag-click ka sa "Mga Setting", na may anim na mga icon sa ibaba at limang mga nai-click na tab. Ang una sa anim na mga icon ay dapat magmukhang limang mga bar, nagsisimula sa maliit at lumalaki sa laki. Kapag nakita mo ang icon na ito, mayroon kang Wi-Fi card sa iyong laptop.
Paraan 4 ng 4: Sa isang Mac na may OSX Yosemite
 Buksan ang "About This Mac". Ilipat ang iyong mouse sa logo ng Apple sa kaliwang sulok sa itaas ng screen. Mag-click upang buksan ang isang drop-down na menu at piliin ang "About This Mac" mula sa mga pagpipilian.
Buksan ang "About This Mac". Ilipat ang iyong mouse sa logo ng Apple sa kaliwang sulok sa itaas ng screen. Mag-click upang buksan ang isang drop-down na menu at piliin ang "About This Mac" mula sa mga pagpipilian.  Mag-click sa "System Report". Mayroong maraming mga tab sa tuktok ng window na "About This Mac". Pumunta sa tab na "Pangkalahatang-ideya". Hanapin ang pindutan na nagsasabing "Iulat ng System" at i-click ito upang buksan ito.
Mag-click sa "System Report". Mayroong maraming mga tab sa tuktok ng window na "About This Mac". Pumunta sa tab na "Pangkalahatang-ideya". Hanapin ang pindutan na nagsasabing "Iulat ng System" at i-click ito upang buksan ito.  Buksan ang "Network" upang matingnan ang iyong impormasyon sa WiFi. Mag-scroll pababa sa kaliwang panel hanggang makita mo ang header na "Network" at i-click upang palawakin ito. Mag-click sa "WiFi".
Buksan ang "Network" upang matingnan ang iyong impormasyon sa WiFi. Mag-scroll pababa sa kaliwang panel hanggang makita mo ang header na "Network" at i-click upang palawakin ito. Mag-click sa "WiFi".  Hanapin ang data ng card sa ilalim ng "Mga Interface". Kung mayroon kang isang WiFi card, lilitaw ito dito. Sasabihin nito ang "Uri ng Card" at pagkatapos ang pangalan ng iyong card, tulad ng "AirPort Extreme" (maaaring mapalitan ang pangalan ng iyo).
Hanapin ang data ng card sa ilalim ng "Mga Interface". Kung mayroon kang isang WiFi card, lilitaw ito dito. Sasabihin nito ang "Uri ng Card" at pagkatapos ang pangalan ng iyong card, tulad ng "AirPort Extreme" (maaaring mapalitan ang pangalan ng iyo). - Kung wala kang isang card, maaari mo ring makita ang error na "Wi-Fi: walang naka-install na hardware" sa kanang sulok sa itaas ng screen, kasama ang petsa at araw.
Mga Tip
- Sa window ng Device Manager maaari mong tingnan ang lahat ng hardware na naka-built sa iyong computer.
Mga babala
- Hindi ka dapat magtanggal ng isang aparato maliban kung alam mo kung ano ang iyong ginagawa. Ang piraso ng hardware ay maaaring hindi gumana nang wala ang mga tamang file sa iyong computer.