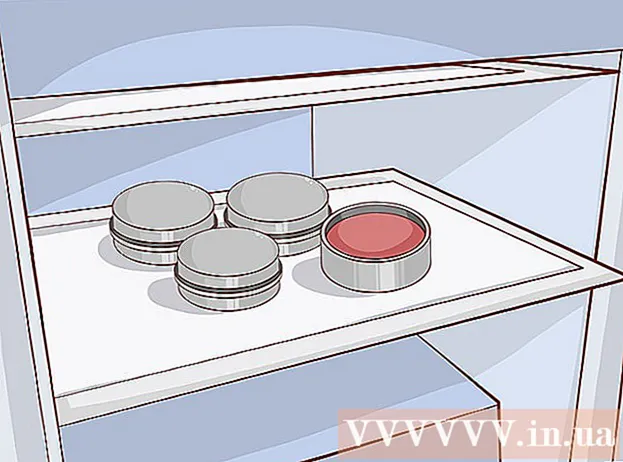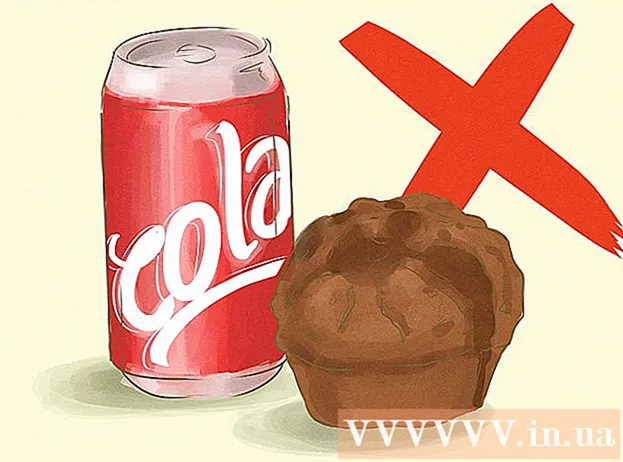May -Akda:
Frank Hunt
Petsa Ng Paglikha:
12 Marso. 2021
I -Update Ang Petsa:
27 Hunyo 2024

Nilalaman
- Upang humakbang
- Bahagi 1 ng 3: Pag-access sa Disk Defragmenter sa Windows 7
- Bahagi 2 ng 3: Mabilis na nagpapatakbo ng Disk Defragmenter
- Bahagi 3 ng 3: Pag-configure ng iskedyul ng defragmentation
- Mga Tip
Ang Pagpapatakbo ng Disk Defragmenter sa Windows 7 ay nagbibigay-daan sa iyong computer na ayusin ang lahat ng data nito, pagpapabuti ng average na bilis at kahusayan ng iyong computer. Sa Windows 7, maaari mong manu-manong defragment ang iyong computer sa anumang oras, o magtakda ng isang umuulit na oras kapag ang Disk Defragmenter ay naaktibo. Sundin ang mga tagubilin sa ibaba upang ma-defragment ang isang Windows 7 computer.
Upang humakbang
Bahagi 1 ng 3: Pag-access sa Disk Defragmenter sa Windows 7
 I-click ang Windows 7 Start button. Pagkatapos i-type ang "Disk Defragmenter" sa search box.
I-click ang Windows 7 Start button. Pagkatapos i-type ang "Disk Defragmenter" sa search box. - Bilang kahalili, maaari mo ring i-click ang Start> Programs> Accessories> System Tools> Disk Defragmenter.
 Mag-click sa "Disk Defragmenter" upang buksan ang programa. Mag-click sa "Disk Defragmenter" upang simulan ang pamamaraan.
Mag-click sa "Disk Defragmenter" upang buksan ang programa. Mag-click sa "Disk Defragmenter" upang simulan ang pamamaraan.
Bahagi 2 ng 3: Mabilis na nagpapatakbo ng Disk Defragmenter
 Mag-click sa pangalan ng drive na nais mong i-defragment. Halimbawa, kung nais mong i-defrag ang hard drive ng iyong computer, piliin ang "OS (C)."
Mag-click sa pangalan ng drive na nais mong i-defragment. Halimbawa, kung nais mong i-defrag ang hard drive ng iyong computer, piliin ang "OS (C)."  Mag-click sa "Defragment Disk" o "Defragment" upang simulan ang defragmentation. Ang iyong computer ay maaaring tumagal mula ilang minuto hanggang maraming oras upang mai-defrag, depende sa laki at antas ng pagkakawatak-watak ng disk.
Mag-click sa "Defragment Disk" o "Defragment" upang simulan ang defragmentation. Ang iyong computer ay maaaring tumagal mula ilang minuto hanggang maraming oras upang mai-defrag, depende sa laki at antas ng pagkakawatak-watak ng disk.
Bahagi 3 ng 3: Pag-configure ng iskedyul ng defragmentation
 Mag-click sa "Paganahin ang Iskedyul" o "Itakda ang Iskedyul...’
Mag-click sa "Paganahin ang Iskedyul" o "Itakda ang Iskedyul...’  Maglagay ng tseke sa tabi ng "Nakaiskedyul na Run."’
Maglagay ng tseke sa tabi ng "Nakaiskedyul na Run."’  Piliin ang dalas kung saan dapat tumakbo ang disk defragmenter. Maaari mong piliing i-defrag ang iyong computer sa pang-araw-araw, lingguhan o buwanang batayan.
Piliin ang dalas kung saan dapat tumakbo ang disk defragmenter. Maaari mong piliing i-defrag ang iyong computer sa pang-araw-araw, lingguhan o buwanang batayan.  Piliin ang araw ng linggo at oras upang patakbuhin ang Disk Defragmenter.
Piliin ang araw ng linggo at oras upang patakbuhin ang Disk Defragmenter. Mag-click sa "Piliin ang mga disk" upang mapili ang mga disk na nais mong i-defragment. Maaari kang pumili upang i-defragment ang lahat ng mga drive, o pumili ng mga drive.
Mag-click sa "Piliin ang mga disk" upang mapili ang mga disk na nais mong i-defragment. Maaari kang pumili upang i-defragment ang lahat ng mga drive, o pumili ng mga drive.  I-click ang "OK" at pagkatapos ay "Close" upang i-save ang mga kagustuhan sa Disk Defragmenter. Pagkatapos nito, regular na mai-defragment ang computer sa araw at oras na napili sa iskedyul.
I-click ang "OK" at pagkatapos ay "Close" upang i-save ang mga kagustuhan sa Disk Defragmenter. Pagkatapos nito, regular na mai-defragment ang computer sa araw at oras na napili sa iskedyul.
Mga Tip
- Bago ang manu-manong defragmentation, suriin ang iskedyul sa pangunahing window ng Disk Defragmenter upang makita kung isang disk defragmenter ang naganap kamakailan. Ipapakita ng iskedyul ang oras at petsa ng pinakahuling defragmentation.
- Mag-click sa "Pag-aralan ang Disk" sa pangunahing window ng Disk Defragmenter bago gawin ang manu-manong defragmentation. Sasabihin sa iyo ng pamamaraang Pag-aralan ang Disk kung ang iyong computer ay kailangang ma-defragment.
- Kung gumagamit ka ng isang computer sa trabaho o sa isang pampublikong network, maaaring kailanganin mo ang isang password ng administrator upang patakbuhin ang Disk Defragmenter sa Windows 7.
- Mag-iskedyul ng isang awtomatikong pamamaraan ng defragmentation upang tumakbo habang ang computer ay nasa ngunit hindi ginagamit, tulad ng sa iyong oras ng tanghalian o sa pagtatapos ng iyong araw ng trabaho. Pipigilan nito ang Disk Defragmenter mula sa pagbagal ng iyong computer o paglalagay ng karagdagang pilay sa iyong CPU habang ginagamit ito.