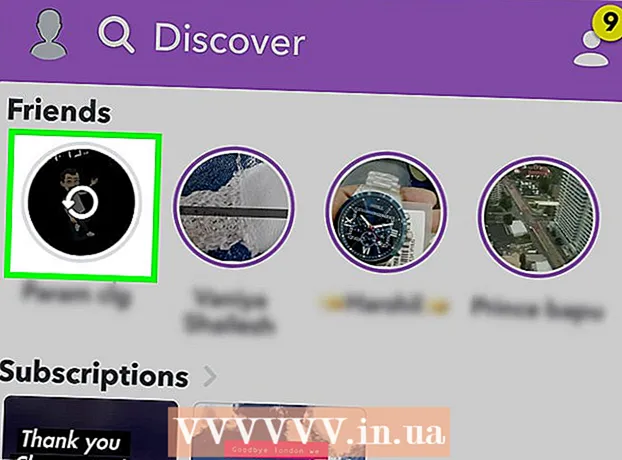May -Akda:
Tamara Smith
Petsa Ng Paglikha:
27 Enero 2021
I -Update Ang Petsa:
1 Hulyo 2024

Nilalaman
- Upang humakbang
- Paraan 1 ng 3: Windows 8
- Paraan 2 ng 3: Windows XP, Vista, 7
- Paraan 3 ng 3: Maramihang mga operating system
- Mga Tip
- Mga babala
Ang Safe Mode ay isang mode sa pagto-troubleshoot ng Windows kung saan tanging ang ganap na kinakailangang mga sangkap ang nasimulan. Pinapayagan kang alisin ang mga virus, spyware o masamang mga driver na hindi matanggal sa normal na mode. Sundin ang mga tagubilin sa ibaba upang ma-boot ang iyong computer sa safe mode.
Upang humakbang
Paraan 1 ng 3: Windows 8
- Itakda ang iyong computer upang mag-boot sa safe mode. Gagana lang ang hakbang na ito kung ang iyong computer ay kasalukuyang nakapag-boot sa normal na mode. Kung hindi mo masimulan ang Windows, dumiretso sa susunod na hakbang.
- Buksan ang window na "Run". Ginagawa mo ito sa pamamagitan ng pagpindot sa Windows key at R nang sabay-sabay.

- I-type ang "msconfig" at pindutin ang enter.
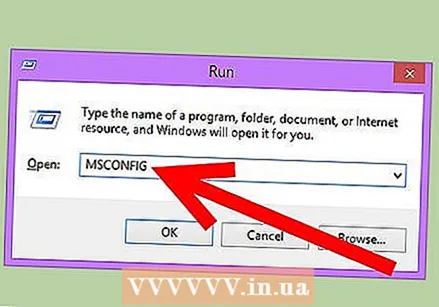
- Sa tab menu na "Startup" pumili ng safe mode (minimum).

- Ngayon ang Windows ay mag-boot sa ligtas na mode sa susunod. Sa susunod ay maaari mo nang lagyan muli ang ligtas na mode.
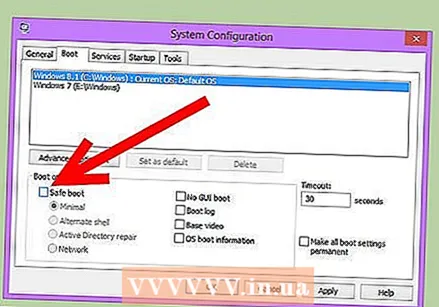
- Buksan ang window na "Run". Ginagawa mo ito sa pamamagitan ng pagpindot sa Windows key at R nang sabay-sabay.
 I-click ang power button sa login screen. gamitin ang pamamaraang ito kung hindi ka maaaring mag-log in sa Windows. Pindutin nang matagal ang Shift key habang ini-click ang "Restart". Ngayon, pagkatapos ng pag-boot, dadalhin ka nang direkta sa Mga Setting ng Startup.
I-click ang power button sa login screen. gamitin ang pamamaraang ito kung hindi ka maaaring mag-log in sa Windows. Pindutin nang matagal ang Shift key habang ini-click ang "Restart". Ngayon, pagkatapos ng pag-boot, dadalhin ka nang direkta sa Mga Setting ng Startup. 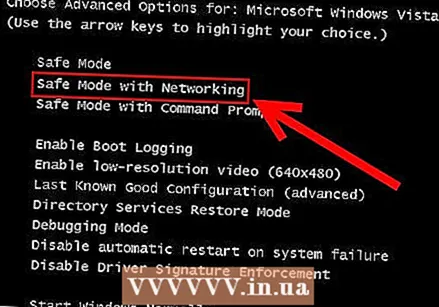 Piliin ang safe mode. Kapag nasa menu ng mga setting ng boot, mag-scroll pababa at piliin ang "Safe Mode with Networking". Kung sa palagay mo ang mga driver ng network ang problema, maaari mong simulan ang computer sa normal (minimum) na safe mode.
Piliin ang safe mode. Kapag nasa menu ng mga setting ng boot, mag-scroll pababa at piliin ang "Safe Mode with Networking". Kung sa palagay mo ang mga driver ng network ang problema, maaari mong simulan ang computer sa normal (minimum) na safe mode.
Paraan 2 ng 3: Windows XP, Vista, 7
 I-restart ang computer. Pindutin nang matagal ang F8 key mula sa sandaling lumitaw ang logo. Bubuksan nito ang screen na "Mga Advanced na Pagpipilian ng Boot".
I-restart ang computer. Pindutin nang matagal ang F8 key mula sa sandaling lumitaw ang logo. Bubuksan nito ang screen na "Mga Advanced na Pagpipilian ng Boot". - Kung masyadong maaga mong pinindot ang F8, maaaring maganap ang isang error. Sa kasong ito, i-restart ang computer at subukang muli.
- Kung lilitaw ang logo ng Windows, huli na ang iyong pagpindot sa F8. Maghintay hanggang lumitaw ang prompt sa pag-login sa Windows, patayin ang computer at subukang muli.
 Piliin ang nais na safe mode. Maaari kang pumili sa pagitan ng Safe Mode, Safe Mode na may Networking, at Safe Mode na may Command Prompt.
Piliin ang nais na safe mode. Maaari kang pumili sa pagitan ng Safe Mode, Safe Mode na may Networking, at Safe Mode na may Command Prompt. - Ang unang pagpipilian (ligtas na mode) ay bota ang Windows na may kaunting mga driver at walang koneksyon sa internet. Ito ang inirekumendang pamamaraan kung nakikipag-usap ka sa mga virus at iba pang malware.

- Ang Safe Mode sa Networking ay nagsisimula sa Windows sa Safe Mode at nilo-load ang mga driver ng network at serbisyo na kailangan mo upang kumonekta sa Internet o iba pang mga computer sa iyong network.
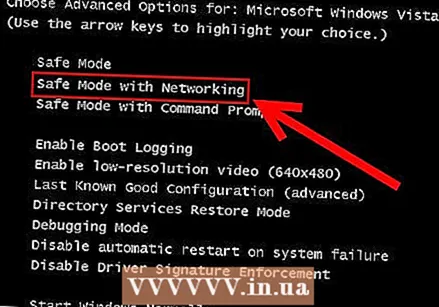
- Ang Safe Mode na may Command Prompt ay nagsisimula sa Windows sa Safe Mode na may isang window ng Command Prompt sa halip na ang regular na interface ng Windows. Ang pagpipiliang ito ay inilaan para sa mga propesyonal sa IT at administrador.
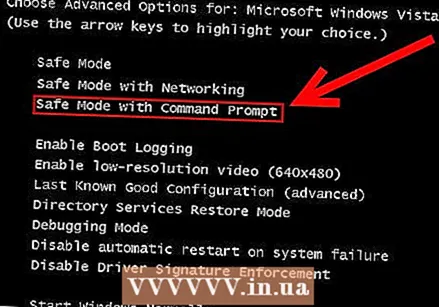
- Ang unang pagpipilian (ligtas na mode) ay bota ang Windows na may kaunting mga driver at walang koneksyon sa internet. Ito ang inirekumendang pamamaraan kung nakikipag-usap ka sa mga virus at iba pang malware.
 Pindutin ang Enter. Ngayon ang computer ay restart sa safe mode. Sa susunod, susubukan ng iyong computer na mag-boot sa normal na mode.
Pindutin ang Enter. Ngayon ang computer ay restart sa safe mode. Sa susunod, susubukan ng iyong computer na mag-boot sa normal na mode. - Kung nais mong palaging mag-boot ang Windows sa ligtas na mode, gawin ang sumusunod:
- Buksan ang window na "Run". Sabay-sabay pindutin ang Windows key at R.

- I-type ang "msconfig" at pindutin ang Enter.
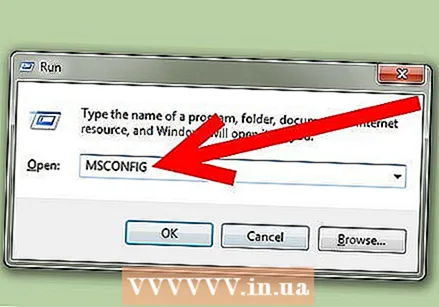
- I-click ang menu ng Startup tab. Suriin ang "Safe Mode" at piliin ang "Minimal". I-click ang Ilapat, mula ngayon sa iyong computer ay mag-boot sa ligtas na mode.

- Upang i-undo ito, ulitin ang mga hakbang at i-uncheck muli ang "Safe Mode".

- Buksan ang window na "Run". Sabay-sabay pindutin ang Windows key at R.
Paraan 3 ng 3: Maramihang mga operating system
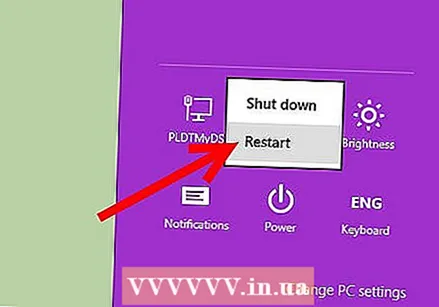 I-restart ang computer. Kung mayroon kang maraming mga operating system na naka-install sa iyong computer, gamitin ang mga arrow key upang i-highlight ang operating system na nais mong simulan sa safe mode.
I-restart ang computer. Kung mayroon kang maraming mga operating system na naka-install sa iyong computer, gamitin ang mga arrow key upang i-highlight ang operating system na nais mong simulan sa safe mode. - Kung mayroon kang maraming mga bersyon ng Windows na naka-install at nais mong mag-boot ng isang mas matandang sistema sa ligtas na mode, piliin ang "Mas lumang bersyon ng Windows".
 Pindutin ang Enter at pagkatapos ay agad na simulan ang pagpindot sa F8 nang paulit-ulit. Ngayon ang menu ng Mga Pagpipilian sa Advanced na Boot ay lilitaw.
Pindutin ang Enter at pagkatapos ay agad na simulan ang pagpindot sa F8 nang paulit-ulit. Ngayon ang menu ng Mga Pagpipilian sa Advanced na Boot ay lilitaw. - Kung lilitaw ang logo ng Windows, kailangan mong i-restart ang iyong computer upang subukang muli.
 Piliin ang iyong Safe Mode. Mayroong maraming mga pagpipilian, o mode, kung saan pipiliin. Piliin ang pagpipilian na gusto mo at pindutin ang Enter.
Piliin ang iyong Safe Mode. Mayroong maraming mga pagpipilian, o mode, kung saan pipiliin. Piliin ang pagpipilian na gusto mo at pindutin ang Enter.
Mga Tip
- Kung ang operating system ay hindi nag-boot, karaniwang maaari mong pindutin ang Ctrl + Alt + Del upang mag-reboot.
Mga babala
- Huwag simulan ito kung hindi mo alam kung ano ang iyong ginagawa. Sa kasong iyon, gawin ito ng isang tao na higit na may alam tungkol dito.