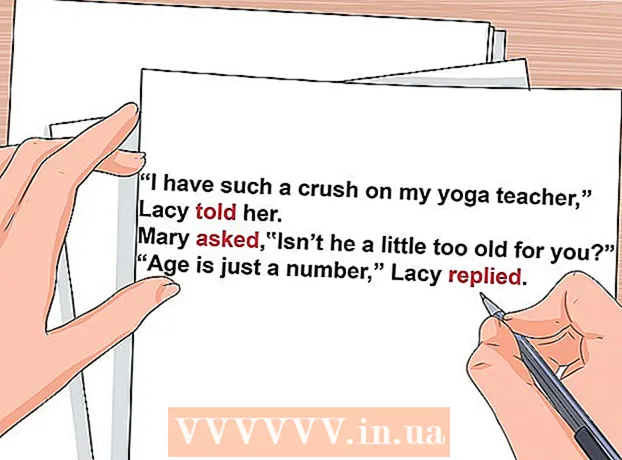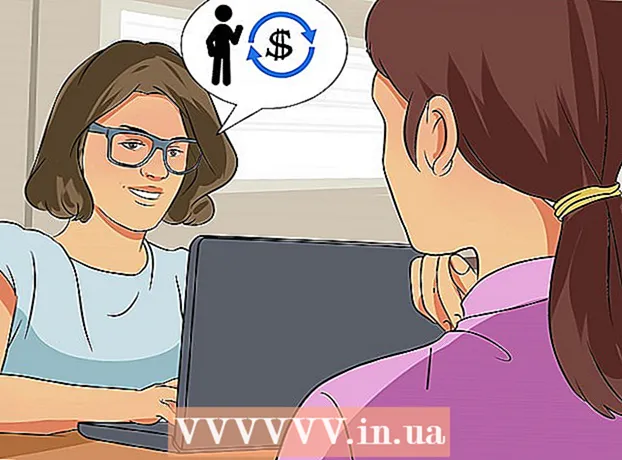May -Akda:
Frank Hunt
Petsa Ng Paglikha:
16 Marso. 2021
I -Update Ang Petsa:
1 Hulyo 2024

Nilalaman
- Upang humakbang
- Paraan 1 ng 2: Mag-convert ng isang listahan
- Paraan 2 ng 2: Mag-convert ng isang talahanayan
Kung nais mong ilipat ang isang listahan o talahanayan ng data mula sa Word patungo sa Excel, hindi mo kailangang kopyahin at i-paste ang bawat indibidwal na piraso ng impormasyon sa sarili nitong cell sa spreadsheet. Sa pamamagitan ng unang pag-format nang tama ng iyong dokumento sa Word, madali mong mai-import ang buong dokumento sa Excel nang hindi hihigit sa ilang mga pag-click.
Upang humakbang
Paraan 1 ng 2: Mag-convert ng isang listahan
 Maunawaan kung paano mai-convert ang dokumento. Kapag nag-import ka ng isang dokumento sa Excel, ang ilang mga character ay gagamitin upang matukoy kung aling data ang papunta sa aling cell sa spreadsheet ng Excel. Sa pamamagitan ng pagsunod sa ilang mga hakbang sa pag-format bago mag-import, maaari mong matukoy kung ano ang magiging hitsura ng panghuling spreadsheet at i-minimize ang anumang manu-manong pag-format na kailangan mong gumanap. Lalo na kapaki-pakinabang ito kung nag-i-import ka ng isang malaking listahan mula sa isang dokumento ng Word sa Excel.
Maunawaan kung paano mai-convert ang dokumento. Kapag nag-import ka ng isang dokumento sa Excel, ang ilang mga character ay gagamitin upang matukoy kung aling data ang papunta sa aling cell sa spreadsheet ng Excel. Sa pamamagitan ng pagsunod sa ilang mga hakbang sa pag-format bago mag-import, maaari mong matukoy kung ano ang magiging hitsura ng panghuling spreadsheet at i-minimize ang anumang manu-manong pag-format na kailangan mong gumanap. Lalo na kapaki-pakinabang ito kung nag-i-import ka ng isang malaking listahan mula sa isang dokumento ng Word sa Excel. - Ang pamamaraan na ito ay pinakamahusay na gumagana kapag mayroon kang isang listahan na may maraming mga entry, ang bawat isa ay nakaayos sa parehong paraan (listahan ng mga address, numero ng telepono, email address, atbp.)
 Suriin ang dokumento para sa anumang mga error sa pag-format. Bago mo simulan ang conversion, siguraduhin na ang bawat listahan ay na-format sa parehong paraan. Nangangahulugan ito ng pagwawasto ng mga error sa bantas o tamang pag-order ng lahat ng mga entry na hindi tumutugma sa natitirang bahagi. Tinitiyak nito na maayos ang pagkopya ng data.
Suriin ang dokumento para sa anumang mga error sa pag-format. Bago mo simulan ang conversion, siguraduhin na ang bawat listahan ay na-format sa parehong paraan. Nangangahulugan ito ng pagwawasto ng mga error sa bantas o tamang pag-order ng lahat ng mga entry na hindi tumutugma sa natitirang bahagi. Tinitiyak nito na maayos ang pagkopya ng data.  Ipakita ang mga marka ng pag-format sa iyong dokumento ng Word. Ang pagpapakita ng karaniwang nakatagong mga character sa pag-format ay makakatulong sa iyo na matukoy ang pinakamahusay na paraan upang hatiin ang data. Maaari mong tingnan ang mga ito sa pamamagitan ng pag-click sa pindutang "Ipakita / Itago ang Mga Marka ng Talata" sa tab na Home o sa pamamagitan ng pagpindot Ctrl+⇧ Paglipat+*
Ipakita ang mga marka ng pag-format sa iyong dokumento ng Word. Ang pagpapakita ng karaniwang nakatagong mga character sa pag-format ay makakatulong sa iyo na matukoy ang pinakamahusay na paraan upang hatiin ang data. Maaari mong tingnan ang mga ito sa pamamagitan ng pag-click sa pindutang "Ipakita / Itago ang Mga Marka ng Talata" sa tab na Home o sa pamamagitan ng pagpindot Ctrl+⇧ Paglipat+*- Karamihan sa mga listahan ay may alinman sa isang character na talata sa dulo ng bawat linya, o isa sa dulo ng linya at isa sa blangko na linya sa pagitan ng mga entry. Ginagamit mo ang mga marker upang maipasok ang mga character na ginamit ng Excel upang makilala ang pagitan ng mga cell.
 Palitan ang mga marka ng talata sa pagitan ng bawat entry upang alisin ang labis na puwang. Gumagamit ang Excel ng puwang sa pagitan ng mga item upang tukuyin ang mga hilera, ngunit kakailanganin mong tanggalin ang mga ito ngayon upang gawing simple ang proseso ng pag-format. Huwag magalala, ibabalik mo sa kanila ang isang minuto. Ito ay pinakamahusay na gumagana kapag mayroon kang isang talata marka sa dulo ng isang entry at isa sa puwang sa pagitan ng mga entry (dalawa sa isang hilera).
Palitan ang mga marka ng talata sa pagitan ng bawat entry upang alisin ang labis na puwang. Gumagamit ang Excel ng puwang sa pagitan ng mga item upang tukuyin ang mga hilera, ngunit kakailanganin mong tanggalin ang mga ito ngayon upang gawing simple ang proseso ng pag-format. Huwag magalala, ibabalik mo sa kanila ang isang minuto. Ito ay pinakamahusay na gumagana kapag mayroon kang isang talata marka sa dulo ng isang entry at isa sa puwang sa pagitan ng mga entry (dalawa sa isang hilera). - Pindutin Ctrl+H. upang buksan ang window na Hanapin at Palitan.
- Uri ^ p ^ p sa patlang ng Paghahanap. Ito ang code para sa dalawang marka ng talata sa isang hilera. Kung ang bawat entry ay isang solong linya, nang walang anumang walang laman na mga linya, gumamit ng isang solong ^ p.
- Mag-type ng isang separator sa patlang na Palitan. Tiyaking hindi ito isang character na lilitaw sa ibang lugar sa dokumento, tulad ng ~.
- I-click ang Palitan Lahat. Mapapansin mo na nagsasama ang mga entry, ngunit hindi ito problema ngayon, basta ang separator ay nasa tamang lugar (sa pagitan ng bawat item).
 Paghiwalayin ang bawat entry sa magkakahiwalay na mga patlang. Ngayon na ang iyong mga entry ay pinaghiwalay upang lumitaw ang mga ito sa magkakasunod na mga hilera, kailangan mong tukuyin kung aling data ang ipinapakita sa bawat patlang. Halimbawa, kung ang bawat item ay may pangalan sa unang linya, isang address sa pangalawang linya, at isang address sa ikatlong linya, gawin ang sumusunod:
Paghiwalayin ang bawat entry sa magkakahiwalay na mga patlang. Ngayon na ang iyong mga entry ay pinaghiwalay upang lumitaw ang mga ito sa magkakasunod na mga hilera, kailangan mong tukuyin kung aling data ang ipinapakita sa bawat patlang. Halimbawa, kung ang bawat item ay may pangalan sa unang linya, isang address sa pangalawang linya, at isang address sa ikatlong linya, gawin ang sumusunod: - Pindutin Ctrl+H. upang buksan ang window na Hanapin at Palitan.
- Tanggalin ang isa sa ^ pmga marka sa patlang ng Paghahanap.
- Palitan ang character sa patlang na Palitan sa isang kuwit ,.
- I-click ang Palitan Lahat. Pinalitan nito ang natitirang mga simbolo ng talata ng kuwit, na ginagawang patlang ang bawat linya.
 Palitan ang separator upang makumpleto ang proseso ng pag-format. Kapag nagawa mo na ang dalawang paghahanap at palitan ang mga hakbang sa itaas, ang iyong listahan ay hindi na magiging hitsura ng isang listahan. Ang lahat ay nasa parehong linya na, na may mga kuwit sa pagitan ng bawat entry. Ang pangwakas na hakbang sa paghahanap at pagpapalit na ito ay gagawing isang listahan ng iyong data, na pinapanatili ang mga kuwit na tumutukoy sa mga patlang.
Palitan ang separator upang makumpleto ang proseso ng pag-format. Kapag nagawa mo na ang dalawang paghahanap at palitan ang mga hakbang sa itaas, ang iyong listahan ay hindi na magiging hitsura ng isang listahan. Ang lahat ay nasa parehong linya na, na may mga kuwit sa pagitan ng bawat entry. Ang pangwakas na hakbang sa paghahanap at pagpapalit na ito ay gagawing isang listahan ng iyong data, na pinapanatili ang mga kuwit na tumutukoy sa mga patlang. - Pindutin Ctrl+H. upang buksan ang window na Hanapin at Palitan.
- Uri ~ (o anumang character na orihinal na pinili mo) sa patlang ng Paghahanap.
- Uri ^ p sa patlang na Palitan.
- I-click ang Palitan Lahat. Ginagawa nitong indibidwal na mga pangkat ang data, pinaghiwalay ng mga kuwit.
 I-save ang file bilang simpleng teksto. Ngayon na kumpleto na ang pag-format, maaari mong i-save ang dokumento bilang isang text file. Papayagan nitong basahin at iproseso ng Excel ang iyong data, upang mailagay ito sa tamang mga patlang.
I-save ang file bilang simpleng teksto. Ngayon na kumpleto na ang pag-format, maaari mong i-save ang dokumento bilang isang text file. Papayagan nitong basahin at iproseso ng Excel ang iyong data, upang mailagay ito sa tamang mga patlang. - I-click ang tab na File at piliin ang "I-save Bilang".
- Mag-click sa "I-save bilang uri" at piliin ang "Plain text".
- Pangalanan ang file na gusto mo at i-click ang I-save.
- Kung ang window ng conversion ng file ay lilitaw, i-click ang OK.
 Buksan ang file sa Excel. Ngayon na ang file ay nai-save bilang simpleng teksto, maaari mo itong buksan sa Excel.
Buksan ang file sa Excel. Ngayon na ang file ay nai-save bilang simpleng teksto, maaari mo itong buksan sa Excel. - I-click ang tab na File at piliin ang Buksan.
- I-click ang drop-down na menu na "Lahat ng Mga File ng Excel" at piliin ang "Mga Text File".
- I-click ang Susunod> sa Text Import Wizard.
- Piliin ang "Comma" mula sa listahan ng delimiter. Maaari mong makita kung paano ang data ay pinaghiwalay sa preview sa ilalim ng window. Mag-click sa Susunod>.
- Piliin ang format ng data para sa bawat isa sa mga haligi at i-click ang Tapusin.
Paraan 2 ng 2: Mag-convert ng isang talahanayan
 Lumikha ng isang talahanayan sa Word sa iyong data. Kung mayroon kang isang listahan ng data sa Word, maaari mo itong i-convert sa isang format ng talahanayan sa Word at pagkatapos ay madaling kopyahin ito sa Excel. Kung ang iyong data ay nasa format na ng talahanayan, magpatuloy sa susunod na hakbang.
Lumikha ng isang talahanayan sa Word sa iyong data. Kung mayroon kang isang listahan ng data sa Word, maaari mo itong i-convert sa isang format ng talahanayan sa Word at pagkatapos ay madaling kopyahin ito sa Excel. Kung ang iyong data ay nasa format na ng talahanayan, magpatuloy sa susunod na hakbang. - Piliin ang lahat ng teksto na nais mong i-convert sa isang talahanayan.
- I-click ang tab na Ipasok at pagkatapos ang pindutan ng Talahanayan.
- Piliin ang "I-convert ang Teksto sa Talahanayan".
- Ipasok ang bilang ng mga linya bawat data sa patlang na "Bilang ng mga haligi." Kung mayroong isang walang laman na linya sa pagitan ng bawat entry, magdagdag ng isang haligi sa kabuuan.
- Mag-click sa OK.
 Suriin ang layout ng iyong talahanayan. Ang Word ay lilikha ng isang talahanayan batay sa iyong mga setting. Suriing muli na ang lahat ay nasa tamang lugar.
Suriin ang layout ng iyong talahanayan. Ang Word ay lilikha ng isang talahanayan batay sa iyong mga setting. Suriing muli na ang lahat ay nasa tamang lugar.  Mag-click sa maliit na "+" na pindutan na lilitaw sa kaliwang sulok sa itaas ng talahanayan. Lumilitaw ito kapag ipinatong mo ang cursor sa mesa. Sa pamamagitan ng pag-click dito napili mo ang lahat ng data sa talahanayan.
Mag-click sa maliit na "+" na pindutan na lilitaw sa kaliwang sulok sa itaas ng talahanayan. Lumilitaw ito kapag ipinatong mo ang cursor sa mesa. Sa pamamagitan ng pag-click dito napili mo ang lahat ng data sa talahanayan.  PindutinCtrl+C.upang kopyahin ang data. Maaari mo ring i-click ang pindutang "Kopyahin" sa tab na Home.
PindutinCtrl+C.upang kopyahin ang data. Maaari mo ring i-click ang pindutang "Kopyahin" sa tab na Home.  Buksan ang Excel. Kapag nakopya ang data, maaari mong buksan ang Excel. Kung nais mong ilagay ang data sa isang mayroon nang spreadsheet, i-load ito. Ilagay ang cursor sa cell kung saan mo nais na lumitaw ang tuktok na kaliwang cell ng talahanayan.
Buksan ang Excel. Kapag nakopya ang data, maaari mong buksan ang Excel. Kung nais mong ilagay ang data sa isang mayroon nang spreadsheet, i-load ito. Ilagay ang cursor sa cell kung saan mo nais na lumitaw ang tuktok na kaliwang cell ng talahanayan.  PindutinCtrl+V.upang i-paste ang data. Ang mga indibidwal na cell mula sa talahanayan ng Word ay inilalagay sa magkakahiwalay na mga cell sa spreadsheet ng Excel.
PindutinCtrl+V.upang i-paste ang data. Ang mga indibidwal na cell mula sa talahanayan ng Word ay inilalagay sa magkakahiwalay na mga cell sa spreadsheet ng Excel.  Hatiin ang anumang natitirang mga haligi. Nakasalalay sa uri ng data na iyong ini-import, maaaring mayroong karagdagang pag-format na kailangan mong gawin. Halimbawa, kung mag-import ka ng mga address, ang lungsod, estado at zip code ay maaaring lahat sa parehong cell. Maaari mong awtomatikong paghiwalayin ng Excel ang data na ito.
Hatiin ang anumang natitirang mga haligi. Nakasalalay sa uri ng data na iyong ini-import, maaaring mayroong karagdagang pag-format na kailangan mong gawin. Halimbawa, kung mag-import ka ng mga address, ang lungsod, estado at zip code ay maaaring lahat sa parehong cell. Maaari mong awtomatikong paghiwalayin ng Excel ang data na ito. - Mag-click sa header ng haligi ng haligi na nais mong hatiin upang mapili ang buong haligi.
- Piliin ang tab na "Data" at i-click ang pindutang "Text to Columns".
- I-click ang Susunod> at piliin ang "Comma" sa Patlang ng Separator. Kung sinundan mo ang halimbawa sa itaas, paghiwalayin nito ang lungsod mula sa lalawigan at ang zip code.
- I-click ang Tapusin upang mai-save ang mga pagbabago.
- Piliin ang haligi na hahatiin, at ulitin ang proseso, piliin ang "Space" bilang naghihiwalay sa halip na "Comma". Pinaghihiwalay nito ang lalawigan mula sa zip code.