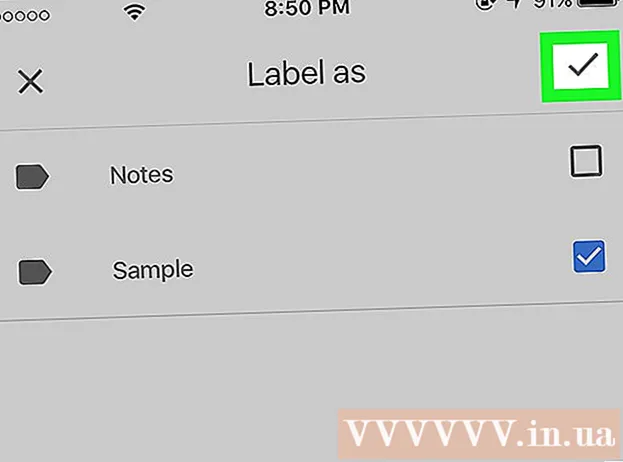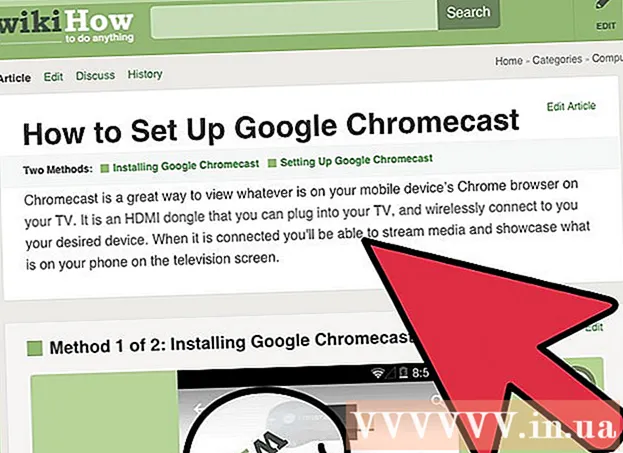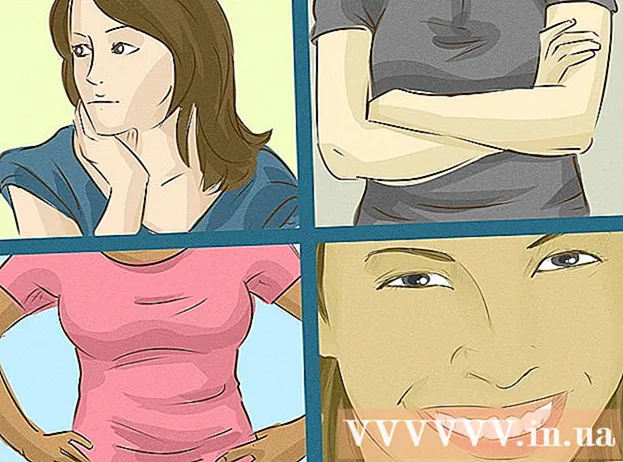May -Akda:
Eugene Taylor
Petsa Ng Paglikha:
12 Agosto. 2021
I -Update Ang Petsa:
1 Hulyo 2024

Nilalaman
- Upang humakbang
- Paraan 1 ng 4: Sa Windows
- Paraan 2 ng 4: Sa Mac
- Paraan 3 ng 4: Sa isang iPhone
- Paraan 4 ng 4: Sa isang Android device
- Mga Tip
- Mga babala
Itinuturo sa iyo ng artikulong ito kung paano ilipat ang mga file mula sa isang naka-compress na folder - isang zip file - sa isang normal na folder sa iyong computer. Ang mga naka-compress na file ay karaniwang hindi magagamit hanggang sa makuha mo ang mga ito mula sa zip file. Tandaan na ang mga zip file ay naiiba mula sa iba pang mga anyo ng compression (tulad ng mga RAR file) dahil ang isang zip file ay hindi nangangailangan ng anumang espesyal na software upang buksan ito. Kung nais mong kumuha ng isang zip file sa isang iPhone o Android device, kakailanganin mong mag-download ng isang app na magpapahintulot sa iyo na mag-extract ng mga file.
Upang humakbang
Paraan 1 ng 4: Sa Windows
 Hanapin ang iyong zip file. Kung na-download mo ito, malamang na mahahanap mo ang iyong file sa folder na "mga pag-download" sa iyong computer.
Hanapin ang iyong zip file. Kung na-download mo ito, malamang na mahahanap mo ang iyong file sa folder na "mga pag-download" sa iyong computer.  Mag-double click sa zip file. Ito ay kung paano mo buksan ang file.
Mag-double click sa zip file. Ito ay kung paano mo buksan ang file.  mag-click sa Inaalisan. Ang tab na ito ay matatagpuan sa tuktok ng window ng zip file. Lilitaw ngayon ang isang toolbar sa ilalim ng tab na "Extract".
mag-click sa Inaalisan. Ang tab na ito ay matatagpuan sa tuktok ng window ng zip file. Lilitaw ngayon ang isang toolbar sa ilalim ng tab na "Extract".  mag-click sa Alisin ang lahat. Ang pagpipiliang ito ay nasa toolbar na "Extract". Lilitaw ngayon ang isang pop-up window.
mag-click sa Alisin ang lahat. Ang pagpipiliang ito ay nasa toolbar na "Extract". Lilitaw ngayon ang isang pop-up window.  mag-click sa Mag-browse .... Ang pagpipiliang ito ay matatagpuan sa kanan ng address bar, sa tuktok ng window na "I-extract ang mga naka-compress na file".
mag-click sa Mag-browse .... Ang pagpipiliang ito ay matatagpuan sa kanan ng address bar, sa tuktok ng window na "I-extract ang mga naka-compress na file". - Laktawan ito at ang susunod na hakbang kung nais mong kunin ang iyong mga file sa folder na naglalaman ng zip file. Lilikha ka ng isang bago, hindi naka-compress na folder para sa iyong mga file.
 Pumili ng isang patutunguhang folder. Mag-click sa isang pangalan ng folder (hal. "Desktop") sa kaliwang pane upang piliin ito bilang lokasyon para sa mga nakuha na file.
Pumili ng isang patutunguhang folder. Mag-click sa isang pangalan ng folder (hal. "Desktop") sa kaliwang pane upang piliin ito bilang lokasyon para sa mga nakuha na file.  mag-click sa Pumili ng polder. Ang pindutang ito ay matatagpuan sa ilalim ng window. Bumalik ka na ngayon sa window na "Extract Compressed Files".
mag-click sa Pumili ng polder. Ang pindutang ito ay matatagpuan sa ilalim ng window. Bumalik ka na ngayon sa window na "Extract Compressed Files".  mag-click sa Inaalisan. Ang pindutan na ito ay nasa kanang sulok sa ibaba ng window. Ang iyong mga file ay makukuha ngayon mula sa zip file patungo sa iyong napiling lokasyon.
mag-click sa Inaalisan. Ang pindutan na ito ay nasa kanang sulok sa ibaba ng window. Ang iyong mga file ay makukuha ngayon mula sa zip file patungo sa iyong napiling lokasyon. - Kung gaano katagal bago mag-extract ay depende sa bilis ng iyong computer at sa laki ng zip file.
Paraan 2 ng 4: Sa Mac
 Hanapin ang iyong zip file. Kung na-download mo ang file sa online, marahil mahahanap mo ito sa folder na "mga pag-download" sa iyong computer. Matatagpuan ang folder na ito sa pamamagitan ng pagbubukas ng Finder at pag-click sa folder na "Mga Pag-download" sa kaliwang bahagi ng window.
Hanapin ang iyong zip file. Kung na-download mo ang file sa online, marahil mahahanap mo ito sa folder na "mga pag-download" sa iyong computer. Matatagpuan ang folder na ito sa pamamagitan ng pagbubukas ng Finder at pag-click sa folder na "Mga Pag-download" sa kaliwang bahagi ng window.  Ilipat ang iyong zip file kung kinakailangan. Kapag kinukuha ang iyong zip file, ang mga file ay nagtatapos sa isang normal na folder sa parehong lokasyon tulad ng zip file. Maaari mong ilipat ang iyong zip file sa pamamagitan ng pagkaladkad nito sa ibang lokasyon (tulad ng iyong desktop).
Ilipat ang iyong zip file kung kinakailangan. Kapag kinukuha ang iyong zip file, ang mga file ay nagtatapos sa isang normal na folder sa parehong lokasyon tulad ng zip file. Maaari mong ilipat ang iyong zip file sa pamamagitan ng pagkaladkad nito sa ibang lokasyon (tulad ng iyong desktop). - Halimbawa, kung kumuha ka ng isang zip file sa iyong desktop, ang hindi naka-compress na folder ay makikita rin sa iyong desktop.
- Maaari mo ring ilipat ang iyong zip file sa pamamagitan ng pagpili nito, pagpindot ⌘ Utos+X upang i-cut, pagkatapos ay mag-navigate sa kung saan mo nais na kunin ang iyong mga file at pindutin ⌘ Utos+V. i-paste ito doon
 Mag-double click sa zip file. Ang mga nilalaman ay makukuha ngayon sa kasalukuyang folder.
Mag-double click sa zip file. Ang mga nilalaman ay makukuha ngayon sa kasalukuyang folder.  Hintaying makuha ang iyong mga file. Kung gaano katagal ito nakasalalay sa laki ng zip file. Kapag nakuha ang iyong mga file, makakasama ang mga ito sa isang normal na asul na folder na nasa parehong folder - at may parehong pangalan - tulad ng zip file.
Hintaying makuha ang iyong mga file. Kung gaano katagal ito nakasalalay sa laki ng zip file. Kapag nakuha ang iyong mga file, makakasama ang mga ito sa isang normal na asul na folder na nasa parehong folder - at may parehong pangalan - tulad ng zip file. - Maaari mong buksan ang bagong folder sa pamamagitan ng pag-click dito.
Paraan 3 ng 4: Sa isang iPhone
 I-download ang iZip. Buksan ang
I-download ang iZip. Buksan ang  Magbukas ng isang zip file. Mag-navigate sa lokasyon ng zip file (hal. Isang email) at i-tap ang file.
Magbukas ng isang zip file. Mag-navigate sa lokasyon ng zip file (hal. Isang email) at i-tap ang file. - Hindi mo magagamit ang iZip upang kumuha ng isang zip file na nasa "Files" app sa iyong iPhone.
 I-tap ang icon na "Ibahagi"
I-tap ang icon na "Ibahagi"  Mag-tap sa Kopyahin sa iZip. Mahahanap mo ang opsyong ito sa pop-up menu. Maaaring kailanganin mong mag-scroll sa kanan upang makita ang pagpipiliang "Kopyahin sa iZip". Buksan mo ngayon ang zip file sa iZip.
Mag-tap sa Kopyahin sa iZip. Mahahanap mo ang opsyong ito sa pop-up menu. Maaaring kailanganin mong mag-scroll sa kanan upang makita ang pagpipiliang "Kopyahin sa iZip". Buksan mo ngayon ang zip file sa iZip.  Mag-tap sa OK lang. Ang pindutan na ito ay sa tabi ng mensahe na "Gusto mo bang kunin ang lahat ng mga file?". Ang mga file sa zip file ay nakuha ngayon sa kanilang sariling folder sa iZip. Pagkatapos ng pagkuha, magbubukas ang folder at maaari mong makita ang mga nahango na file.
Mag-tap sa OK lang. Ang pindutan na ito ay sa tabi ng mensahe na "Gusto mo bang kunin ang lahat ng mga file?". Ang mga file sa zip file ay nakuha ngayon sa kanilang sariling folder sa iZip. Pagkatapos ng pagkuha, magbubukas ang folder at maaari mong makita ang mga nahango na file. - Kung hindi ka sinenyasan na kunin ang lahat ng mga file, i-tap ang "I-extract" sa ibabang kaliwang sulok ng screen.
Paraan 4 ng 4: Sa isang Android device
 I-download ang WinZip. Buksan ang
I-download ang WinZip. Buksan ang  I-download ang zip file sa iyong Android. Maaari mo itong gawin sa pamamagitan ng pagbubukas ng serbisyo kung saan nakaimbak ang file (tulad ng isang email sa Gmail), pagkatapos ay tapikin ang "I-download" na pindutan
I-download ang zip file sa iyong Android. Maaari mo itong gawin sa pamamagitan ng pagbubukas ng serbisyo kung saan nakaimbak ang file (tulad ng isang email sa Gmail), pagkatapos ay tapikin ang "I-download" na pindutan  Buksan ang WinZip. I-tap ang icon na WinZip. Mukhang isang folder na may isang bisyo sa paligid nito.
Buksan ang WinZip. I-tap ang icon na WinZip. Mukhang isang folder na may isang bisyo sa paligid nito. - Kung ito ang iyong unang pagkakataon na magbubukas ng WinZip sa aparatong ito, mag-swipe muna sa ilang mga home page at pagkatapos ay i-tap ang "Start".
 Pumili ng isang karaniwang pagpipilian ng imbakan. Karaniwan pipiliin mo rito ang "SD card" o "Panloob na imbakan".
Pumili ng isang karaniwang pagpipilian ng imbakan. Karaniwan pipiliin mo rito ang "SD card" o "Panloob na imbakan".  Tapikin ang folder Mga Pag-download. Ang pagpipiliang ito ay matatagpuan sa seksyong "D" ng iyong napiling pagpipilian sa pag-iimbak.
Tapikin ang folder Mga Pag-download. Ang pagpipiliang ito ay matatagpuan sa seksyong "D" ng iyong napiling pagpipilian sa pag-iimbak. - Maaaring kailanganin mong mag-scroll pababa upang makita ang folder na ito.
 Piliin ang iyong zip file. I-tap ang check box sa kanan ng iyong zip file name.
Piliin ang iyong zip file. I-tap ang check box sa kanan ng iyong zip file name.  I-tap ang icon na "Extract". Ang icon na ito ay mukhang isang zipper at matatagpuan sa kanang sulok sa itaas ng screen. Lilitaw ngayon ang isang pop-up window.
I-tap ang icon na "Extract". Ang icon na ito ay mukhang isang zipper at matatagpuan sa kanang sulok sa itaas ng screen. Lilitaw ngayon ang isang pop-up window.  Pumili ng isang lokasyon ng imbakan. Tapikin ang isang pangunahing lokasyon (hal. "Imbakan") at pagkatapos ay pumili ng isang folder sa lokasyong iyon kung saan nais mong i-save ang mga nahango na file.
Pumili ng isang lokasyon ng imbakan. Tapikin ang isang pangunahing lokasyon (hal. "Imbakan") at pagkatapos ay pumili ng isang folder sa lokasyong iyon kung saan nais mong i-save ang mga nahango na file.  Mag-tap sa Alisin dito. Ito ay isang asul na pindutan sa kanang sulok sa ibaba ng iyong screen. Ang mga file ay makukuha ngayon sa kanilang sariling folder sa lokasyon na iyong pinili.
Mag-tap sa Alisin dito. Ito ay isang asul na pindutan sa kanang sulok sa ibaba ng iyong screen. Ang mga file ay makukuha ngayon sa kanilang sariling folder sa lokasyon na iyong pinili. - Matapos ang pag-unzipping, magbubukas ang folder at maaari mong makita ang mga nahango na file.
Mga Tip
- Ang lahat ng mga bersyon ng Windows at Mac ay may built-in na zip file extractor.
- Ang WinZip ay isang libreng app, ngunit maaari mo pa ring piliing magbayad para sa suporta ng Google Drive.
Mga babala
- Ang mga zip file ay naiiba mula sa RAR, ISO, 7Z at iba pang mga naka-compress na file. Ang mga pamamaraan sa artikulong ito ay maaaring hindi gumana para sa pagkuha ng iba pang mga uri ng mga naka-compress na file.