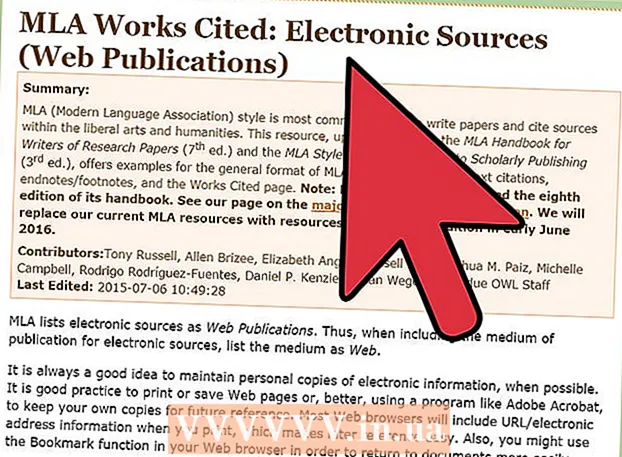May -Akda:
John Stephens
Petsa Ng Paglikha:
27 Enero 2021
I -Update Ang Petsa:
1 Hulyo 2024


- Halimbawa, kung ang linya 24 nakatago, mag-click ka sa puwang sa pagitan ng numero 23 at 25.
- Sa isang Mac, maaari mong pindutin ang key Kontrolin habang ang pag-click sa puwang na ito upang buksan ang menu.
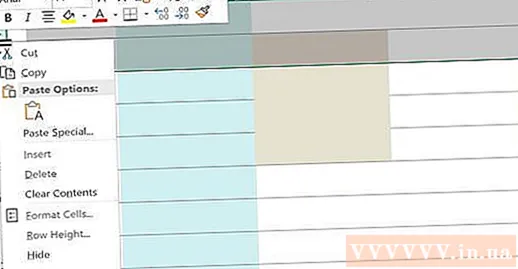
Mag-click Itago (Itago). Ito ay isang pagpipilian sa kasalukuyang ipinapakitang menu. Gagawin nitong muli ang nakatagong linya.
- Maaari mong i-save ang iyong mga pagbabago sa pamamagitan ng pagpindot Ctrl+S (sa Windows) o ⌘ Utos+S (sa Mac).

Itago ang maraming magkadikit na mga linya. Kung napansin mo ang maraming mga nakatagong linya, ilayo ang lahat sa mga sumusunod:
- Pindutin Ctrl (sa Windows) o ⌘ Utos (sa Mac) habang nag-click ka sa mga linya sa itaas at sa ibaba ng mga linya na nakatago.
- Mag-right click sa isa sa mga napiling linya.
- Mag-click Itago (Itago) sa kasalukuyang ipinapakitang menu.
Paraan 2 ng 3: Itago ang lahat ng mga nakatagong linya

I-click ang pindutang "Piliin Lahat". Lumilitaw ang hugis-parihaba na pindutan na ito sa kaliwang sulok sa itaas ng worksheet, sa itaas lamang ng linya ng mga numero 1 at sa kaliwa ng header ng haligi A. Ito ang pagkilos upang piliin ang buong worksheet ng Excel.- Maaari ka ring mag-click sa anumang linya sa teksto at pindutin Ctrl+A (sa Windows) o ⌘ Utos+A (sa Mac) upang mapili ang buong sheet.
Pumili ka Itago at Itago (Itago at ilabas). Magagamit ang opsyong ito mula sa menu Format. Makakakita ka ng isa pang menu na nagpapakita pagkatapos ng pag-click.
Mag-click Itago ang Mga Hilera (Itago ang mga linya). Ito ay isang pagpipilian mula sa menu. Gagawin nito kaagad ang mga nakatagong hilera sa worksheet.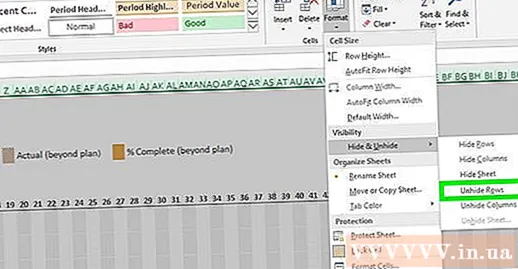
- Maaari mong i-save ang iyong mga pagbabago sa pamamagitan ng pagpindot Ctrl+S (sa Windows) o ⌘ Utos+S (sa Mac).
Paraan 3 ng 3: Pagsasaayos ng taas ng linya
I-click ang pindutang "Piliin Lahat". Ito ang hugis-parihaba na pindutan sa kaliwang sulok sa itaas ng worksheet, sa itaas lamang ng hilera ng mga numero 1 at sa kaliwa ng header ng haligi A. Pipiliin nito ang buong worksheet ng Excel.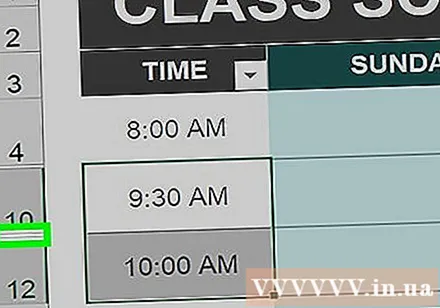
- Maaari mo ring i-click ang anumang linya sa worksheet at pindutin Ctrl+A (sa Windows) o ⌘ Utos+A (sa Mac) upang mapili ang buong sheet.
I-click ang card Bahay. Ito ang tab sa ibaba ng berdeng seksyon sa tuktok ng window ng Excel.
- Kung binuksan mo na ang card Bahay, mangyaring laktawan ang hakbang na ito.
Mag-click Format (Format) Napili ito sa seksyong "Mga Cell" ng toolbar na malapit sa kanang sulok sa itaas ng window ng Excel. Lilitaw dito ang isa pang menu.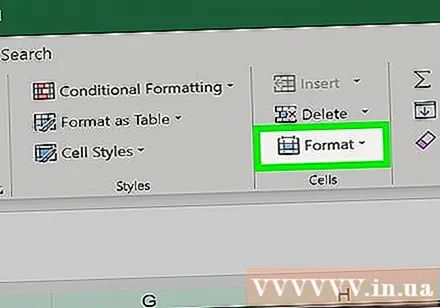
Mag-click Taas ng hilera ... (Taas ng linya ...). Magagamit ang opsyong ito mula sa kasalukuyang ipinapakitang menu. Dapat mong makita ang isang bagong window na lilitaw na may blangkong input ng teksto.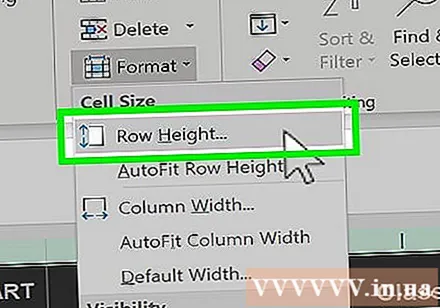
Ipasok ang default na taas ng linya. Pasok 14.4 sa patlang ng pag-input ng teksto ng kasalukuyang ipinapakitang window.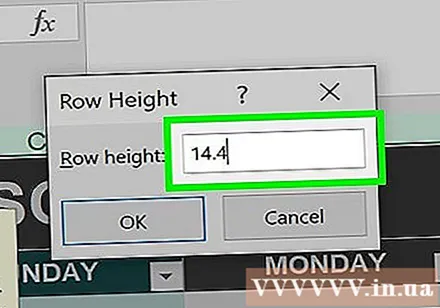

Mag-click OK lang. Nalalapat nito ang mga pagbabago sa buong mga hilera sa worksheet, at hindi tinatago ang mga hilera na "nakatago" sa pamamagitan ng pag-aayos ng taas ng linya.- Maaari mong i-save ang iyong mga pagbabago sa pamamagitan ng pagpindot Ctrl+S (sa Windows) o ⌘ Utos+S (sa Mac).