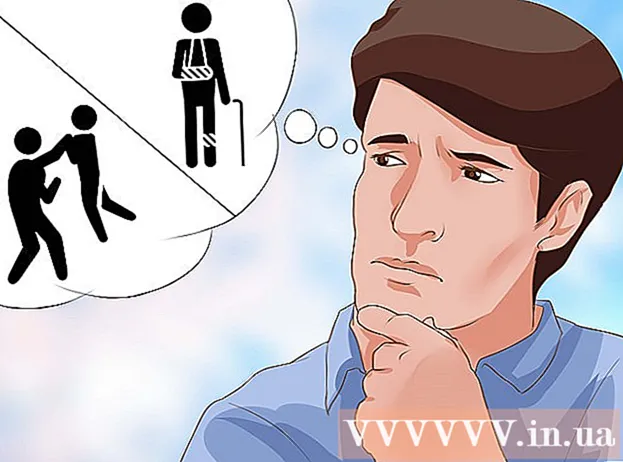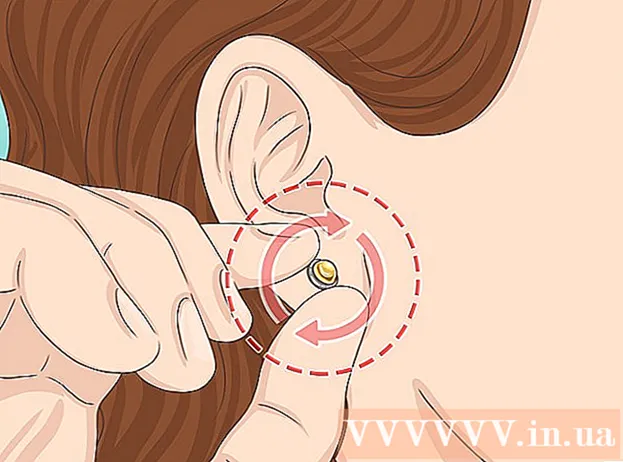May -Akda:
Lewis Jackson
Petsa Ng Paglikha:
9 Mayo 2021
I -Update Ang Petsa:
1 Hulyo 2024
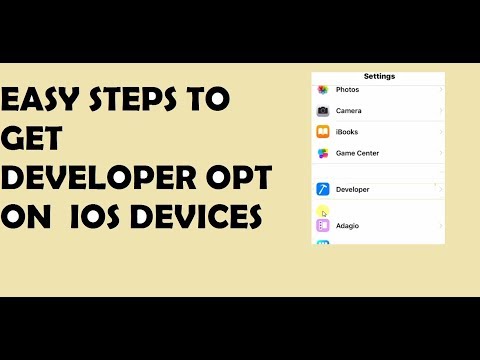
Nilalaman
Itinuturo sa iyo ng wikiHow na ito kung paano paganahin ang mga pagpipilian ng Developer sa Mga Setting ng iPhone gamit ang isang Mac computer at Xcode development software ng Apple.
Mga hakbang
Bahagi 1 ng 2: Mag-download ng Xcode sa Mac
Magbukas ng isang web browser sa iyong computer. Kailangan mong i-download ang integrated development environment (IDE) Xcode tungkol sa isang computer bago ka magsimulang maranasan ang mga pagpipilian ng developer sa iPhone.
- Ang Xcode ay isang Mac-only app. Maaari lamang tumakbo ang software sa mga computer ng Mac OS.

Bisitahin ang pahina Mga Pag-download ng Developer Apple's Dito mo makukuha ang pinakabagong beta (beta) na pinakawalan ng Apple para sa mga developer ng software.
Mag-sign in gamit ang iyong Apple ID. Ipasok ang email address at password upang mag-log in sa developer portal gamit ang isang Apple ID.
- Kung hindi ka pa naka-sign in sa iyong Apple ID sa isang computer dati, kakailanganin mong i-verify ang iyong pagkakakilanlan sa pamamagitan ng pagpasok ng isang verification code. Maaari mong ma-access ang code na ito sa iyong iPhone o sa anumang aparato kung saan awtomatiko kang naka-sign in sa iyong Apple ID.

I-click ang pindutan Mag-download (I-download) sa tabi ng Xcode. Sa ibaba ng pamagat Palabasin ang SoftwareI-click ang pindutang Mag-download sa tabi ng pinakabagong bersyon ng Xcode (posibleng Xcode 8.3.1 o mas bago). Ang pahina ng Preview ng Mac App Store ay lilitaw sa isang bagong tab.
Mag-click Tingnan sa Mac App Store (Tingnan ang Mac App Store). Ang pindutan na ito ay nasa kaliwang bahagi ng browser screen.
Mag-click Buksan ang App Store (Buksan ang App Store) sa pop-up box. Magbubukas ang Xcode sa App Store app sa iyong Mac.
I-click ang pindutan Kunin mo (Makatanggap) sa ibaba mismo ng icon ng Xcode sa kaliwang sulok sa itaas ng window ng App Store. Ang button na ito ay magpapalit sa I-install ang App berde
I-click ang pindutan I-install ang App berde Ang pinakabagong bersyon ng Xcode ay mai-download at mai-install sa iyong computer. anunsyo
Bahagi 2 ng 2: Paganahin ang Developer sa iPhone
Buksan ang Xcode app sa iyong Mac.
- Kailangan mong sumang-ayon sa mga tuntunin at kasunduan sa lisensya ng software kapag binubuksan ang Xcode sa kauna-unahang pagkakataon. Pagkatapos nito, naka-install ang mga bahagi ng software at kumpleto ang pag-install ng Xcode.
Ikonekta ang iPhone sa Mac. Gumamit ng isang USB cable upang ikonekta ang iyong telepono sa computer.
Buksan ang app na Mga Setting sa iyong iPhone. Ang grey na hugis-gear na app ay matatagpuan sa Home screen ng iPhone.
Mag-scroll pababa at tapikin ang Developer. Ang pagpipiliang ito ay awtomatikong lilitaw sa tabi ng icon ng martilyo sa menu ng Mga Setting ng iPhone kapag na-plug mo ang iyong telepono sa iyong computer habang pinapatakbo ang Xcode. Nangangahulugan ito na ang mode ng developer sa iPhone ay naaktibo. Ngayon ay maaari mo nang simulang magrekomenda ng mga app, suriin ang mga tala, at paggamit ng mga setting ng developer sa aparato. anunsyo
Babala
- Tumatagal ang Xcode ng halos 5 GB ng espasyo, ngunit nangangailangan ang software ng maraming libreng disk space upang magamit ito bilang swap. Ginagamit lamang ang puwang ng pagpapalit kapag ang pisikal na memorya (RAM) ay puno, subalit, hindi mo mai-load ang Xcode kapag ang pangunahing drive ng computer ay wala sa pagitan ng 15 at 20 GB ng libreng memorya.