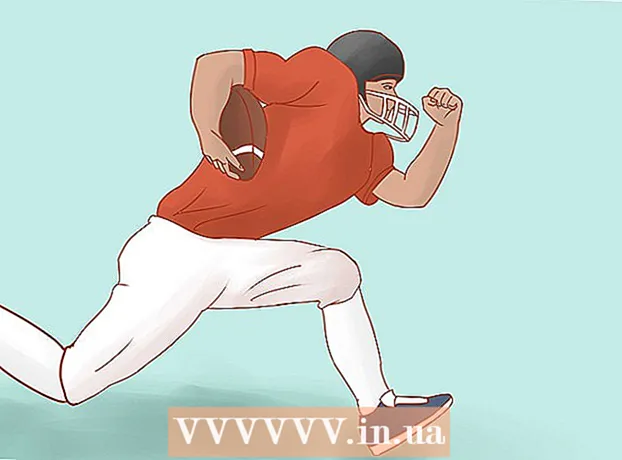May -Akda:
Lewis Jackson
Petsa Ng Paglikha:
11 Mayo 2021
I -Update Ang Petsa:
1 Hulyo 2024
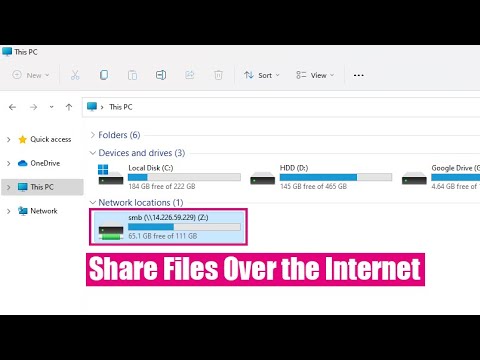
Nilalaman
Kung pinapayagan ito ng iyong carrier, maaari mong gawing isang personal na internet hotspot ang iyong iPhone. Ang iba pang mga aparato ay makakakonekta sa Wi-Fi ng hotspot na ito sa pamamagitan ng koneksyon sa USB o Bluetooth.
Mga hakbang
Paraan 1 ng 3: Lumikha ng isang Wi-Fi hotspot
I-tap ang app na Mga Setting. Ang application na ito ay maaaring matatagpuan sa folder na "Mga utility".

Mag-click sa pagpipilian Cellular (Mobile).
Buksan Data ng Cellular (Cellular data) kung ang pagpipilian ay naka-off. Kailangan mong paganahin ang pagpipiliang ito upang lumikha ng isang wireless hotspot.

Mag-click I-set up ang Personal na Hotspot (Pag-setup ng Personal na Hotspot). Lilitaw lamang ang button na ito kung hindi mo pa nagamit ang pag-broadcast ng Wi-Fi.- Matapos ang pag-set up ng isang Personal na Hotspot sa unang pagkakataon, lilitaw ang pagpipiliang Personal Hotspot sa pangunahing listahan ng Mga Setting.
- Kung ang pagpipiliang ito ay na-grey out o hindi magagamit, hindi sinusuportahan ng iyong carrier ang paglikha ng iyong personal na hotspot, o kailangan mong i-upgrade ang iyong data plan. Para sa isang listahan ng mga carrier na nagpapahintulot sa streaming ng Wi-Fi, tingnan ang pahina ng suporta ng Apple.

Mag-click sa pagpipilian Wi-Fi Password (WIFI password).
Ipasok ang password na nais mong gamitin para sa hotspot.
Tapikin ang slider Personal na Hotspot upang paganahin ang pagpipiliang ito.
I-click ang pindutan ng Mga Network sa Windows. Ang pagpipiliang ito ay matatagpuan sa System Tray sa ibabang kanang sulok ng screen.
Piliin ang Wi-Fi hotspot ng iyong iPhone. Ang pangalan ng network ay magiging "Ang pangalan mo's iPhone. "
Ipasok ang password para sa network. Ito ang password na nilikha mo nang mas maaga sa iyong iPhone. Kapag nakakonekta, magagawa ng PC na mag-surf sa web gamit ang koneksyon sa iPhone ng iPhone. anunsyo
Paraan 2 ng 3: Gumamit ng USB Tethering
I-install ang iTunes sa iyong computer. Kung ikonekta mo ang iyong iPhone sa isang Windows computer sa pamamagitan ng isang cable, kailangan ng computer ng iTunes. Tingnan sa online kung paano mag-install ng iTunes para sa higit pang mga detalye.
I-tap ang app na Mga Setting sa iPhone. Ang application na ito ay karaniwang matatagpuan sa Home screen o sa folder ng Mga Utility.
Mag-click sa pagpipilian Cellular.
I-on ang mga pagpipilian Data ng Cellular upang ibahagi ang koneksyon sa Internet ng iyong iPhone sa iyong computer.
Mag-click sa pagpipilian I-set up ang Personal na Hotspot. Kung hindi mo nakikita ang opsyong ito, maaaring hindi suportahan ng iyong carrier ang iyong personal na hotspot, o ang iyong data plan ay hindi kasalukuyang.
- Matapos ang pag-set up ng isang Personal na Hotspot sa kauna-unahang pagkakataon, lilitaw ang isang pagpipiliang Personal na Hotspot sa app na Mga Setting.
Buksan Personal na Hotspot.
I-plug ang iyong iPhone sa USB port ng iyong computer.
I-click ang Network button sa computer. Sa Windows, ang pagpipiliang ito ay nasa System Tray.
I-click ang iPhone upang mapili ito bilang network para sa computer. Magsisimulang gamitin ang iyong computer sa koneksyon sa Internet ng iyong iPhone kapag nag-online ka. anunsyo
Paraan 3 ng 3: Ibahagi ang Internet sa pamamagitan ng Bluetooth
I-tap ang app na Mga Setting gamit ang icon na gear. Ang application ay maaaring matatagpuan sa folder na "Mga utility".
Mag-click sa pagpipilian Cellular.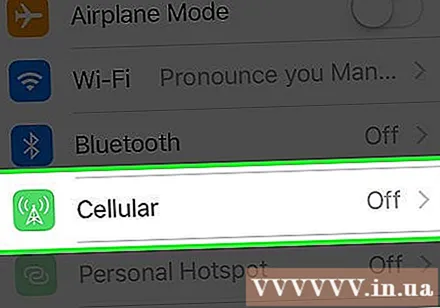
Buksan Data ng Cellular. Kailangang paganahin ang data ng mobile para sa pagbabahagi ng internet sa pamamagitan ng Bluetooth.
Mag-click I-set up ang Personal na Hotspot. Kung ang opsyong ito ay hindi lilitaw o na-grey out, hindi sinusuportahan ng iyong carrier o data plan ang Personal na Hotspot.
- Matapos i-set up ang hotspot sa kauna-unahang pagkakataon, ang isang pagpipiliang Personal na Hotspot ay magagamit sa pangunahing menu ng Mga Setting.
Buksan Personal na Hotspot.
Pindutin ang pindutan < sa kaliwang itaas na bahagi upang bumalik sa Mga Setting.
Mag-click Bluetooth.
Buksan Bluetooth.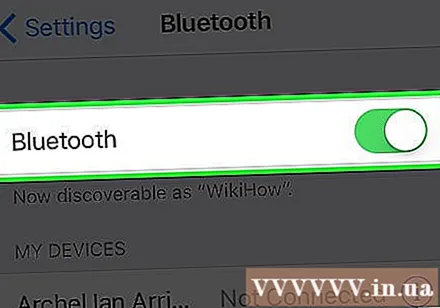
I-click ang pindutan ng Bluetooth sa System Tray. Kung ang icon ng Bluetooth ay hindi nakikita, ang Windows computer ay maaaring walang naka-install na isang Bluetooth adapter.
Mag-click "Sumali sa isang Personal na Area Network".
I-click ang pindutang "Magdagdag ng isang aparato" sa tuktok ng window.
Mag-click sa iPhone at hayaang buksan ang window na ito.
Mag-click Pares (Pagpapares) sa iPhone. Maaari kang hilingin na ipasok ang code na ipinakita sa iba pang aparato.
Bumalik sa window ng Mga Device at Printer.
Mag-right click sa iPhone.
I-hover ang iyong mouse sa opsyong "Kumonekta gamit" at mag-click "Access point". Sisimulan ng Windows PC ang paggamit ng koneksyon sa iPhone ng iPhone sa pamamagitan ng Bluetooth. anunsyo
Payo
- Pumunta sa isang lugar na may mahusay na signal upang mapabuti ang bilis ng network.
Babala
- Mabilis na mawawalan ng bisa ang iyong buwanang data kung gumagamit ka ng isang computer. Ang mga bersyon ng desktop ng mga web page at malalaking file na iyong na-download ay mabilis na makakonsumo ng kapasidad ng iyong mobile data plan. Subaybayan ang iyong paggamit.