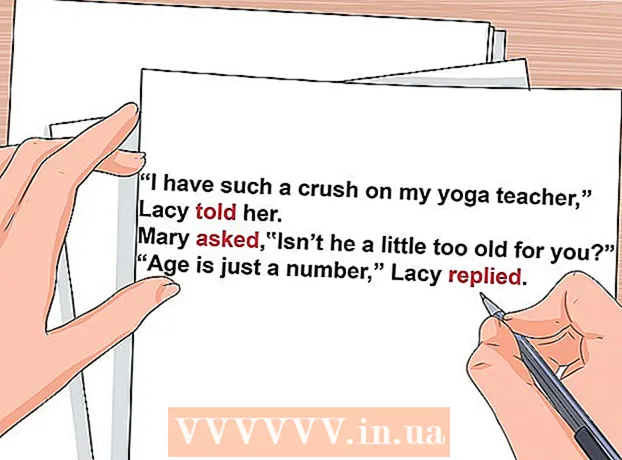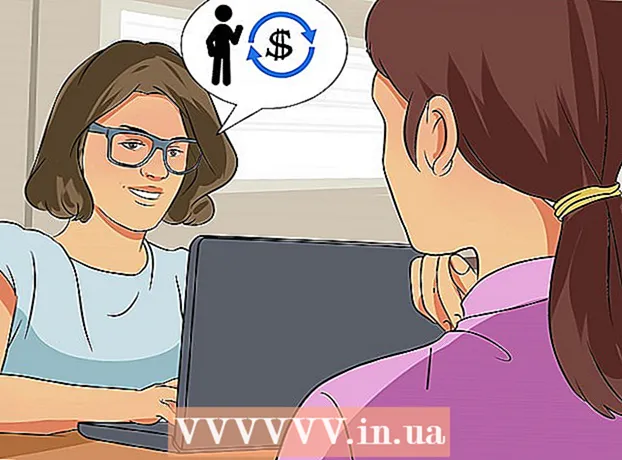May -Akda:
Louise Ward
Petsa Ng Paglikha:
8 Pebrero 2021
I -Update Ang Petsa:
1 Hulyo 2024

Nilalaman
Itinuturo sa iyo ng wikiHow na ito kung paano harangan ang mga email address sa iPhone o iPad. Kapag nag-block ka ng isang tiyak na email address, ang email na ipinapadala nila sa iyo sa darating na panahon ay mapupunta sa folder ng spam. Maaari mo ring harangan ang mga email address sa Gmail sa Gmail app. Para sa iba pang mga serbisyo sa email, kakailanganin mong harangan ang mga email address gamit ang mga website sa iyong computer. Maaari mong ma-access ang website ng serbisyo ng email gamit ang iyong computer, o lumipat sa mode ng pahina ng desktop gamit ang Safari app sa iPhone at iPad.
Mga hakbang
Paraan 1 ng 4: Gumamit ng Gmail
- Buksan ang Gmail app. Ang Gmail app ay may isang icon ng sobre na may pulang "M". I-tap ang icon ng Gmail upang buksan ang Gmail sa home screen. Magbubukas ang iyong pangunahing inbox ng Gmail.
- I-tap ang email mula sa gumagamit na nais mong i-block. Magbubukas ang katawan ng email na may ipinapakitang email address ng nagpadala sa itaas.
- Mag-click sa marka … kaagad ang pangalan ng nagpadala. Ang three-dot button na ito ay nasa parehong linya tulad ng pangalan ng nagpadala sa tuktok ng pahina. Mag-pop up ang isang menu ng mga pagpipilian.
- Mag-click I-block ang "Nagpadala" (I-block ang "pangalan ng nagpadala"). Ito ang huling pagpipilian sa pop-up menu. Ang nagpadala na ito ay idaragdag sa naka-block na listahan. Anumang email mula sa taong ito sa hinaharap ay papunta sa folder ng spam. anunsyo
Paraan 2 ng 4: Gumamit ng iCloud Mail
- Pag-access https://www.icloud.com/#mail sa Safari. Ang Safari ay ang default na web browser sa iPhone at iPad. Ang app ay may isang asul na icon ng compass at nasa Dock sa ilalim ng screen.
- Mag-click sa icon

. Ang pindutang Ibahagi ay parisukat na may pataas na arrow sa kanang sulok sa itaas ng Safari browser. Lilitaw ang menu ng Ibahagi. - Mag-click Humiling ng Desktop Site (Nangangailangan ng pahina ng desktop). Mag-swipe pakaliwa sa linya upang makita ang lahat ng mga pagpipilian. Ang pangalan ng gawain ay nasa ibaba ng desktop desktop icon sa ilalim na linya ng listahan ng mga pagpipilian ng drop-down na menu. Ang web page ay magiging hitsura at pakiramdam na lilitaw sa isang computer.
- Kung hindi ka naka-log in, ipasok ang iyong email address at password sa Apple ID bago magpatuloy.
(Pagtatakda). Ang icon na gear na ito ay nasa ibabang kaliwang sulok ng pahina. Ang isang menu ay pop up.

. Ang pindutang Ibahagi ay parisukat na may pataas na arrow sa kanang sulok sa itaas ng Safari browser. Lilitaw ang menu ng Ibahagi.- Mag-click Humiling ng Desktop Site. Ang pangalan ng gawain ay nasa ibaba ng desktop desktop icon sa ilalim na linya ng listahan ng mga pagpipilian ng drop-down na menu. Ang web page ay magiging hitsura at pakiramdam na lilitaw sa isang computer.
- Kung hindi ka naka-log in sa Yahoo, ipasok ang iyong email address at password bago magpatuloy.
. Ang pindutang Ibahagi ay parisukat na may pataas na arrow sa kanang sulok sa itaas ng Safari browser. Lilitaw ang menu ng Ibahagi.
- Mag-click Humiling ng Desktop Site. Ang pangalan ng gawain ay nasa ibaba ng desktop desktop icon sa ilalim na linya ng listahan ng mga pagpipilian ng drop-down na menu. Ang web page ay magiging hitsura at pakiramdam na parang ipinakita sa isang computer.

. Ang icon na gear na ito ay nasa kanang sulok sa itaas ng window ng Outlook. Lilitaw ang isang drop-down na menu. Sa iyong iPhone o iPad, maaaring kailanganin mong mag-scroll pakanan upang makita ang pagpipiliang ito.
Mag-scroll pababa at tapikin ang Tingnan ang buong setting (Tingnan ang buong setting). Ang link na ito ay nasa ilalim ng drop-down na menu. Magbubukas ang window ng Mga Setting.
Mag-click sa card Mail. Ang pagpipiliang ito ay nasa kaliwang bahagi ng window.
Mag-click Junk email (Spam email). Ang mga pagpipilian ay nasa gitnang haligi sa window ng Mga Setting.
Ilagay ang iyong email address. Sa text box na matatagpuan sa seksyong "Mga naka-block na nagpadala" ng window, ipasok ang email address ng taong nais mong harangan.
Mag-click Idagdag pa. Ang berdeng pindutan na ito ay nasa kanan ng text box na naglalaman ng email address. Ang email address ay idaragdag sa listahan ng block.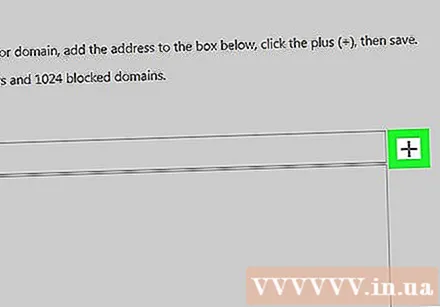
Mag-click Magtipid (I-save). Ang berdeng pindutan na ito ay nasa ibaba ng patlang ng email address. Ang email address ay idaragdag sa listahan ng block ng inbox ng Yahoo, kaya't ang mga email na nagmumula sa nagpadala na ito sa hinaharap ay hindi maaabot ang iyong inbox sa Yahoo sa lahat ng mga platform (kabilang ang iPhone). anunsyo
Payo
- Pinapayagan ka ng karamihan sa mga serbisyo sa email na mag-block ng mga email address sa parehong menu na iyong hinarangan.
Babala
- Habang maaari mong harangan ang mga numero ng telepono o mga contact sa iPhone, walang paraan upang harangan ang mga tukoy na email address sa Mail app ng iPhone Mail o anumang mobile na bersyon ng katulad na serbisyo sa email. (hal. Gmail).