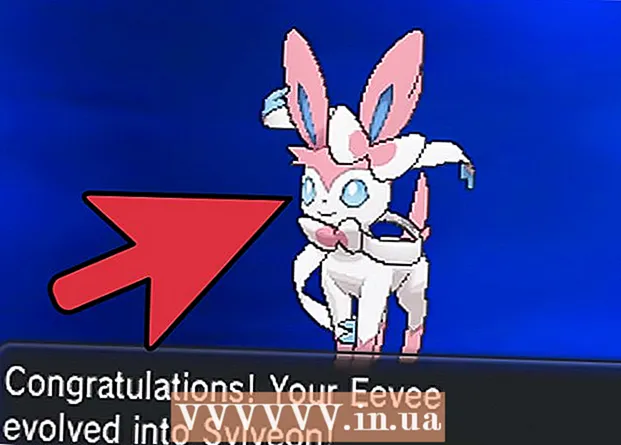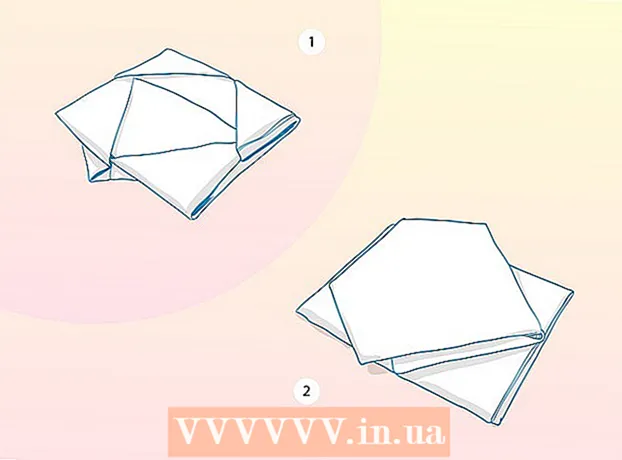May -Akda:
Laura McKinney
Petsa Ng Paglikha:
6 Abril 2021
I -Update Ang Petsa:
26 Hunyo 2024

- Maaari mo ring buksan ang Adobe Premiere at mag-click File pagkatapos ay mag-click Buksan upang mag-browse ng mga file. Mag-click sa isang proyekto sa Adobe Premiere at mag-click Buksan. Maaari mo ring buksan ang isang file sa pamamagitan ng pag-click dito sa pinakabagong seksyon ng mga file na ipinakita kapag binuksan mo ang Adobe Premiere. Ang Adobe Premiere ay isang application na may salitang "Pr" sa isang lila na parisukat.


Mag-click sa mga tool sa teksto. Ang tool sa teksto ay isang simbolo na kamukha ng letrang T. Mahahanap mo ito sa toolbar.
- Tiyaking pinapatakbo mo ang pinakabagong bersyon ng Adobe Premiere. Kung gumagamit ka ng isang mas lumang bersyon ng Adobe, tingnan ang pamamaraan 2.
- Kung hindi mo nakikita ang toolbar, mag-click bintana sa tuktok ng screen, pagkatapos ay mag-click Mga kasangkapan sa drop-down na menu.


Mag-type ng isang linya ng teksto. Maaari kang mag-type ng isang maikling linya ng paksa, o isang mahabang pangungusap.


- Piliin ang mga mukha ng font sa unang drop-down na menu.
- Pumili ng isang istilo (hal. Naka-bold, italic) sa pangalawang drop-down na menu. Maaari mo ring i-click ang mga pindutan sa ilalim ng menu ng Teksto upang maglapat ng mga estilo.
- Gamitin ang slider upang ayusin ang laki ng font.
- I-click ang mga pindutan na may mga hiwi na linya upang ihanay ang teksto sa kaliwa, gitna, o kanan.

Gamitin ang menu ng Hitsura upang baguhin ang kulay ng teksto. Ang menu ng Hitsura ay matatagpuan din sa menu ng Essential Graphics at Effects Control. Mayroong tatlong paraan upang baguhin mo ang kulay ng iyong teksto. I-click ang tick box sa tabi ng bawat pagpipilian upang mailapat ang istilo ng kulay. Pagkatapos, i-click ang kahon ng kulay sa tabi ng bawat pagpipilian upang makakuha ng isang kulay mula sa tagapili ng kulay. Maaari mo ring i-click ang pumili ng kulay ng Eye-dropper upang pumili ng isang kulay mula sa pag-playback ng video sa window ng Preview ng Program. Mayroong tatlong mga pagpipilian sa kulay tulad ng sumusunod:
- Mga pagpipilian sa kulay Punan baguhin ang kulay ng mga titik.
- Pagpipilian Stroke lumilikha ng isang hangganan sa paligid ng liham. Maaari mong i-type ang numero sa kanan upang ayusin ang kapal ng hangganan.
- Mga pagpipilian sa kulay Anino lumilikha ng isang drop shadow sa ibaba ng teksto. Gamitin ang mga slider sa ibaba ng pagpipiliang ito upang ayusin ang laki, transparency, at anggulo ng anino.

- Mga kasangkapan Posisyon Pinapayagan kang ayusin ang posisyon ng teksto kasama ang patayo at pahalang na mga palakol.
- Mga kasangkapan Pag-ikot Pinapayagan kang paikutin ang teksto.
- Mag-click sa dalawa o higit pang mga bagay at i-click ang mga pindutan ng pagkakahanay upang ihanay ang mga bagay nang naaayon.
- Mga kasangkapan Pagkasaya ayusin ang transparency ng teksto.


- Mag-click upang pumili ng teksto sa window ng Pag-preview ng Program o window ng Essential Graphics.
- Pinili Lumikha ng Estilo ng Master Text mula sa drop-down na menu sa ibaba "Mga Estilo ng Master".
- Mag-type ng pangalan para sa Master Style.
- Mag-click Sige.

- Lumikha ng isang linya ng teksto gamit ang tool na Text.
- Mag-click upang pumili ng imahe ng teksto.
- Piliin ang Master Style na ilalapat sa drop-down na menu sa ibaba "Mga istilo ng master".

Paraan 2 ng 2: Gumamit ng Pamagat ng Legacy
Buksan ang proyekto ng Premiere. Maaari mong buksan ang isang proyekto ng Adobe Premiere sa pamamagitan ng pag-navigate sa file habang ginagamit ang File Explorer sa Windows, o Finder sa isang Mac, at pagkatapos ay i-double click ito. Maaari mo ring buksan ang Adobe Premiere, pagkatapos ay mag-click File pagkatapos ay mag-click Buksan upang maghanap ng mga file. Susunod, mag-click sa isang proyekto sa Adobe Premiere at pagkatapos ay mag-click Buksan. Maaari mo ring buksan ang isang file sa pamamagitan ng pag-click dito sa pinakabagong seksyon ng mga file na lilitaw kapag binuksan mo ang Adobe Premiere. Ang Adobe Premiere ay isang application na nagsusulat ng salitang "Pr" sa mga lilang parisukat.
Lumikha ng isang bagong pamagat. Ang pamagat ay nagsisilbing isang overlay na lilitaw sa tuktok ng video clip sa Adobe Premiere. Dapat kang lumikha ng isang pamagat upang magsingit ng teksto sa mga mas lumang bersyon ng Adobe Premiere, at susuportahan ng pinakabagong bersyon ang pamagat. Mangyaring sundin ang mga hakbang sa ibaba upang lumikha ng isang bagong pamagat.
- Mag-click File sa kanang sulok sa itaas na matatagpuan sa tuktok ng screen.
- Mag-click bago sa drop-down na menu na "File".
- Mag-click Pamagat ng Legacy. Marahil ay sasabihin ng pagpipiliang ito na "Pamagat" sa mga mas lumang bersyon ng Premiere.
Mag-type ng isang pangalan para sa pamagat at mag-click Sige. Mag-type ng pamagat sa tabi ng salitang "Pangalan". Ang pangalan ng pamagat ay hindi dapat maging kapareho ng teksto na lilitaw dito. Tinutulungan ka ng hakbang na ito na buksan ang window ng editor ng pamagat.
Mag-click sa mga tool sa teksto. Ang tool sa teksto ay isang simbolo na mukhang isang T. Mahahanap mo ito sa toolbar sa gilid ng window ng pag-edit ng pamagat.
Mag-click o mag-drop ng isang cell sa preview window. Ipapakita ng preview window sa pamagat ng editor ang kasalukuyang frame na itinuturo ng Playhead sa timeline sa ilalim ng screen. Mag-click upang magdagdag ng isang linya ng teksto, o i-drag upang lumikha ng isang cell na maglilimita sa hangganan ng teksto.
Mag-type ng isang linya ng teksto. Ang teksto ay maaaring isang headhead, o isang buong talata.
Gumamit ng mga tool sa pagpili upang ilipat ang teksto. Kung kailangan mong ilipat ang teksto, i-click ang icon na mukhang isang arrow sa toolbar, pagkatapos ay i-click at i-drag ang teksto sa window ng pag-edit ng pamagat.
Gamitin ang drop-down na menu ng Font Family para sa pagpili ng font. Maaari mong makita ang drop-down na menu ng Font Family sa sidebar ng Mga Katangian ng Titulo sa kanang bahagi ng window ng editor ng pamagat, at sa text editor sa itaas.
Gamitin ang drop-down na menu ng Estilo ng Font upang piliin ang estilo ng font. Maraming mga estilo ng font na naka-bold, italic, at marami pang iba na tukoy sa bawat uri ng font. Ang drop-down na menu ng Estilo ng Font ay matatagpuan sa sidebar ng Mga Katangian ng pamagat sa kanang bahagi ng window ng editor ng pamagat, at sa text editor sa itaas.
I-click at i-drag ang numero sa tabi ng "Laki ng Font". Tinutulungan ka ng hakbang na ito na ayusin ang laki ng teksto. Maaari mong ayusin ang laki ng font sa sidebar menu na "Mga Katangian sa Pamagat" o sa text editor sa tuktok ng window ng pag-edit ng pamagat.
I-click ang mga pindutan na may mga linya ng hiwi upang ihanay ang teksto. Maaari mong ihanay ang teksto sa kaliwa, gitna, o kanan.
Piliin ang kulay ng teksto sa Mga Katangian ng Pamagat. Ito ang kahon sa tabi ng salitang "Kulay" sa ibaba "Punan" sa sidebar upang pumili ng isang kulay ng teksto. Gamitin ang tampok na tagapili ng kulay upang pumili ng isang kulay para sa iyong teksto. Maaari mo ring i-click ang dropper icon upang pumili ng isang kulay mula sa preview sa editor ng pamagat.
- Maaari mong gamitin ang drop-down na menu upang pumili ng isa pang istilo ng pagpuno, tulad ng isang gradient style, sa pamamagitan ng paggamit ng drop-down na menu sa ibaba ng "Punan". Makakakita ka ng higit pang mga may kulay na kahon upang pumili mula sa, na may layunin na unti-unting nagbabago mula sa isang kulay patungo sa isa pa.
- Upang magdagdag ng isang hangganan sa paligid ng teksto, mag-click Idagdag pa sa tabi ng "Inner Stroke" o "Outer Stroke". I-click ang kahon ng kulay sa tabi ng "Kulay" upang pumili ng isang kulay para sa hangganan. Maaari mo ring ayusin ang laki ng hangganan sa pamamagitan ng pag-click at pag-drag sa numero sa tabi ng "Laki".
I-click ang uri ng pamagat. Upang mabilis na pumili ng isang istilo, mag-click sa isa sa mga istilo ng pamagat sa ilalim ng window ng pag-edit ng pamagat. Ang bawat parisukat sa ibaba ay may isang sample ng estilo ng teksto. Mag-click sa istilong nais mong piliin.
I-click ang pindutang "X" upang lumabas sa editor ng pamagat. Ang pindutang "X" ay nasa kaliwang sulok sa itaas para sa Mac, at sa kanang sulok sa itaas para sa Windows. Tutulungan ka nitong lumabas sa editor ng pamagat. Ang pamagat ay nai-save bilang isang file ng object sa window ng proyekto. Kung hindi mo nakikita ang window ng proyekto, i-click ito bintana sa tuktok ng screen at mag-click Proyekto.
- Kung sa anumang oras kailangan mong i-edit ang pamagat, i-double click ito sa window ng Project.
I-drag ang pamagat mula sa window ng proyekto sa timeline. Ilagay ang Playhead sa timeline kung saan mo nais na lumitaw ang teksto. Pagkatapos, i-drag ang pamagat mula sa window ng proyekto sa timeline. Tiyaking inilalagay mo ang pamagat sa itaas ng anumang iba pang mga video clip sa timeline. Nakakatulong ito upang maipakita ang teksto sa tuktok ng video.
I-drag ang mga gilid ng pamagat upang ayusin kung gaano ito katagal lumitaw. Upang ayusin kung gaano katagal lumilitaw ang teksto sa screen sa video, mag-click sa kaliwa ng header file sa timeline, at pagkatapos ay i-drag ito pakaliwa o pakanan. anunsyo