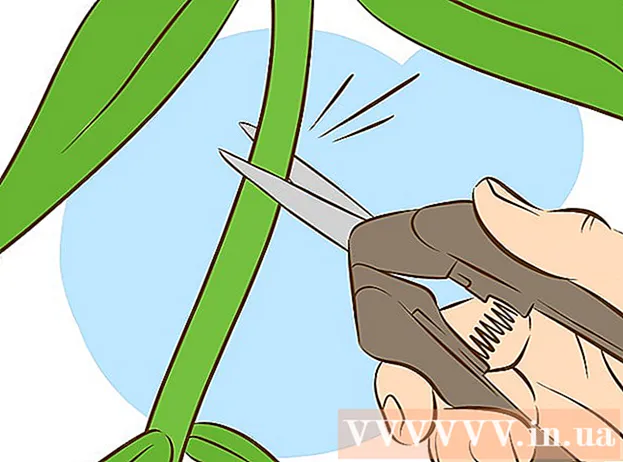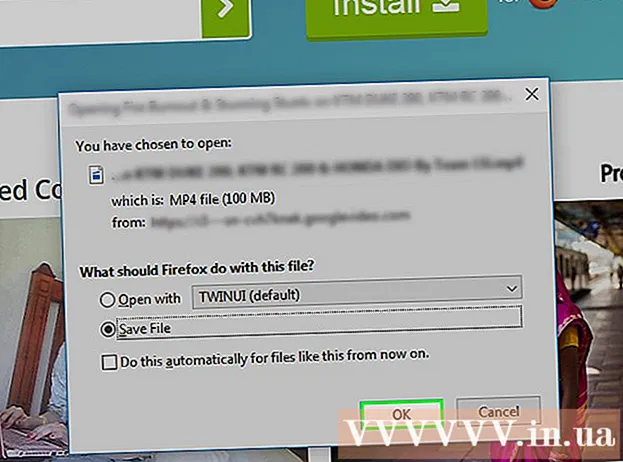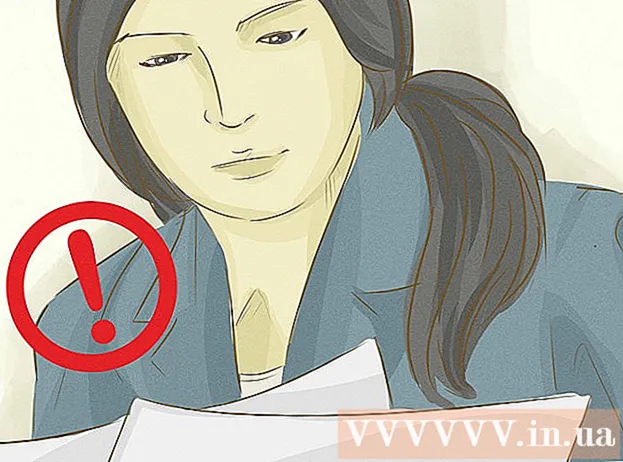May -Akda:
Louise Ward
Petsa Ng Paglikha:
6 Pebrero 2021
I -Update Ang Petsa:
28 Hunyo 2024

Nilalaman
Itinuturo sa iyo ng wikiHow na ito kung paano harangan ang mga hindi kilalang tao sa pag-access sa iyong Wi-Fi home. Maaari mong simulan ang isang tao sa network sa karamihan ng mga pahina ng pagsasaayos ng router, ngunit ang proseso ay mag-iiba ayon sa router. Sa isang computer sa Windows, maaari mong i-download ang application na "NetCut" upang alisin ang mga hindi inanyayahang panauhin mula sa network. Kung nabigo ang lahat, ang pag-reset sa router sa mga setting ng pabrika ay maaaring magtanggal ng mga hindi nais na koneksyon.
Mga hakbang
Paraan 1 ng 4: Gumamit ng pahina ng router
, i-click Mga setting

(Mga setting), piliin ang Network at Internet (Network & Internet), mag-click Katayuan (Katayuan), mag-scroll pababa at piliin Tingnan ang iyong mga pag-aari sa network (Tingnan ang mga pag-aari sa network), mag-scroll pababa sa heading na "Default gateway" at tingnan ang saklaw ng mga numero ng address sa kanan ng header.- Sa Mac - Buksan mo Menu ng Apple
, i-click Mga Kagustuhan sa System ... (Pagpapasadya ng System), piliin ang Network (Network), piliin ang susunod na Wi-Fi network, pagkatapos ay mag-click Advanced (Advanced), piliin ang card TCP / IP at tingnan ang bilang ng mga address sa kanan ng heading na "Router".

Pumunta sa pahina ng iyong router. Magbukas ng isang web browser, ipasok ang numero ng iyong router sa address bar sa tuktok ng window, at mag-click ↵ Ipasok.
Mag-sign in kung kinakailangan. Kakailanganin mong ipasok ang iyong username at password kung kinakailangan. Kung hindi mo pa na-set up ito, tingnan ang likod ng iyong router, sa manwal o online ng iyong router.- Maaari kang mag-prompt na mag-log in pagkatapos mong gumawa ng mga pagbabago sa mga setting ng iyong router.
Hanapin ang menu ng koneksyon sa Wi-Fi. Karamihan sa mga pahina ng pagsasaayos ng router ay magkakaroon ng isang seksyon na naglilista ng mga pangalan ng lahat ng mga kasalukuyang koneksyon. Ang seksyon na ito ay karaniwang may pamagat Mga Koneksyon sa Wi-Fi (Koneksyon sa Wi-Fi), Mga Nakakonektang Device (Nakakonektang aparato) o katulad.
- Sa ilang mga router, maaaring kailanganin mong hanapin ang item Mga Pagkontrol ng Magulang (Mga Pagkontrol ng Magulang).
Tingnan ang mga kasalukuyang koneksyon. Kailangan mong harangan ang anumang mga koneksyon kung hindi ito kabilang sa isa sa iyong mga aparato (hal. Console, computer, telepono, tablet, smart TV, atbp.).
Piliin ang koneksyon na nais mong harangan. Mag-iiba ang operasyon depende sa pahina ng router. Maaaring kailanganin mong mag-click sa isang koneksyon sa target o lagyan ng tsek ang kahon sa tabi ng koneksyon.
I-click ang pagpipiliang "I-block" o "Alisin". Ang pagpipiliang ito ay susunod sa, sa ibaba, o sa kung saan malapit sa koneksyon na balak mong alisin. Ang napiling koneksyon ay tinanggal mula sa network.
I-save ang mga pagbabago kung kinakailangan. Kung mayroong isang pagpipilian Magtipid (I-save) sa malapit, mag-click upang mai-save ang iyong mga pagbabago.
- Huwag gamitin ang pindutang "Balik" ng iyong browser upang lumabas sa pahinang ito, mag-click lamang sa pangalan ng gumagawa ng router o ang link. Dashboard (o katulad) sa tuktok ng pahina.
Baguhin ang iyong password sa network. Habang hindi ito kinakailangan, ang pagpapalit ng password ng network ay titiyakin na ang ibang mga gumagamit ay hindi makakonekta sakaling i-reset ang router sa mga setting ng pabrika o mawala ang iyong listahan ng block. Maaari mong baguhin ang password sa seksyon Mga setting sa pahina ng router.
- Kakailanganin mong ikonekta muli ang lahat ng mga aparato sa network (tulad ng mga telepono, computer, atbp.) Sa router pagkatapos baguhin ang password.
Paraan 2 ng 4: Gumamit ng NetCut sa Windows
Idiskonekta mula sa Internet sa lahat ng mga aparato maliban sa computer na iyong ginagamit. Ito ang pinakamadaling paraan upang matukoy kung may ibang nasa network na bukod sa iyo, ang ibang address ay kabilang sa kasalukuyang computer o mga hindi inanyayahang panauhin.
Buksan ang pahina ng pag-download ng NetCut. Pumunta sa http://www.arcai.com/downloads/ gamit ang iyong web browser.
Mag-click I-download ang NetCut (I-download ang NetCut). Ang link na ito ay nasa gitna ng pahina.
Mag-click sa link na "Netcut Ang 3.0 "ay malapit sa tuktok ng pahina. Ito ay isang na-optimize na bersyon ng NetCut para sa Windows 8 at 10. Pagkatapos mong i-click ang link, magsisimulang mag-download ang file ng pag-install ng NetCut.
I-install ang NetCut. I-double click ang file ng pag-setup netcut.exe at sundin ang mga tagubilin sa screen. Tandaan na mai-install din ng NetCut ang "WinPcap"; Ito ay lamang ang programa ng suporta sa UI para sa NetCut.
- Kakailanganin mong i-restart ang iyong computer pagkatapos i-set up ang NetCut upang magpatuloy.
Buksan ang NetCut. I-double click ang icon ng application ng NetCut. Magbubukas ang isang bagong tab (o isang bagong window ng browser kung hindi mo pa nasisimulan ang programa).
I-click ang pindutang "I-scan". ⟳ na matatagpuan malapit sa tuktok ng pahina. Mahahanap at makikilala ng programa ang lahat ng magagamit na mga koneksyon sa network.
Maghanap ng mga gumagamit na interesado sa sarili. Sa kanang bahagi ng pahina, maraming mga kahon ang lilitaw na may detalyadong impormasyon tungkol sa mga aparato gamit ang network. Hanapin ang kahon na naglalaman ng impormasyon ng hindi kilalang aparato.
- Halimbawa, kung wala kang isang produkto ng Apple at makita ang isang item na "mansanas" na ipinakita sa tabi ng heading na "Gumagawa", sipa ang aparato sa network.
- Kung mayroong isang hindi kilalang address sa seksyong "Gateway" o "Network host", huwag mag-alala at magmadali dahil ito ang iyong router.
Sipa ang gumagamit sa Wi-Fi network. I-drag ang hindi gustong kahon ng gumagamit at i-drop ito sa kaliwang bahagi ng pahina. Ang user na ito ay ma-pin sa kaliwang bahagi ng pahina at hindi matuloy na ma-access ang iyong Wi-Fi network.
- Maaari mong ulitin ang prosesong ito sa anumang gumagamit kung ninanais.
- Maaaring kailanganin mong idagdag muli ang gumagamit sa listahan ng block tuwing i-restart mo ang iyong computer.
Paraan 3 ng 4: I-reset ang router
Idiskonekta ang router at modem. Kailangan mong i-unplug ang Ethernet cable na konektado sa modem sa likod ng router.
- Laktawan ang hakbang na ito kung ang router at modem ay mga 2-in-1 na aparato.
Hanapin ang pindutang "I-reset" sa router. Ang pindutang ito ay karaniwang matatagpuan sa likuran ng router at sadyang mahirap hanapin, kaya siguraduhing tingnan nang mabuti.
- Ang pindutang "I-reset" ay karaniwang naka-indent at hindi mas malaki kaysa sa dulo ng pin.
Pindutin nang matagal ang pindutang "I-reset". Gumamit ng isang pin, straightening paperclip o SIM stick at pindutin nang matagal ang pindutang "I-reset" nang hindi bababa sa 30 segundo.
Pakawalan ang pindutang "I-reset" pagkalipas ng 30 segundo. Ang router ay magkakaroon ng mas maraming oras upang i-reset. Sa puntong ito, magsisimulang awtomatikong mag-restart ang aparato.
Hintaying magsimula ang router. Maaari itong tumagal ng ilang minuto bago makumpleto ang proseso, at ang router ay maaaring i-reboot ang sarili nito nang ilang beses.
I-plug ang router pabalik sa modem. Makipag-ugnay muli sa Ethernet cable na kumonekta sa orihinal na dalawang mga aparato.
- Muli, maaari mong laktawan ang hakbang na ito kung ang router at modem ay mga 2-in-1 na aparato.
Kumonekta sa Wi-Fi. Kakailanganin mong magpatuloy sa default na pangalan ng network at password, na karaniwang nakalista sa ilalim o likod ng iyong router.
Baguhin ang iyong password kapag na-prompt. Sa unang pagkakataong kumonekta ka sa router pagkatapos ng pag-reset, karaniwang hihilingin sa iyo na magpasok ng isang bagong password. Pumili ng isang password na naiiba mula sa luma upang maiwasan ang pagnanakaw ng Wi-Fi na kumonekta muli sa network. anunsyo
Paraan 4 ng 4: Call carrier
Maghanda ng impormasyon sa tawag. Kakailanganin mong kolektahin ang impormasyon tulad ng iyong account number o billing address upang matulungan ang operator sa pagpapatunay ng iyong pagkakakilanlan.
Ipaliwanag ang problema. Sabihin sa operator na may ibang gumagamit ng iyong Wi-Fi. Kung ang Wi-Fi modem / router ay ibinigay ng carrier, maaari silang mag-log in at tanggalin ang gumagamit na manu-manong nag-access.
Magpasya kung nais mong baguhin ang password ng Wi-Fi. Kung sa tingin mo ay may gumagamit ng iyong password, tanungin ang isang taong sumusuporta upang i-configure ang bagong network. Tandaan: ang mga password ay sensitibong isyu.
Tanungin ang kawani ng suporta tungkol sa mga setting ng seguridad na tama para sa iyo. Kung medyo matagal na mula nang na-update ang router, maaaring makatulong ang iyong carrier dito. anunsyo
Payo
- Lumikha ng mga password na mahirap i-hack. Inirerekumenda ng mga eksperto na magtakda ka ng isang mahabang password (hindi bababa sa 15 mga character) na pagsasama-sama ng malalaki, maliliit na titik, numero at mga espesyal na character, at nililimitahan ang paggamit ng mga salita sa diksyunaryo.
- Ang ilang mga provider ng network, tulad ng Comcast sa US, ay maaaring i-configure ang iyong router upang kumilos bilang isang Wi-Fi hotspot para sa iba pang mga customer. Hindi ibabahagi sa iyo ng mga gumagamit ang iyong koneksyon, kaya't hindi ka dapat mag-alala tungkol sa kanila gamit ang mga mapagkukunan ng iyong pamilya.
Babala
- Ibahagi lamang ang Wi-Fi password sa isang taong pinagkakatiwalaan mo. Kung may gumamit ng iyong Wi-Fi sa bahay upang mag-hack o mag-download ng iligal na nilalaman, maaari kang managot.
- Huwag kailanman mag-download ng software na humahadlang sa koneksyon sa Internet mula sa anumang mapagkukunan maliban sa opisyal na website ng gumawa.