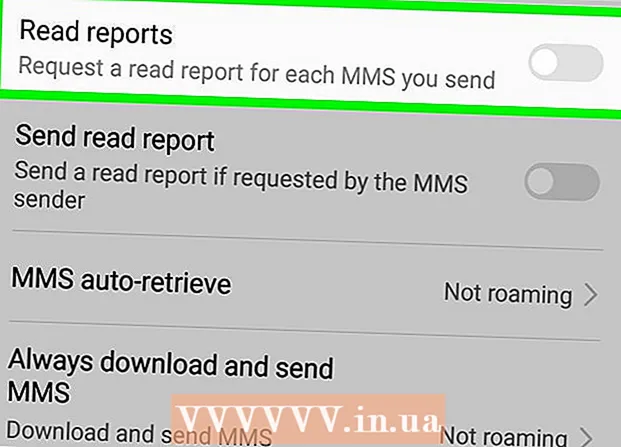May -Akda:
Peter Berry
Petsa Ng Paglikha:
11 Hulyo 2021
I -Update Ang Petsa:
1 Hulyo 2024
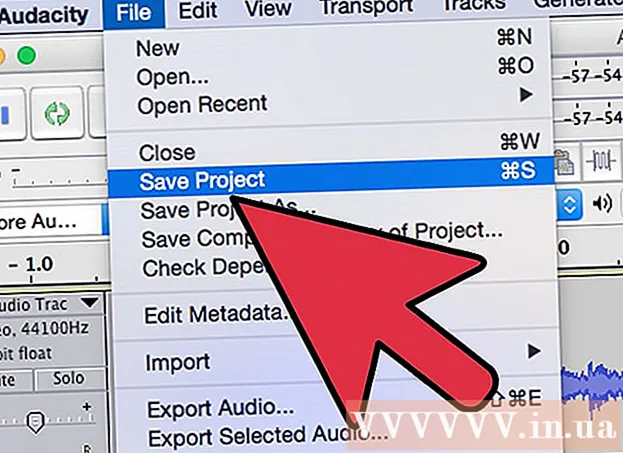
Nilalaman
Itinuturo sa iyo ng wikiHow na ito kung paano mag-apply ng isang awtomatikong pag-tune effect sa Audacity. Gagamitin namin ang plug-in na "GSnap" para dito. Taliwas sa mga inaasahan, habang ang GSnap ay magagamit para sa parehong mga Windows at Mac computer, ang proseso ng muling pag-install ay hindi prangka.
Mga hakbang
Bahagi 1 ng 4: Pag-install ng GSnap sa Windows
- I-download ang GSnap plugin. Pumunta sa http://www.gvst.co.uk/gsnap.htm gamit ang isang web browser, pagkatapos ay i-click ang link I-download ang GSnap (para sa 32-bit na host ng VST) malapit sa ilalim ng pahina. Ang GSnap plugin ay mai-download bilang isang ZIP folder.
- Ang bersyon ng 64-bit ay may isang bug na pumipigil sa GSnap mula sa pagpapakita sa menu ng Mga Epekto.
- I-extract ang direktoryo ng GSnap. Pumunta sa folder na ZIP na na-download mo lamang, pagkatapos ay ikaw:
- I-double click ang ZIP folder upang buksan ito.
- I-click ang card Humugot (I-extract) sa tuktok ng window.
- Mag-click I-extract lahat (I-extract lahat)
- Mag-click Humugot sa ilalim ng bintana.
- Kopyahin ang mga nilalaman ng direktoryo ng GSnap. Sa nakuhang folder na bubukas, tapikin Ctrl+A upang mapili ang lahat ng mga file sa folder, pagkatapos ay pindutin angCtrl+C upang makopya.
- Mag-click sa isang pagpipilian Ang PC na ito ang imahe ng folder ay nasa kaliwang bahagi ng window ng File Explorer. Magbubukas ang folder ng PC na ito.
- Maaaring kailanganin mong mag-scroll pataas sa kaliwang bar ng File Explorer upang hanapin ang folder na ito.
- I-double click ang hard drive ng computer. Ang pagpipiliang ito ay nasa ibaba ng heading na "Mga Device at drive" sa gitna ng pahina at karaniwang ang drive. OS (C :).
- Kung walang mga drive dito, kakailanganin mong mag-click muna sa header Mga aparato at drive upang ipakita ang mga drive.
- Pumunta sa folder na "Plug-Ins" ng Audacity sa pamamagitan ng:
- I-double click ang folder na "Program Files (x86)".
- I-double click ang folder na "Audacity".
- I-double click ang folder na "Plug-Ins".
- I-paste ang mga file na GSnap sa. Mag-click saanman sa folder na "Plug-Ins" pagkatapos ay mag-click Ctrl+V. Dapat mong makita ang lahat ng dati nang nakopya na mga file ng GSnap na lilitaw sa folder na "Plug-Ins". Ngayon na naidagdag mo ang GSnap plugin para sa Audacity, paganahin natin ang GSnap.
- Kung na-prompt, kailangan mong mag-click tiếp tục (Magpatuloy) nang maaga upang i-paste ang file sa Audacity.
Bahagi 2 ng 4: Pag-install ng GSnap sa Mac
- I-download ang pakete ng plugin ng GVST. Pumunta sa http://www.gvst.co.uk/portpage.htm gamit ang iyong web browser, pagkatapos ay i-click ang link Mag-download ng mga plug-in ng GVST para sa Mac (para sa mga host na 32- at 64-bit na VST) ay nasa ibaba ng heading na "Mac OSX - BETA".
- Ang GSnap ay walang hiwalay na magagamit na pag-download para sa mga Mac, kaya dapat mong i-download ang lahat ng mga plug-in ng VST dito.
- Buksan ang na-download na folder na ZIP. I-double click ang GVST plug-in ZIP folder na na-download mo lang.
- Mag-scroll pababa at i-double click ang folder "GSnap.vst". Ang direktoryo na ito ay matatagpuan sa "G" na bahagi ng direktoryo.
- I-double click ang folder na "Mga Nilalaman". Ito ang nag-iisang direktoryo sa direktoryo ng "GSnap.vst".
- I-double click ang folder na "MacOS" upang maipakita ang file na plug-in na GSnap.
- Kopyahin ang GSnap file. Mag-click sa header file na "GSnap" pagkatapos ay mag-click ⌘ Utos+C.
- Maaari mo ring i-click File (File) at piliin Kopya (Kopyahin) mula sa drop-down na menu.
- I-click ang menu item Punta ka na (Pumunta sa) sa tuktok ng screen. Lilitaw ang isang drop-down na menu.
- Kung hindi mo makita ang item sa menu Punta ka na Sa tuktok ng screen ng iyong Mac, kakailanganin mong mag-click sa iyong desktop o magbukas ng isang bagong window ng Finder.
- Mag-click Pumunta sa Folder ... (Pumunta sa direktoryo). Ang pagpipilian ay nasa ilalim ng menu Punta ka na. Ang isang window ay pop up.
- Pumunta sa folder ng Suporta ng Audacity Application. Angkat ~ / Library / Suporta sa Application / katapangan sa patlang ng teksto sa pop-up window, pagkatapos ay mag-click Punta ka na.
- Buksan ang folder na "Plug-Ins". Ang pagpipiliang ito ay matatagpuan sa folder na "katapangan".
- I-paste ang GSnap file. Mag-click sa loob ng folder na "Plug-Ins" pagkatapos ay mag-click ⌘ Utos+V. Ang GSnap file ay mai-paste sa loob ng folder na "Plug-Ins" at idaragdag sa Audacity nang sabay. Ngayon na naidagdag mo ang GSnap plugin para sa Audacity, paganahin natin ang GSnap.
- Maaari mo ring i-click File at pumili I-paste ang Item (I-paste ang nilalaman) mula sa lilitaw na drop-down na menu.
Bahagi 3 ng 4: Paganahin ang GSnap sa Audacity
- Buksan ang Audacity. Ang app ay may isang orange na icon ng alon ng tunog na napapalibutan ng mga asul na headphone. Ang view ng editor ng kanta ng Audacity ay magbubukas sa isang bagong window.
- I-click ang card Epekto sa tuktok ng window ng Audacity. Lilitaw ang isang drop-down na menu.
- Sa isang computer sa Mac, Epekto ay ang item ng menu sa tuktok ng screen.
- Mag-click Magdagdag / Alisin ang Mga Plug-in… (Magdagdag / alisin ang mga plug-in). Ang pagpipiliang ito ay nasa tuktok ng drop-down na menu Epekto. Lilitaw ang isang bagong window.
- Maaaring kailanganin mong mag-scroll pataas upang makita ang opsyong ito.
- Mag-scroll pababa at mag-click GSnap. Ang mga pagpipilian ay nasa kategorya na "G" sa window.
- I-click ang pindutan Paganahin Ang (Pag-activate) ay nasa ibaba ng listahan ng mga magagamit na mga plug-in. Ang katayuan ng GSnap ay magbabago mula "Bago" patungo sa "Pinagana".
- I-click ang pindutan OK lang sa ilalim ng window upang kumpirmahin ang pagbabago at isara ang window.
- Tiyaking naka-install ang GSnap. Mag-click sa card Epekto at mag-scroll pababa hanggang makita mo ang pagpipilian GSnap lilitaw sa ilalim ng menu. Kung mayroong isang pagpipilian GSnapHanda mong i-tone ang iyong boses sa Audacity.
- Kung hindi mo makita ang GSnap dito, mukhang mayroon kang naka-install na 64-bit na bersyon ng GSnap sa iyong Windows PC.Kailangan mong tanggalin ang GSnap file mula sa folder ng Audacity na "Plug-Ins" at i-reload ang 32-bit GSnap.
Bahagi 4 ng 4: Pag-tune ng boses
- Ipasok ang vocal. Mag-click File, pumili Angkat (Ipasok), mag-click Audio ... (Tunog) at i-double click ang file ng tunog na nais mong ayusin.
- Kung wala pang mga pag-record, kakailanganin mong i-record ang mga ito bago magpatuloy. Kasama rito ang pagkonekta ng isang micro USB sa isang computer.
- Pumili ng boses. I-click at i-drag ang mouse sa bahagi ng boses na nais mong iproseso.
- Maaari kang pumili ng anumang bagay sa Audacity sa pamamagitan ng pag-click Ctrl+A.
- Mag-click Epekto. Lilitaw ang isang drop-down na menu.
- Mag-click sa plug-in GSnap ... malapit sa ilalim ng drop-down na menu Epekto. Magbubukas ang isang window ng GSnap.
- Maaaring kailanganin mong mag-scroll sa ilalim ng drop-down na menu upang makahanap ng isang pagpipilian GSnap ....
- Piliin ang tono (o key). I-click ang pindutan Pumili ng isang iskala ... (Piliin ang sukat) sa tuktok ng window, piliin ang tono ng kanta (halimbawa: A), pumili Major (Pangunahing) o Minor (Pangalawa) at mag-click OK lang
- Ayusin ang mga pindutan para sa pag-tune ng boses. Habang maaari mong ipasadya ang mga pindutan upang makakuha ng isang natatanging tunog, tingnan ang sumusunod na "klasikong" pag-setup ng tunog:
- MIN FREQ (Minimum na dalas): 80Hz
- MAX FREQ (Maximum na dalas): 2000Hz
- GATE (Port): -40 db
- BILIS (Bilis): Sa pagitan ng 1 (sirang boses) at 10 (mas makinis na boses)
- THRESHOLD (Ang threshold kung saan ang signal ay mas mababa ay lahat nai-filter out): 100 cents
- AMOUNT (Antas ng pagsasaayos): 100%
- SAKIT (Oras na ang port ay ganap na bukas pagkatapos ng audio signal lumampas sa threshold): 1 ms
- PALABAS (Oras para sa port na ganap na sarado pagkatapos ng signal ay bumaba sa ibaba threshold): 61 ms
- Suriin ang mga setting. I-click ang pindutang "Play".

(Patugtugin) sa berde sa ibabang kaliwa ng bintana, pagkatapos makinig sa mga tinig. - Ayusin kung kinakailangan. Ang dalawang pangunahing kadahilanan upang ayusin ay ang mga halagang "AMOUNT" at "SPEED":
- AMOUNT - 100% ay magbibigay ng pinakamahusay na tunog ng awtomatikong pag-tune, upang mabawasan mo ito kung sa palagay mo ang tunog ay labis na naayos.
- BILIS - Ang isang mas mabagal na bilis ay gumagawa ng isang mas nakakagambalang tunog (T-Paint na boses) habang ang isang mas mataas na detalye ay nagreresulta sa mas makinis na mga boses.
- Maaari mo ring alisin ang mga sharp at flat sa pamamagitan ng pag-click sa berdeng mga bilog sa itim na lock na matatagpuan sa kaliwang bahagi ng window.
- Mag-click Mag-apply (Ilapat) sa kanang ibabang sulok ng window. Ang mga naitama na setting ay mailalapat sa talaan.
- Ipasadya ang pagproseso ng audio. Patuloy na ipasadya ang mga setting upang makita ang tunog na gusto mo, ngunit tandaan na:
- Ang mas malakas na "ATTACK" at "RELEASE" na oras, mas natural ang tunog ng tinig.
- Magdagdag ng epekto ng vibrato upang gawing mas natural ang iyong boses.
- Mas mababa ang parameter na "THRESHOLD", mas magiging mekanikal ang tunog.
- Ang mas maraming tunog na kinakanta mo, mas makikilala ang tunog na "auto-tune" pagkatapos ng pagproseso.

I-save ang proyekto bilang isang file ng musika. Maaari mong i-export ang pag-record sa isang hiwalay na track sa pamamagitan ng pag-click File (File), piliin ang I-export ang Audio ... (I-export ang audio), magpasok ng isang pangalan, piliin kung saan i-save at mag-click Magtipid (I-save).- Kung na-prompt na magdagdag ng isang tag (tulad ng pangalan ng artist), maaari mong idagdag o laktawan ang buong proseso.
Payo
- Kung ang pagrekord gamit ang micro USB sa Audacity, maaaring kailanganin mong i-click ang drop-down na kahon na "Mikropono" sa kaliwang bahagi ng toolbar at piliin ang nakakonektang mikropono.
Babala
- Dahil ang GSnap ay isang libreng plug-in para sa mga libreng programa, hindi ito perpekto at hindi mapapalitan ang propesyonal na audio processing software.