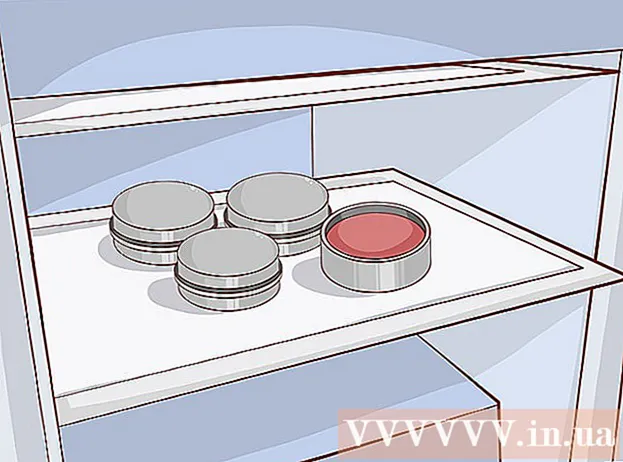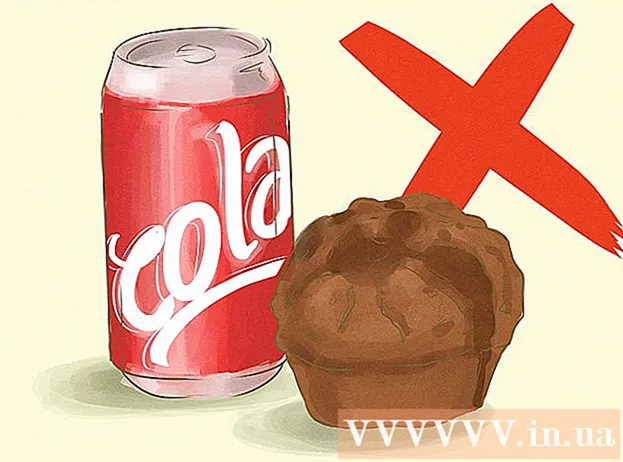May -Akda:
John Stephens
Petsa Ng Paglikha:
28 Enero 2021
I -Update Ang Petsa:
29 Hunyo 2024

Nilalaman

- Sa Windows 8, buksan Maghanap
- Sa Windows 8, Pintura lalabas sa mga resulta ng paghahanap (Maghanap).

I-paste ang screenshot. Kapag bumukas ang window ng Paint, pindutin ang Ctrl+V upang i-paste ang screenshot. Makikita mo ang screenshot na lilitaw sa window ng Paint.

- Maaari mong baguhin ang format ng screenshot sa pamamagitan ng pag-click sa kahon sa patlang na "I-save bilang uri" sa ilalim ng window at pagkatapos ay mag-click sa ibang format (tulad ng JPEG) sa listahan ng pagpipilian.
- Ang pinakakaraniwang mga format ng file ay ang JPG at PNG. Gayunpaman, inirerekumenda na gamitin mo ang format na PNG kapag nagse-save ng mga imahe ng screen para sa mahusay na kalidad ng imahe na may maliit na sukat.
Paraan 3 ng 7: Kumuha ng larawan ng isang window

I-click ang window na gusto mong makuha. Ang Single Window Capture ay makukuha lamang ang window na "kasalukuyang nakikita" sa monitor, nangangahulugang ang window ay dapat na nasa harap ng iba pang mga bintana.
- Sa Windows 8, buksan Maghanap
- I-click ang search bar sa ilalim ng window Magsimula.
- Uri pintura
- Mag-click Pintura sa tuktok ng window ng Start.
- Sa Windows 8, Pintura lalabas sa mga resulta ng paghahanap (Maghanap).
- Para sa isang computer sa Windows XP, mag-click Magsimula, pumili Mga Programa, pumili Accessories at mag-click Pintura.

I-paste ang screenshot. Kapag bumukas ang window ng Paint, pindutin ang Ctrl+V upang i-paste ang screenshot. Makakakita ka ng isang screenshot ng window na ipinakita sa Paint software.- Maaari mo ring i-paste ang screenshot sa iba pang software, tulad ng Word o sa pagbuo ng isang email. Buksan lamang ang software kung saan nais mong i-paste ang larawan at pindutin Ctrl+V.
I-save ang screenshot bilang isang file ng imahe. Mag-click File, pumili Magtipid, pangalanan ang larawan, mag-click sa isang folder sa kaliwang bahagi ng pahina at mag-click Magtipid.
- Maaari mong baguhin ang format ng screenshot sa pamamagitan ng pag-click sa kahon sa patlang na "I-save bilang uri" sa ilalim ng window at pagkatapos ay mag-click sa ibang format (tulad ng JPEG) sa listahan ng pagpipilian.
- Ang pinakakaraniwang mga format ng file ay ang JPG at PNG. Gayunpaman, inirerekumenda na gamitin mo ang format na PNG kapag nagse-save ng mga imahe ng screen para sa mahusay na kalidad ng imahe na may maliit na sukat.
Paraan 4 ng 7: Gumamit ng Software Snipping Tool
Buksan ang Snipping Tool. Magagamit ang software na ito sa lahat ng mga edisyon ng Windows Vista, 7, 8, at 10 maliban sa Starter at Basic na mga edisyon. Ang Windows XP ay walang software na ito.
- Sa Windows Vista at 7, i-click ang pindutan Magsimula, pumili Lahat ng mga programa, pumili Accessories at piliin ang Snipping Tool mula sa listahan.
- Sa Windows 8, i-type lamang snipping tool Pumunta sa Start screen at piliin ito sa mga resulta ng paghahanap.
- Sa Windows 10, mag-click Magsimula
, uri snipping tool at pumili Snipping Tool sa mga resulta ng paghahanap.
Pumili ng isang uri ng screenshot. Ang default na pagpipilian ay karaniwang "Rectangular Snip". I-click ang arrow button sa tabi ng pindutan ng Mode upang baguhin ang istilo ng screenshot:
- Libreng-form na Snip Pinapayagan ka ng (Freeform Snapshot) na gumuhit ng anumang hugis sa screen gamit ang iyong mouse. Ang lugar sa loob ng larawan ay makukuha.
- Parihabang Snip Pinapayagan ka ng (Rectangular Photography) na pumili ng isang hugis-parihaba na lugar upang makuha.
- Window Snip Pinapayagan ka ng Window Capture na pumili upang makuha ang isang window.
- Full-screen na Snip Ang (Kumuha ng isang screenshot) ay isang buong mode ng pagkuha ng screen kasama ang lahat ng mga windows na kasalukuyang nakikita (maliban sa window ng Snipping Tool).
Ayusin ang hangganan ng screenshot. Bilang default, ang alinman sa iyong mga screenshot ay magkakaroon ng isang pulang hangganan. Maaari mong alisin o baguhin ang hangganan sa pamamagitan ng pag-click sa tag Mga kasangkapan Sa kaliwang sulok sa itaas ng Snipping Tool, piliin ang Mga pagpipilian sa listahang lilitaw at alisan ng tsek ang kahon sa tabi ng "Ipakita ang pagpipilian ng tinta pagkatapos makuha ang mga snip". Tinatanggal nito ang balangkas ng lahat ng mga screenshot sa hinaharap.
Kumuha ng isang bagong screenshot. I-click ang pindutan bago upang simulan ang pagpipilian. Lumulubog ang screen at maaari kang gumuhit ng isang lugar upang makuha o pumili ng isang window kung pinili mo ang Window Snip mode. Pakawalan ang pindutan ng mouse pagkatapos piliin ang lugar upang makuha.
- Kung pinili mo ang isang mode Full-screen na Snip (Kumuha ng isang screenshot), ang iyong screenshot ay awtomatikong lalabas sa software pagkatapos mong i-click ito bago.
I-Annotate sa mga screenshot. Pagkatapos kumuha ng mga screenshot, magpapakita ang software ng isang bagong window. Maaari mong gamitin ang tool na Panulat upang gumuhit ng mga larawan at magsulat ng mga tala, pagkatapos ay gamitin ang tool na Highlight upang i-highlight ang teksto.
- Tinutulungan ka ng tool na Burahin na alisin ang mga caption, ngunit hindi ang mga larawan.
I-save ang screenshot. I-click ang floppy disk icon upang buksan ang i-save ang dialog. Bigyan ang screenshot ng isang pangalan at baguhin ang format nito sa "I-save bilang uri:" na patlang kung kinakailangan. Maaari kang mag-email sa screenshot o mai-post ito sa website.
- Ang PNG ay ang default na format sa Windows 7 at 8. Ito ay isang format na walang pagkawala ng compression na nagbibigay sa iyo ng maliit, de-kalidad na mga screenshot. Inirerekumenda ang format na ito para sa mga pag-shot ng screen.
- Ang JPG o JPEG ay ang default na format ng Windows Vista. Ito ay isang lossy compression format, na nagbibigay sa iyo ng mga screenshot na mukhang medyo malabo at ang ilang mga kulay ay hindi malinaw na nagpapakita. Ang format na ito ay tukoy sa mga larawan, ngunit hindi dapat gamitin para sa mga screenshot.
- Ang format ng GIF ay hindi angkop para sa mga imahe ng kulay na naibalik, ngunit mabuti para sa mga graphic o logo na may solidong mga puwang ng kulay, bilang isang resulta lumilikha ito ng matalim na mga gilid sa pagitan ng mga kulay na ito.
Kopyahin ang screenshot. Bilang default, ang screenshot ay nakopya sa clipboard pagkatapos mong kunin ito. Nangangahulugan iyon na maaari mong i-paste ang isang larawan sa Paint o Word, katulad ng pagkuha ng isang buong larawan sa larawan. Sa Paint, maaari kang magsagawa ng higit na mga pagpapatakbo sa pag-edit kaysa sa magagawa mo gamit ang pagpapaandar sa pag-edit ng anotasyon ng Snipping Tool.
- Upang i-paste ang screenshot, buksan ang isang window na sumusuporta sa i-paste at pindutin Ctrl+V.
Paraan 5 ng 7: Gamitin ang shortcut sa Snipping Tool
. I-click ang logo ng Windows sa ibabang kaliwang sulok ng screen upang buksan ang Start window.
Buksan ang Run program. Uri nanginginig at mag-click Manginig sa tuktok ng window ng Start.
Ipasok ang utos upang buksan ang PSR. Uri psr.exe pumunta sa bintana ng Run.
Mag-click OK lang sa ilalim ng window ng Run. Dadalhin nito ang isang maliit na hugis-parihaba na toolbar sa tuktok ng screen.
Mag-click Simulan ang Record (Simulang mag-record) sa tuktok ng toolbar. Paganahin nito ang mode ng Steps Recorder upang maitala ang susunod na 25 mga pagbabago sa monitor.
- Kung nais mong maitala ang higit sa 25 mga pagbabago, i-click muna
sa kanan ng toolbar, mag-click Mga setting ... at baguhin ang numero sa patlang na "Bilang ng mga kamakailang nakunan ng screen upang maiimbak".
- Kung nais mong maitala ang higit sa 25 mga pagbabago, i-click muna
Mag-click sa iba't ibang mga screenshot. Sa tuwing magbabago ang screen (hindi lamang ang paggalaw ng mouse), ang mode na Mga Hakbang na Recorder ay kukuha ng isang screenshot mismo.
Mag-click Itigil ang Itala (Ihinto ang pagre-record) sa tuktok ng toolbar. Humihinto ito sa pagtatala ng pagbabago ng screen at bubukas ang window ng mga resulta.
Tingnan ang screen shot. Mag-scroll pababa sa window upang matiyak na nakuha mo ang lahat ng mga screenshot na nais mong i-save.
- I-save ang mga screenshot sa ZIP folder. Mag-click Magtipid Sa tuktok ng window, maglagay ng isang pangalan para sa file at pumili ng isang i-save na folder, pagkatapos ay mag-click Magtipid.
- Ise-save nito ang screenshot sa isang HTML file. Maaari mong buksan ang HTML file gamit ang browser ng Internet Explorer ng iyong computer upang matingnan ang nilalaman.
Paraan 7 ng 7: Gumamit ng isang Windows tablet
- Buksan ang screen na nais mong makuha. Bago kumuha ng isang screenshot, dapat mong tiyakin na ang screen na nais mong makuha ay malinaw na ipinakita, hindi hadlang (dahil sa iba pang mga bintana o programa).
- Pindutin nang matagal ang logo ng Windows sa baso ng tablet, hindi ang pindutan ng Windows sa desktop.
- Kung walang pindutan ng Windows sa tablet, maaari mong pindutin ang Power button.
- Pindutin ang Volume Down (o Volume Up na pindutan kung ginagamit ang Power button). Ang screen ay malabo na madilim na nagpapahiwatig na ang screenshot ay nakuha.
- Ang iyong screenshot ay nai-save sa folder ng Screenshots, na maaari mong ma-access sa pamamagitan ng pagbubukas ng File Explorer at pagpunta sa folder ng Mga Larawan → Mga Screenshot.
Payo
- Kapag gumagamit ng Microsoft OneNote, pagpindot ⊞ Manalo+S ipapakita ang pagpipilian sa pagkuha ng screen sa isang hugis-parihaba na frame. Ito ay sanhi ng paglitaw ng screenshot bilang isang larawan sa OneNote. Gumagawa din ito sa Windows XP, na walang Snipping Tool.
- Sa keyboard ng laptop, mga pindutan ⎙ PrtScr maaaring isama sa isa pang susi. Nangangahulugan iyon na kailangan mong pindutin ang susi Fn o "Function" na key upang magamit. Ang key na ito ay karaniwang nasa hilera sa ibaba ng keyboard.
- Kung nais mong mag-post ng isang screenshot sa website, tiyaking ang laki ng file ay hindi lalampas sa tinukoy na limitasyon.
- Ang Snipping Tool ay hindi magagamit sa lahat ng mga bersyon ng Windows. Kung ang iyong bersyon ng Windows ay walang Snipping Tool, maaari mong gamitin ang libreng emulator ng Snipping Tool.
Babala
- Ang pag-save sa screenshot sa ilang ibang format (tulad ng bitmaps) ay magreresulta sa isang malaking file. Kaya mas mahusay na gumamit ng format na PNG o JPEG.
- Maaaring hindi ipakita ng mga screenshot ang nilalamang naglalaro sa Windows Media Player.
- Karamihan sa mga screenshot ay hindi ipapakita ang mouse pointer.