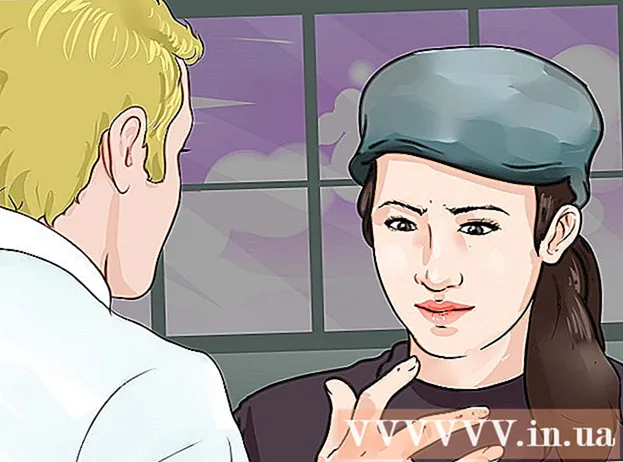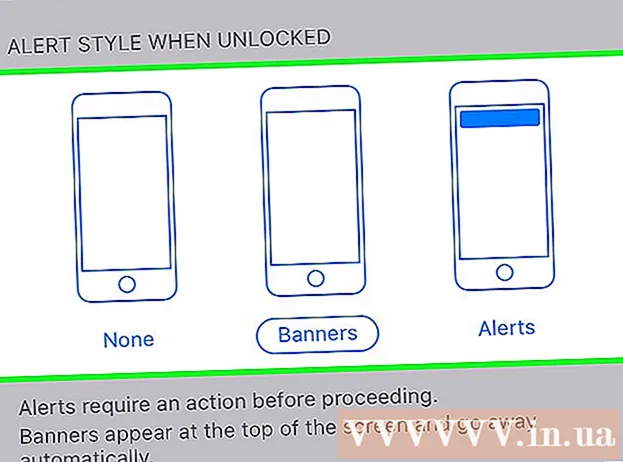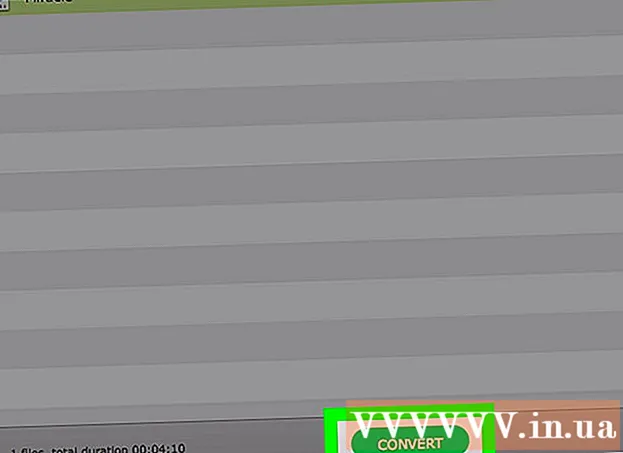May -Akda:
Randy Alexander
Petsa Ng Paglikha:
28 Abril 2021
I -Update Ang Petsa:
1 Hulyo 2024

Nilalaman
Itinuturo sa iyo ng wikiHow na ito kung paano mag-upload at mag-download ng musika o mga video sa iyong iPhone.
Mga hakbang
Paraan 1 ng 3: Magdagdag ng musika / mga video gamit ang iTunes Store
Buksan ang iTunes Store app. Ang app ay may isang lilang icon na may puting tala ng musikal sa isang puting bilog.
- Inirerekumenda na kumonekta sa Wi-Fi kapag isinasagawa ang pamamaraang ito habang ang musika at mga video ay tumatagal ng kaunting espasyo kapag nagda-download.

Maghanap ng musika / video. Maaari mo itong gawin sa maraming paraan:- Mag-click Maghanap (Paghahanap). Ang pagpipilian ay may isang magnifying glass na icon sa ibabang kanang bahagi ng screen.
- Tinutulungan ka ng pagpipiliang ito na makahanap ng tukoy na kanta, artista, pelikula o palabas sa TV. Magsimula sa pamamagitan ng pag-click sa patlang na "Paghahanap" sa tuktok ng screen. Magpasok ng isang pamagat, pangalan ng artist o keyword sa patlang ng data, at pagkatapos ay i-tap ang resulta na iyong hinahanap.
- Mag-click Musika (Musika). Ang pagpipilian ay may isang icon ng tala ng musikal sa ibabang kaliwang sulok ng screen.
- Tinutulungan ka ng pagpipiliang ito na mag-browse sa pamamagitan ng mga kanta, album, artist, ringtone at genre sa iTunes Store.
- Mag-click Mga pelikula (Pelikula) Ang pagpipilian ay may isang icon ng scroll sa ibabang kaliwa ng screen.
- Hinahayaan ka ng pagpipiliang ito na mag-browse sa mga pelikula, aktor, direktor at genre sa iTunes Store.
- Mag-click Palabas sa TV. Ang pagpipilian ay may isang icon ng video monitor sa ibabang gitna ng screen.
- Tinutulungan ka ng pagpipiliang ito na mag-browse sa mga pelikula, pamagat, genre at aktor sa iTunes Store.

Mag-click sa presyo. Upang mag-download ng isang kanta, album, pelikula, palabas sa TV, o pelikula, i-tap ang presyo sa tabi ng pamagat ng asset.- Ang ilang mga pelikula o palabas sa TV ay maaaring may ipinakitang pagpipilian sa pag-upa. Upang magrenta ng video (sa halip na bumili), mag-click sa pag-upa.

Mag-click BUMILI (MEDIA) (Bumili). Ang pindutang ito ay lilitaw sa posisyon kung saan ipinakita ang presyo nang mas maaga. Kapag nag-click sa iyo ay kumpirmahin ang desisyon na bumili o magrenta. Musika / mga video na iyong bibilhin o renta ay magsisimulang mag-download sa iyong iPhone.- Maghanap ng biniling musika sa Music app sa ilalim ng tab na "Na-download na Musika" sa Library.
- Maghanap ng isang binili / nirentahang pelikula o palabas sa TV sa TV app sa ilalim ng tab na "Na-download" sa Library.
Paraan 2 ng 3: Mag-download ng musika / mga video na binili sa iTunes Store
Buksan ang iTunes Store app. Ang app ay may isang lilang icon na may puting tala ng musikal sa isang puting bilog.
- Inirerekumenda na kumonekta sa Wi-Fi kapag isinasagawa ang pamamaraang ito habang ang musika at mga video ay tumatagal ng kaunting espasyo kapag nagda-download.
Mag-click Dagdag pa (Iba pang mga pagpipilian). Ang pindutan na ito ay may isang icon ng tatlong mga tuldok na matatagpuan sa ibabang kanang sulok ng screen.
Mag-click Binili (Nabili).
Tapikin ang kategorya ng media na na-download mo. Pumili mula sa loob Musika, Mga pelikula o Palabas sa TV.
Mag-click Wala sa iPhone na Ito (Wala sa iPhone na ito). Ang pagpipiliang ito ay nasa kanang sulok sa itaas ng screen.
I-tap ang artist o pamagat. Ang musika ay nakaayos ayon sa alpabeto sa pamamagitan ng pangalan ng artist, ang mga pelikula ay nakalista sa alpabetikong pagkakasunud-sunod ng mga pamagat, at ang mga palabas sa TV ay nakaayos ayon sa alpabeto batay sa pangalan ng serye (kabanata manlalaro ayon sa bilang).
I-click ang icon na "I-download" sa kanan ng kanta, album, pelikula, serye o episode na iyong binili at nais mong i-download. Ang pindutan na ito ay isang hugis ng ulap na may arrow na nakaturo pababa.
- Ang musika o video ay magsisimulang mag-download sa iyong telepono.
- Maghanap ng musika gamit ang Music app sa ilalim ng tab na "Na-download na Musika" sa Library.
- Maghanap ng isang pelikula o palabas sa TV gamit ang TV app na matatagpuan sa ilalim ng tab na "Na-download" sa Library.
Paraan 3 ng 3: manu-manong magdagdag ng musika / mga video sa iTunes
Buksan ang iTunes sa iyong computer. Ang app ay may isang maraming kulay na tala ng musikal na tala sa isang puting background, sa labas ay isang maraming kulay na bilog.
- Kung hihilingin sa iyo ng iTunes na i-download ang pinakabagong bersyon, sundin ang mga tagubilin.
Ikonekta ang iPhone sa computer. Gamitin ang iPhone cable upang isaksak ang USB sa computer, ang kabilang dulo ay isaksak mo sa port ng singilin ang telepono.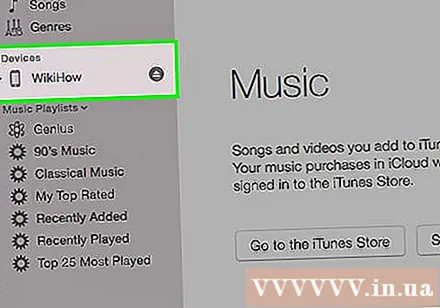
- Kung ang iTunes ay naka-on na awtomatikong pag-sync sa musika, buksan lamang ang iTunes at i-plug ang iyong telepono at idaragdag ang bagong musika sa iyong iPhone.
I-click ang drop-down na menu ng multimedia. Ang pagpipiliang ito ay nasa kaliwang sulok sa itaas ng screen, sa tabi ng icon ng iPhone.
Mag-click Musika. Ang pagpipiliang ito ay nasa tuktok ng menu.
I-click ang pagpipiliang "Library". Sa seksyong "Library" sa kaliwang pane ng window ng iTunes, maraming mga paraan upang matingnan ang playlist sa library:
- Kamakailan Naidagdag (Kamakailang idinagdag)
- Mga artista (Artist)
- Mga Album
- Mga kanta (Kanta)
- Mga Genre (Kategoryang)
I-click at i-drag ang nilalaman upang bumaba sa iPhone. I-drag ang kanta o album mula sa library sa kanan ng drop-down window sa icon ng iPhone sa kaliwang pane, sa ilalim ng "Mga Device".
- Mapapalibutan ang icon ng iPhone ng isang asul na parihaba.
- Maaari kang pumili ng maraming item sa pamamagitan ng pagpindot sa susi Ctrl (PC) o ⌘ Utos (Mac) at mag-click dito.
I-drop ang mga kanta sa iPhone. Matapos mong pakawalan ang mouse o ang trackpad button, magsisimulang maglipat ang musika sa iyong iPhone.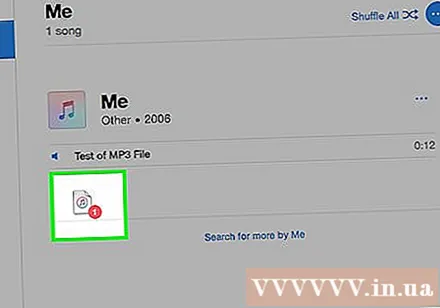
I-click ang drop-down na menu ng multimedia. Ang pagpipiliang ito ay nasa kaliwang sulok sa itaas ng screen, sa tabi ng icon ng iPhone.
Pumili ka Mga pelikula. Ito ang pangalawang pagpipilian sa menu.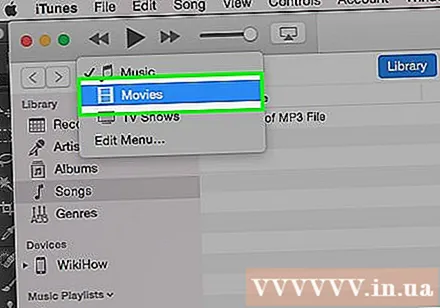
I-click ang pagpipiliang "Library". Sa seksyong "Library" sa kaliwang pane ng window ng iTunes, maraming mga paraan upang matingnan ang isang listahan ng mga pelikula sa library:
- Kamakailan Naidagdag
- Mga pelikula
- Mga Genre
- Mga Video sa Bahay (Video ng Pamilya)
- Mga Video sa Bahay may kasamang mga video na naidagdag mo sa iyong iTunes library at hindi binili mula sa iTunes Store.
I-click at i-drag ang nilalaman upang bumaba sa iPhone. I-drag ang video mula sa gallery sa kanan ng drop-down window papunta sa icon ng iPhone sa kaliwang pane, sa ilalim ng seksyong "Mga Device."
- Mapapalibutan ang icon ng iPhone ng isang asul na parihaba.
- Maaari kang pumili ng maraming mga item sa pamamagitan ng pag-click sa nilalaman habang pinipigilan ang key Ctrl (PC) o ⌘ Utos (Mac).
I-drop ang video sa iPhone. Magpatuloy sa pamamagitan ng paglabas ng pindutan ng mouse o trackpad, magsisimula ang kopya sa iPhone.
I-click ang drop-down na menu ng multimedia. Ang pagpipiliang ito ay nasa kaliwang sulok sa itaas ng screen, sa tabi ng icon ng iPhone.
Mag-click sa Palabas sa TV. Ito ang pangatlong pagpipilian sa menu.
I-click ang pagpipiliang "Library". Sa seksyong "Library" sa kaliwang pane ng window ng iTunes, maraming mga paraan upang matingnan ang isang listahan ng mga palabas sa TV sa library:
- Kamakailan Naidagdag
- Palabas sa TV
- Mga Episode (Mga Episode)
- Mga Genre (Kategoryang)
I-click at i-drag ang nilalaman upang bumaba sa iPhone. I-drag ang serye o programa na itinakda mula sa library sa kanan ng drop-down window sa icon ng iPhone sa kaliwang pane, sa ilalim ng "Mga Device".
- Mapapalibutan ang icon ng iPhone ng isang asul na parihaba.
- Maaari kang pumili ng maraming item sa pamamagitan ng pagpindot sa susi Ctrl (PC) o ⌘ Utos (Mac) at i-click ang bawat item.
I-drop ang serye o episode sa iPhone. Matapos mong palabasin ang pindutan ng mouse o trackpad, magsisimula ang paglipat sa iPhone.
Hintaying matapos ang musika o video. Kapag tapos na, maaari mong idiskonekta ang iyong iPhone mula sa computer.
- Maghanap ng musika gamit ang Music app sa ilalim ng tab na "Na-download na Musika" sa Library.
- Maghanap ng mga pelikula, video sa bahay, o palabas sa TV gamit ang TV app na matatagpuan sa ilalim ng tab na "Na-download" sa Library.