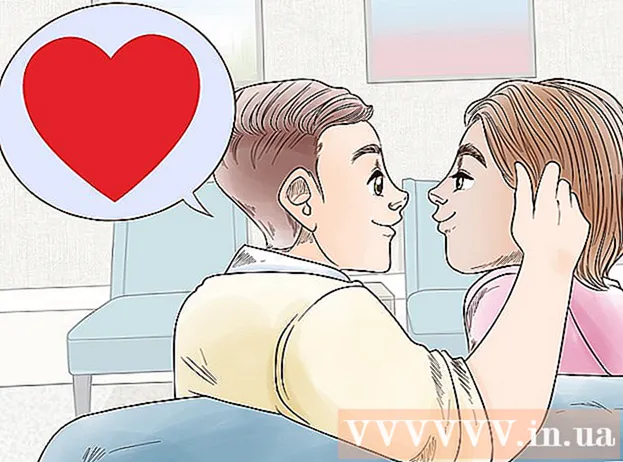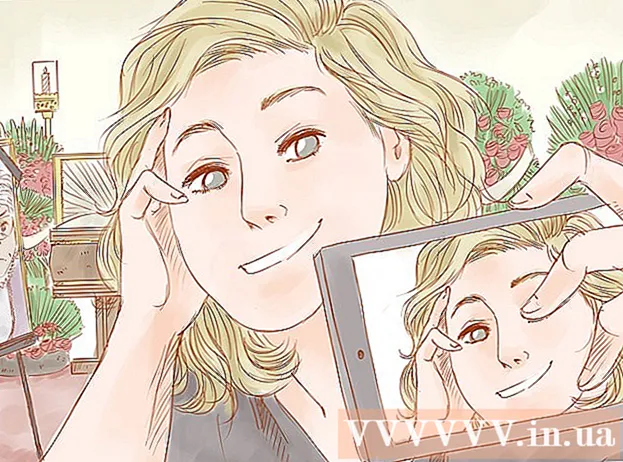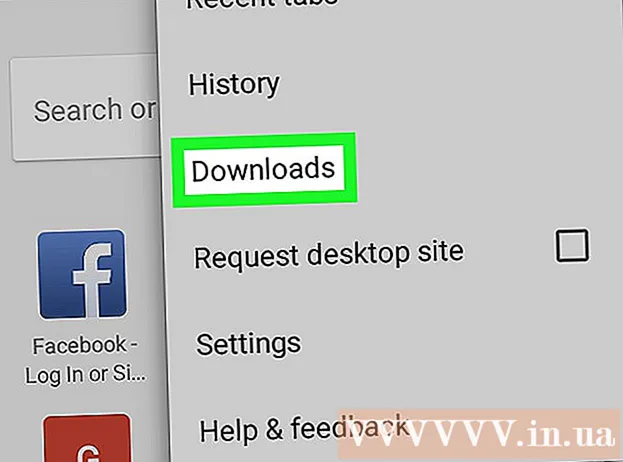May -Akda:
Laura McKinney
Petsa Ng Paglikha:
3 Abril 2021
I -Update Ang Petsa:
1 Hulyo 2024

Nilalaman
Ipinapakita sa iyo ng artikulong ito kung paano mag-rip ng DVD sa VLC Media Player. Gayunpaman, ang pagkopya ng mga DVD bukod sa para sa pansariling pag-backup na layunin ay labag sa batas sa maraming mga bansa. Maraming mga mas bagong uri ng DVD ang nagtatakda ng mga katangian ng anti-kopya, kaya hindi sila makopya nang hindi nai-decode ng espesyal na software.
Mga hakbang
Paraan 1 ng 3: Maghanda upang makopya
, angkat vlc at mag-click sa resulta VLC media player.
- Kung makakatanggap ka ng isang kahilingan sa pag-update, mag-click Oo at hintaying matapos ang pag-download bago magpatuloy.

(Menu) Ito ay isang icon ng pababang arrow Maglaro (Maglaro) malapit sa ilalim ng pahina. Makakakita ka ng isang bagong screen ng menu na lilitaw.
, angkat vlc at pag-double click sa resulta VLC, pagkatapos ay mag-click Buksan (Buksan) nang tanungin.
- Maaari mo ring i-click ang VLC app sa Launchpad o i-double click ang icon na VLC sa folder ng Mga Application upang buksan ito.
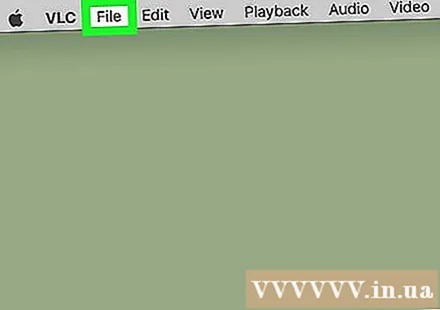
I-click ang menu File (File) sa kaliwang sulok sa itaas ng screen. Makikita mo ang isang menu na lilitaw dito.
Mag-click Buksan ang Disc ... (Buksan ang disc ...) sa menu File ay nagpapakita. Bubuksan nito ang window ng pag-install na may impormasyon sa DVD.
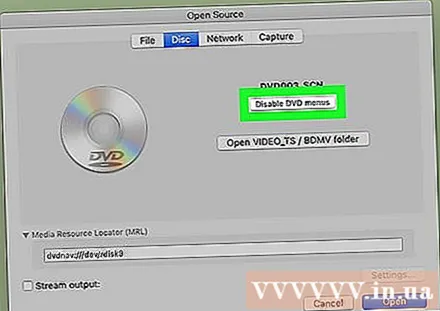
Mag-click Huwag paganahin ang mga menu sa DVD (Huwag paganahin ang menu ng DVD) sa kanang sulok sa itaas ng window.
Lagyan ng tsek ang kahon na "Streaming / Saving" sa ibabang kaliwang sulok ng window.
Mag-click Mga setting (Mga setting) sa kanang bahagi ng window. Bubuksan nito ang na-convert na DVD disc.
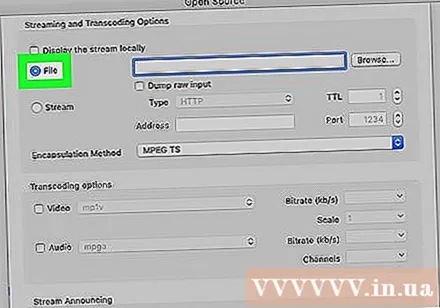
Lagyan ng tsek ang kahon na "File". Ito ang operasyon na tinitiyak ang pagkopya ng DVD ay lilikha ng isang file sa computer.- Kung ang mga pagpipilian na "File" at "Stream" ay parehong naka-check, i-click mo muli ang kahon na "File" upang maitakda ang pangunahing output.
Mag-click Mag-browse ... (Mag-browse) sa kanang sulok sa itaas ng window. Lilitaw ang isang window na nagpapahintulot sa iyo na pumili ng isang folder upang mai-save ang DVD file at palitan ang pangalan ng file.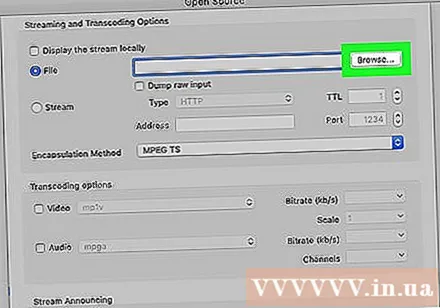
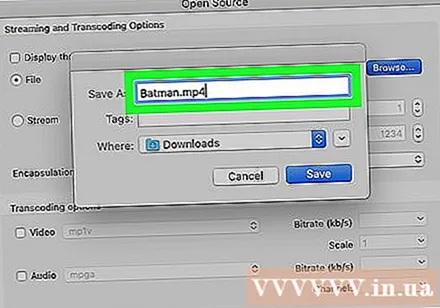
Pangalanan ang file. Magpasok ng isang pangalan para sa file ng DVD sa patlang na "I-save Bilang", pagkatapos ay maglagay ng isang extension .mp4.- Halimbawa, upang mai-save ang file ng DVD na may pangalang "Batman" na ia-import mo Batman.mp4.
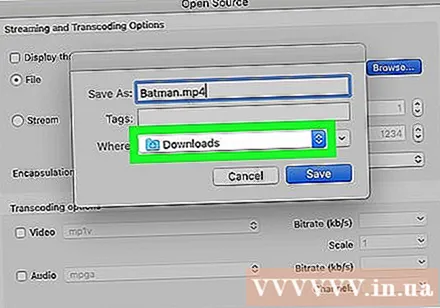
Pumili ng isang i-save na folder. I-click ang drop-down na kahon na "Kung saan", pagkatapos ay mag-click sa isang folder (halimbawa Desktop) sa kasalukuyang ipinapakitang menu.
Mag-click Magtipid (I-save). Ito ay isang asul na pindutan sa ilalim ng window.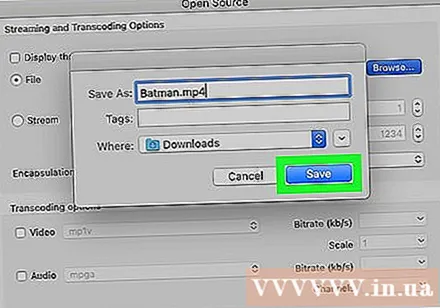
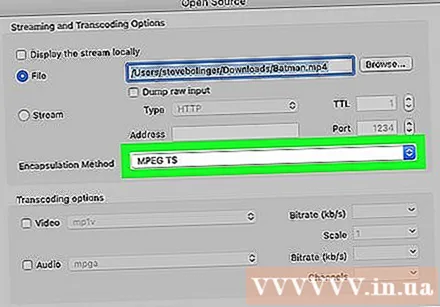
I-click ang kahon ng pagpipilian na "Pamamaraan ng Encapsulation" sa ibaba ng seksyong "File". Lilitaw ang isa pang menu.
Mag-click Quicktime. Ang pagpipiliang ito ay malapit sa ilalim ng kasalukuyang ipinapakitang menu.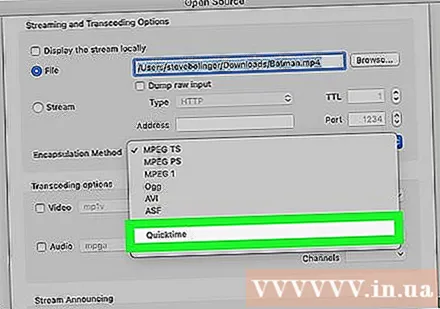
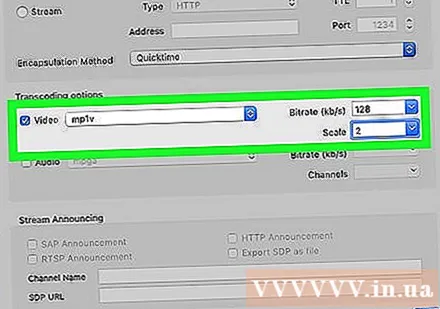
I-edit ang mga setting ng video. Ang mga sumusunod ay mga setting na nakakaapekto sa kalidad ng larawan ng mga DVD file:- Lagyan ng check ang kahong "Video".
- Mag-click sa kahon ng pagpipilian na "Video".
- Mag-click H264 sa menu frame.
- I-click ang drop-down na kahon na "Bitrate", pagkatapos ay piliin 128 sa listahan ng pagpili.
- I-click ang kahon na "Scale" at piliin ang 1.
I-edit ang mga setting ng tunog. Ang mga sumusunod ay mga setting para sa tunog na bahagi ng isang DVD file: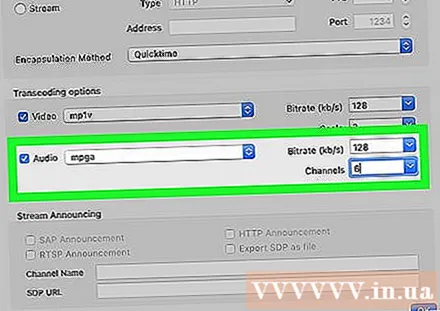
- Lagyan ng check ang kahon na "Audio".
- Mag-click sa kahon ng pagpipilian na "Audio".
- Pumili ka MP3 sa listahan ng pagpipilian.
- I-click ang kahon na "Bitrate" at pumili 128.
- Mag-click sa kahon na "Mga Channel" at piliin 2.
Mag-click OK lang, pagkatapos ay mag-click OK lang sa pangunahing bintana. Ito ang aksyon na nangangailangan ng VLC upang kopyahin ang DVD file sa napiling save folder.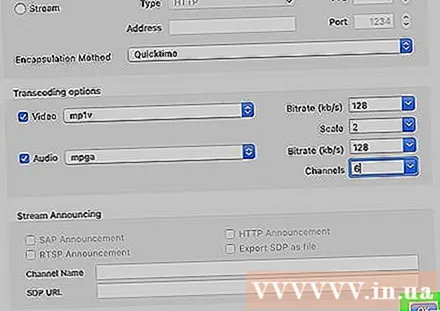
- Maaari itong tumagal ng humigit-kumulang 15-40 minuto para sa bawat 30 minutong video.
I-play ang na-convert na file. Matapos makumpleto ang pagkopya ng video, ang na-convert na file ay ipapakita sa napiling save folder. Maaari mong i-double click ang file upang matingnan ito gamit ang default na video player ng Mac.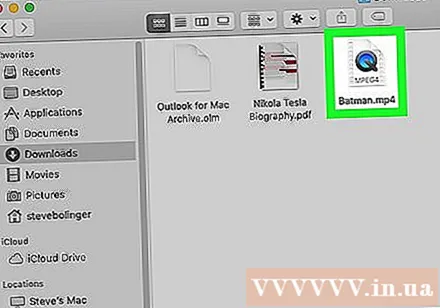
- Kung hindi kinopya ng VLC ang buong DVD, o ang nakopya na nilalaman ay nawalan ng mga problema sa tunog o teknikal, kailangan mong suriin kung ang pinakabagong bersyon ng VLC ay napapanahon at subukang muli. Kung hindi mo pa rin makopya ang DVD, marahil ito ang uri ng disc na may itinakdang tampok na proteksyon ng kopya. Sa kasong ito, kakailanganin mong bumili ng DVD decoding software upang kopyahin ang nilalaman sa disc. Alamin kung paano makopya ang isang kopya na lumalaban sa kopya para sa tukoy na impormasyon.
Payo
- Ang mga file na nakopya sa VLC ay may pinakamahusay na kalidad kapag na-play mismo sa VLC.
- Ang mga nakopyang DVD file ay madalas na nakakaranas ng isang bahagyang pagkawala ng kalidad.
Babala
- Huwag ihinto o i-pause ang VLC habang nasa proseso ng pag-rip ng DVD.
- Ang pagkopya ng nilalamang naka-copyright para sa mga komersyal na layunin kaysa sa para sa personal na pag-backup o para sa patas na paggamit ay labag sa batas.