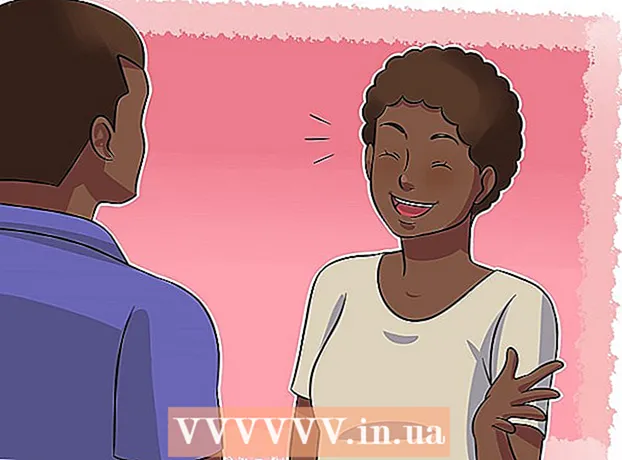May -Akda:
Peter Berry
Petsa Ng Paglikha:
13 Hulyo 2021
I -Update Ang Petsa:
1 Hulyo 2024

Nilalaman
Ipinapakita sa iyo ng artikulong ito kung paano maglipat ng mga larawan mula sa panloob na imbakan ng Android device sa SD memory card. Maaari mo itong gawin gamit ang pag-set up ng Android, o paggamit ng libreng ES File Explorer app.
Mga hakbang
Paraan 1 ng 3: Gumamit ng isang teleponong Samsung Galaxy
(Mga Setting) ng Android aparato sa pamamagitan ng pag-tap sa Mga Setting app gamit ang maraming kulay na icon ng gear sa app store.

- Pindutin ang search bar.
- Uri es file explorer
- Hawakan ES File Explorer File Manager
- Hawakan I-INSTALL (Pagtatakda)
- Hawakan TANGGAPIN kapag hiniling.
- Maghintay hanggang matapos ang pag-install ng ES File Explorer.

Buksan ang ES File Explorer. Hawakan BUKSAN (Buksan) sa Google Play Store, o i-tap ang ES File Explorer app.- Kailangan mong mag-scroll sa ilang mga pahina ng intro bago ka magpatuloy.
Pindutin ang pindutan SIMULAN NGAYON (Magsimula Ngayon) Isang asul na kulay sa gitna ng screen upang buksan ang home page ng ES File Explorer.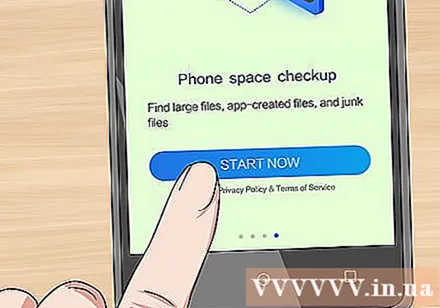
- Laktawan ang hakbang na ito kung binuksan mo dati ang ES File Explorer.

Hawakan Mga imahe (Larawan) sa gitna ng pahina upang buksan ang listahan ng mga larawan sa iyong Android device.- Maaaring kailanganin mong mag-scroll pababa sa ibaba ng screen upang makita ang opsyong ito.
Piliin ang larawan upang ilipat. Pindutin nang matagal upang paunang pumili ng isang larawan, pagkatapos ay pumili ng higit pa sa pamamagitan ng pagpindot sa isa pang larawan na nais mong ilipat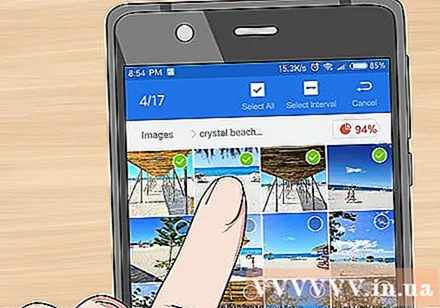
- Kung nais mong piliin ang lahat ng mga larawan dito, hinahawakan mo nang matagal upang paunang pumili ng isang imahe, pagkatapos ay pindutin ang Piliin lahat (Piliin Lahat) sa kanang sulok sa itaas ng screen.
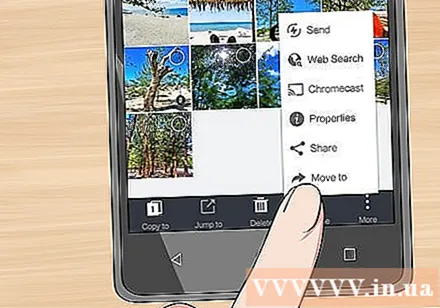
Hawakan Lumipat sa (Pumunta sa) sa kanang ibabang sulok ng screen upang buksan ang listahan ng pagpipilian.- Kung nais mong kopyahin ang larawan sa SD card, pindutin ang Kopyahin sa (Kinopya) sa ibabang kaliwang sulok ng screen.
Piliin ang iyong SD card sa pamamagitan ng pagpindot sa pangalan ng card sa listahan ng pagpipilian.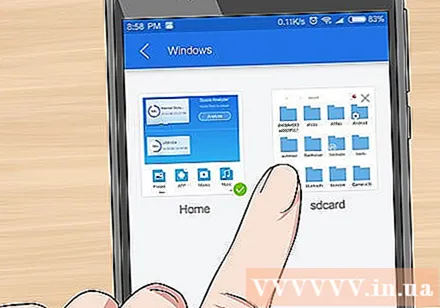
- Nakasalalay sa Android device, maaaring hindi mo kailangang pumili ng isang SD card dahil awtomatikong binubuksan ang folder.
Pumili ng isang folder. Pindutin ang isang folder sa SD card kung saan mo nais ilipat ang mga napiling larawan. Agad nitong maililipat ang mga larawan sa SD card.
- Kung napili Kopyahin sa sa halip na Lumipat sa, makikopya ang imahe.
Payo
- Kung ang folder kung saan mo inilipat ang mga larawan ay may ilang mga duplicate, kakailanganin mong hawakan Laktawan (Laktawan), PALITAN (Palitan) o RENAME (Baguhin ang pangalan) o katulad na pagpipilian kapag kinakailangan.
Babala
- Mas mahusay na kopyahin ang mga file sa SD card sa halip na ilipat ang mga ito, dahil ang SD card ay hindi matibay at napakadali.