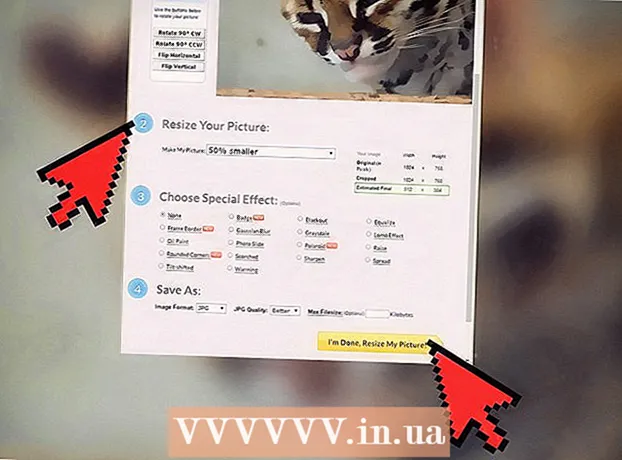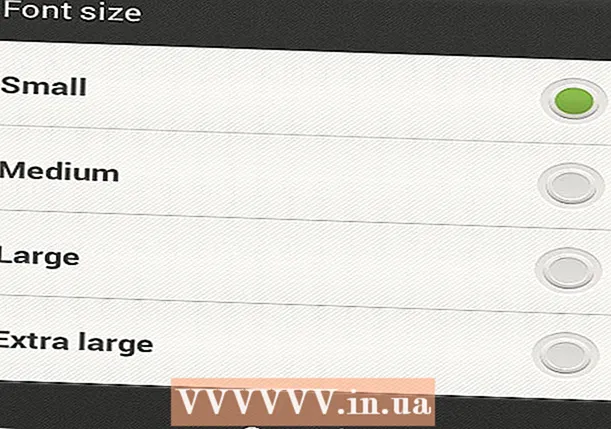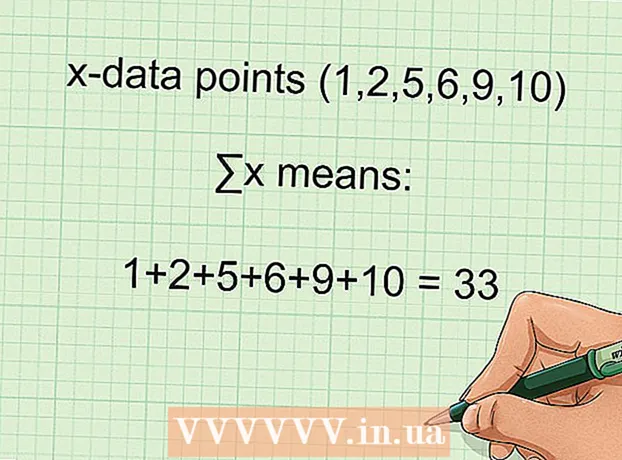May -Akda:
Laura McKinney
Petsa Ng Paglikha:
5 Abril 2021
I -Update Ang Petsa:
1 Hulyo 2024

Nilalaman
Itinuturo sa iyo ng wikiHow na ito kung paano ilipat ang Microsoft Office mula sa isang computer papunta sa isa pa. Upang mai-install ang Microsoft Office sa isang bagong computer, dapat mo munang i-deactivate ang isang Office 365 account sa lumang computer. Ang mga nakaraang bersyon ng Microsoft Office ay hindi maaaring mai-port sa isang bagong computer.
Mga hakbang
Bahagi 1 ng 4: I-deactivate ang Opisina sa lumang computer
Pag-access https://stores.office.com/myaccount/ gamit ang isang web browser. Ilunsad ang isang web browser sa isang lumang computer na kasalukuyang mayroong Microsoft Office.

Mag-sign in sa Microsoft Store. Gamitin ang email address at password na nauugnay sa iyong Microsoft account upang mag-sign in. Pagkatapos mong mag-log in, ipapakita ng web page ang mga pag-install na iyong naaktibo.
Mag-click I-install (Pagtatakda). Ang orange button na ito ay nasa ibaba ng haligi na may label na "I-install".
Mag-click I-deactivate ang Pag-install (I-deactivate ang mga setting). Ang pagpipiliang ito ay nasa ibaba ng haligi na "Na-install".

Mag-click I-deactivate sa dialog box na pop up. Ito ay upang kumpirmahing nais mong i-deactivate ang iyong kasalukuyang pag-install ng Microsoft Office. Anumang hinaharap na paggamit ng Microsoft Office ay malamang na limitado. anunsyo
Bahagi 2 ng 4: I-uninstall ang Office sa Windows
I-click ang pindutan ng Paghahanap sa Windows gamit ang icon ng orasa o bilog. Ang pindutan na ito ay nasa tabi ng menu ng Start ng Windows.
Angkat Control Panel sa search bar. Ang search bar ay nasa ilalim ng menu ng paghahanap.
Mag-click Control Panel. Ang application ay may isang berdeng frame na may ilang mga tsart sa loob.
Mag-click Mag-unistall ng isang programa (I-uninstall ang programa). Ang pagpipiliang ito ay nasa ibaba ng berdeng heading na "Mga Program". Lilitaw ang lahat ng mga program na mayroon ka sa iyong computer.
- Kung hindi mo ito mahahanap, piliin ang "Kategoryang" mula sa drop-down na menu na "View By:". Ang drop-down na menu na ito ay nasa kanang sulok sa itaas ng dashboard.
Mag-click upang i-highlight ang Microsoft Office. Maaari itong maging "Microsoft Office 365", "Microsoft Office 2016" o kung anong bersyon ng Microsoft Office ang na-subscribe mo.
Mag-click I-uninstall (I-uninstall) Ang pagpipiliang ito ay nasa itaas ng listahan ng programa, sa pagitan ng mga pindutan na "Isaayos" at "Baguhin".
Mag-click I-uninstall salita sa pop-up na dialog. Kukumpirmahin nito na nais mong i-uninstall ang Microsoft Office, at pagkatapos ay magsisimula ang proseso ng pag-uninstall ng software.
Mag-click Isara (Isara) sa pop-up dialog box. Lilitaw ang pindutan na ito sa sandaling ang Microsoft Office ay ganap na na-uninstall. anunsyo
Bahagi 3 ng 4: I-uninstall ang Office sa Mac
I-click ang Finder app na may asul at puting mga smiley. Ang application na ito ay karaniwang matatagpuan sa dock bar.
Mag-click Mga Aplikasyon Ang (Application) ay matatagpuan sa kaliwang pane.
Mag-right click sa Microsoft Office. Maaari itong maging Microsoft Office 365, Microsoft Office 2016, o anumang bersyon ng Microsoft Office na na-install mo.
- Kung gumagamit ng isang magic mouse o trackpad, maaari kang mag-right click sa pamamagitan ng pag-click pababa gamit ang dalawang daliri.
Mag-click Lumipat sa Basurahan (Biyahe sa basurahan). Inaalis ang Microsoft Office. Maaari mo ring i-clear ang recycle bin upang mapalaya ang hard drive. anunsyo
Bahagi 4 ng 4: Mag-install ng Opisina sa isang bagong computer
Pag-access https://stores.office.com/myaccount/ gamit ang isang web browser. Ilunsad ang web browser sa bagong computer kung saan mo nais na mai-install ang Microsoft Office.
Mag-sign in sa Microsoft Store. Gamitin ang email address at password na nauugnay sa iyong Microsoft account upang mag-sign in.
Mag-click I-install. Ang orange button na ito ay nasa ibaba ng haligi na may label na "I-install".
Mag-click I-install. Ang orange na pindutan na ito ay nasa kanan ng kahon na "I-install ang Impormasyon". Mai-download ang file ng pag-setup.
I-click ang file ng pag-setup. Ito ang nai-download.exe file. Bilang default, ang lahat ng na-download na mga file ay karaniwang matatagpuan sa folder ng Mga Pag-download. Maaari ring magpakita ang file sa ilalim ng window ng browser, depende sa web browser na iyong ginagamit.
Mag-click Manginig (Ilunsad) sa pop-up na dayalogo. Magsisimulang mai-install ang Microsoft Office.
Mag-click susunod na (Susunod). Lumilitaw ang pindutan na ito kapag natapos na ang pag-install ng Microsoft Office. Ang demo na video ay magsisimulang i-play, maaari mong i-click muli ang "Susunod" kung hindi mo nais na manuod.
Mag-click Mag-sign In. Ang orange button na ito ay nasa pop-up Window dialog box.
Mag-sign in gamit ang email address at password na nauugnay sa iyong Microsoft account. Maaari mo na ngayong gamitin ang Microsoft Office sa iyong bagong computer. Gayunpaman, ang software na ito ay magpapatuloy na mai-install sa background nang medyo matagal. Samakatuwid, huwag i-restart o i-shut down ang computer hanggang matapos ang pag-install ng Microsoft Office. anunsyo