May -Akda:
Peter Berry
Petsa Ng Paglikha:
20 Hulyo 2021
I -Update Ang Petsa:
1 Hulyo 2024

Nilalaman
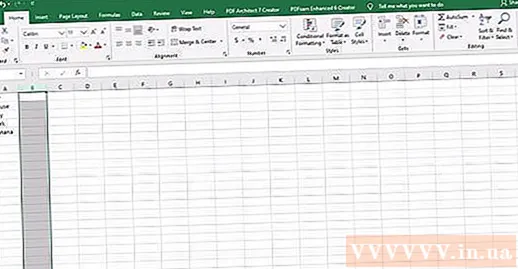
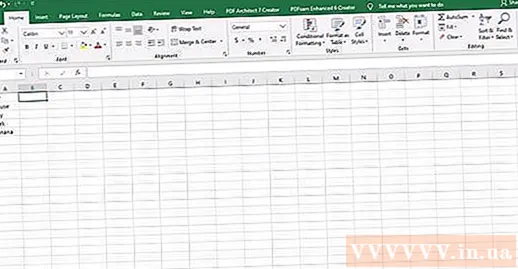
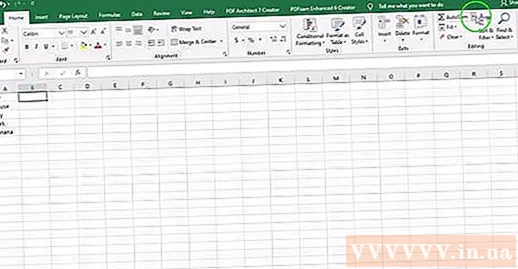
Piliin ang pagpapaandar ng teksto na tinatawag na "UPPER" o i-type kaagad ang "UPPER" pagkatapos ng pantay na pag-sign sa iyong formula bar.
- Kapag pinindot ang pindutan ng pag-andar, ang salitang "SUM" ay maaaring awtomatikong lilitaw. Kung gayon, palitan ang "SUM" ng "UPPER" upang baguhin ang pagpapaandar.
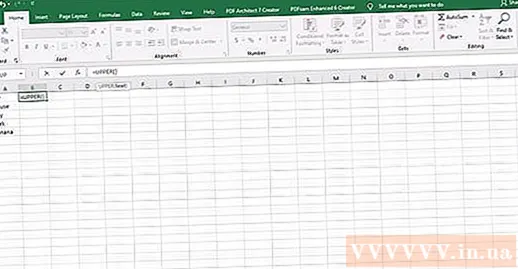
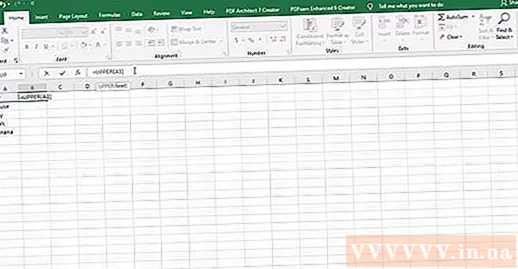
Pindutin ang "Enter” (Pumunta). Ang teksto sa cell A1 ay lilitaw sa cell B1 kasama ang lahat ng mga titik sa malalaking titik.
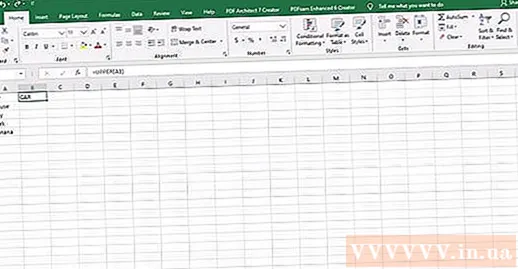
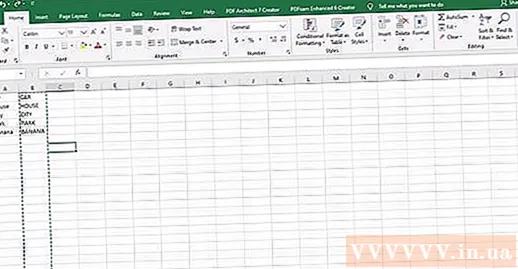
Suriin upang makita kung ang lahat ng teksto ay maayos na nakopya sa pangalawang haligi. Piliin ang haligi na naglalaman ng tamang nakasulat na teksto sa pamamagitan ng pag-click sa titik sa haligi. Mag-right click upang ilabas ang menu na "I-edit" at piliin ang "Kopyahin". Pagkatapos ay mag-right click muli at mula sa drop-down na menu na "I-edit" piliin ang "I-paste ang Mga Halaga".
- Pinapayagan ka ng hakbang na ito na palitan ang formula ng halaga, upang matanggal mo ang unang haligi ng teksto nang hindi nakakaapekto sa data sa pangalawang haligi.
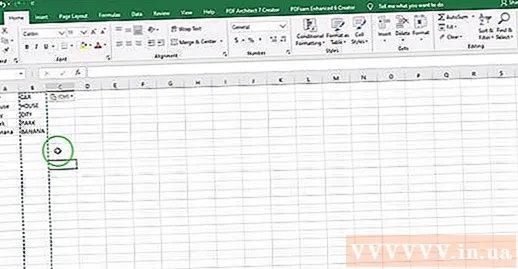
Paraan 2 ng 4: Gumamit ng wastong pang-andar ng pangngalan
Magdagdag ng isang bagong haligi. Mag-right click sa titik sa itaas ng unang haligi. Piliin ang "Ipasok" mula sa drop-down na menu.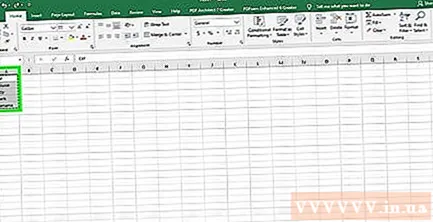
Ilipat ang cursor sa cell sa kanan ng unang teksto. I-click ang pindutan ng resipe. Ito ay isang asul na syringe icon sa pahalang na toolbar sa itaas.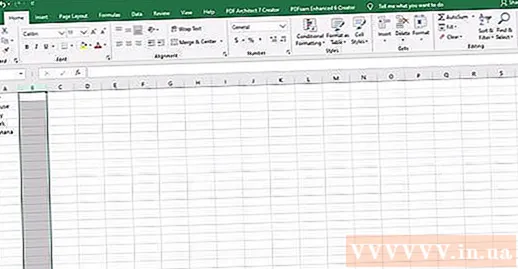
Mag-click sa formula bar. Ito ang query bar sa tabi ng simbolong "fx" sa iyong spreadsheet. I-type ang salitang "PROPER" pagkatapos ng pantay na pag-sign.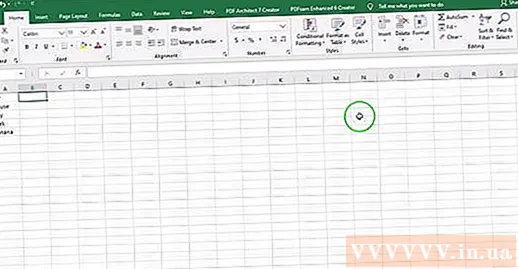
- Kung ang salitang "SUM" ay awtomatikong lilitaw sa formula bar, palitan ito ng salitang "PROPER" upang baguhin ang pagpapaandar.
I-type ang unang cell ng teksto sa panaklong pagkatapos ng salitang "PROPER”. Halimbawa: "= PROPER (A1)".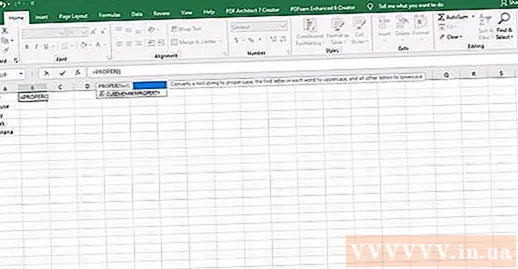
Pindutin ang "Enter”. Ang unang titik ng bawat salita sa cell ay malalaking titik sa haligi sa kanan ng orihinal na teksto. Ang natitira ay nasa maliit pa ring maliit.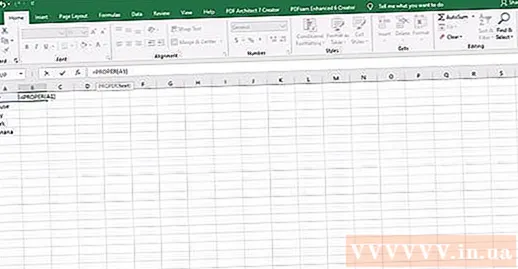
Itago ang kahon sa ibabang kanang sulok ng cell. Mag-scroll pababa sa huling hilera ng orihinal na haligi ng teksto. Pakawalan ang pindutan ng mouse at ang lahat ng teksto ay makopya upang ang unang titik ng bawat titik ay malaki ang titik.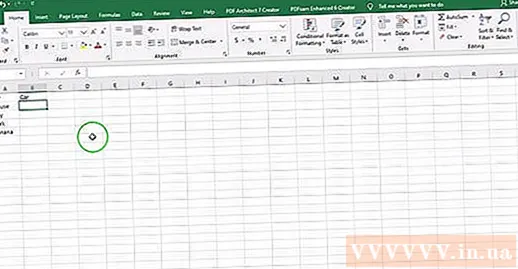
I-click ang titik sa itaas ng kahaliling haligi upang mapili ang buong haligi. I-click ang menu na "I-edit" at piliin ang "Kopyahin". Susunod, mag-click sa drop-down na menu sa pindutang I-paste at piliin ang "I-paste ang Mga Halaga".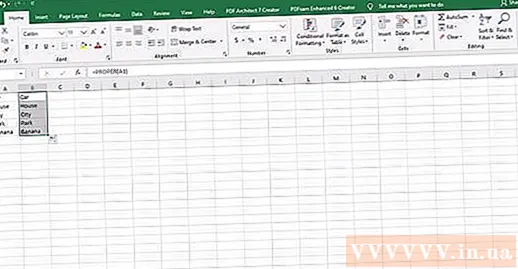
- Ang mga cell na may halagang nabuo mula sa isang pormula ay papalitan ng teksto, upang matanggal mo muna ang haligi.
Mag-right click sa unang haligi. Piliin ang "Tanggalin" upang tanggalin at iwanan ang halaga ng kapalit para sa mga salitang may paunang mga malalaking titik. anunsyo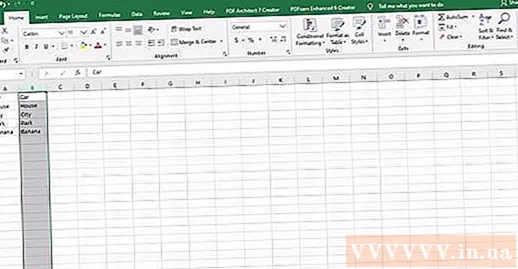
Paraan 3 ng 4: Gumamit ng flash punan ang mabilis na pagpuno ng pag-andar sa Excel 2013
Kumpletuhin ang iyong listahan ng mga pangalan sa pamamagitan ng pagsulat ng lahat ng mga maliit na titik. Ipasok ang mga ito sa isang solong haligi. Mag-iwan ng walang laman na haligi sa kanan ng listahan ng mga pangalan.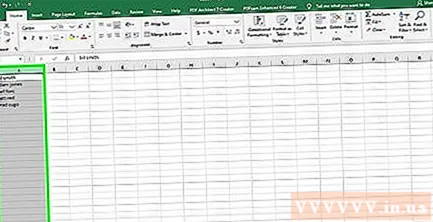
- Kung kasalukuyang walang blangko na haligi sa kanan ng listahan ng mga pangalan, i-right click ang titik sa itaas ng haligi na nakalista sa iyong mga pangalan. Piliin ang "Ipasok" at isang bagong blangko na haligi ang lilitaw sa kanan.
Mag-click sa cell sa kanan ng unang pangalan sa listahan. Halimbawa, kung ang unang maliit na pangalan ay nasa cell A1, pipiliin mo ang cell B1.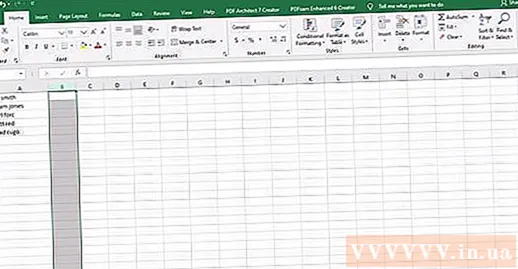
I-type muli ang pangalan sa cell A1, ngunit may wastong paggamit ng malaking titik sa una at huling pangalan. Halimbawa, kung ang unang kahon ay "nguyen an", i-type ang "Nguyễn An" sa kahon sa kanan. Pindutin ang "Enter" key.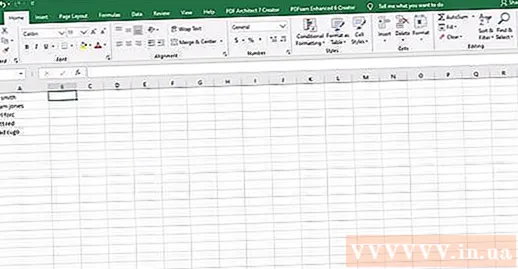
Pumunta sa menu na "Data" at piliin ang "Punan ng Flash”. Nalalaman ng Excel ang pattern sa unang cell at gumagawa ng parehong pagbabago sa buong serye ng data. Maaari mo ring gamitin ang shortcut na "Control" + "E" upang buhayin ang mabilis na pagpapaandar na function.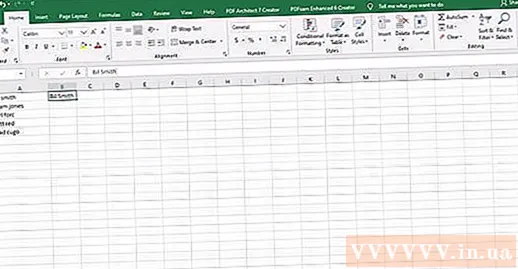
Tanggalin ang haligi ng maliit na titik. Upang maiwasan ang mga duplicate, i-click ang titik sa itaas ng orihinal na haligi ng maliit na titik. Mag-right click at piliin ang "tanggalin" upang alisin ang haligi na iyon, naiwan ang listahan sa mga malalaking titik.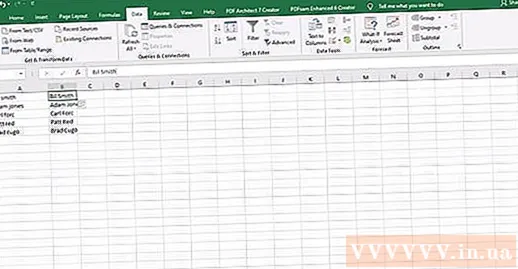
- Bago tanggalin, siguraduhin na ang pagpapaandar ng Quick Fill ay gumagana sa buong listahan.
Paraan 4 ng 4: Gumamit ng Salita
Magbukas ng isang blangkong pahina ng Word.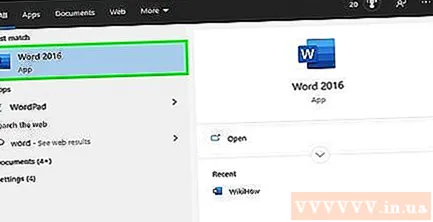
Sa Excel, piliin ang mga cell na nais mong i-convert mula sa mas mababang kaso patungo sa itaas na kaso.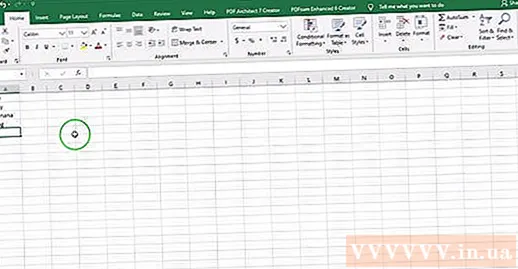
Kopyahin ang mga cell (Kontrolin ang "C").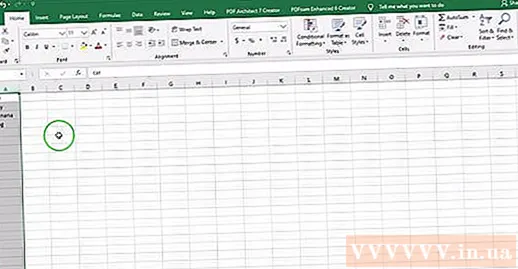
I-paste ito sa pahina ng Word (Kontrolin ang "V").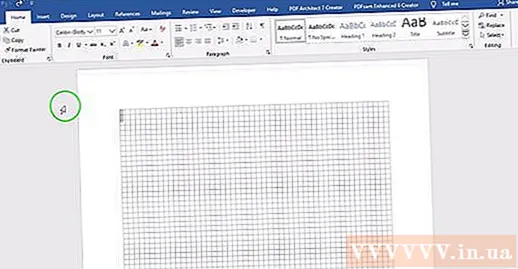
Piliin ang lahat ng teksto sa dokumento ng Word.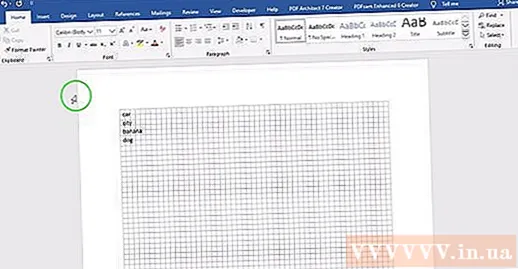
I-click ang drop-down na menu na "Change Case" mula sa tab na "Home".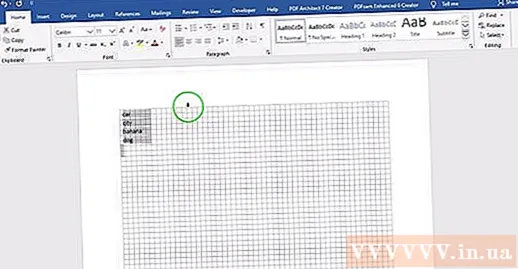
Piliin ang mga pagpipilian na gusto mo - Ang malaking titik ng pangungusap, mas maliit na kaso, malaking titik, titik ng malaking titik sa pamamagitan ng liham, at titik na malaking titik sa malaking titik.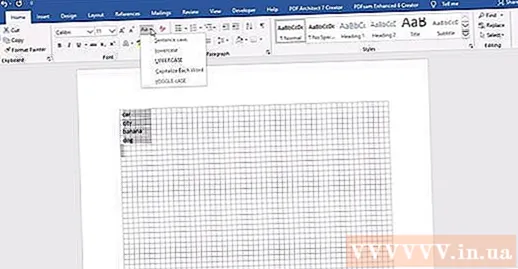
Kapag nagawa, piliin ang buong teksto at i-paste ito pabalik sa Excel.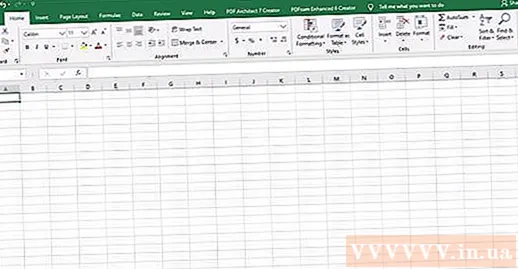
Ang buong proseso ay tumatagal lamang ng ilang segundo. anunsyo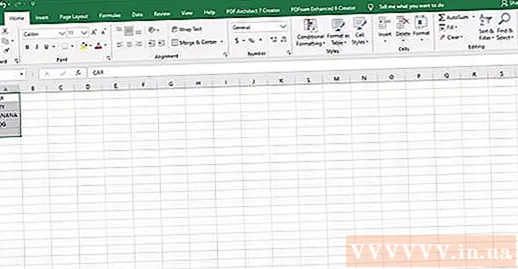
Payo
- Kapag gumagamit ng isang pormula, laging i-type ang pangalan ng pag-andar gamit ang mga malalaking titik. Halimbawa, buhayin ng UPPER ang hilera ng kapital, habang ang "Itaas" ay hindi.
Ang iyong kailangan
- Computer mouse.



