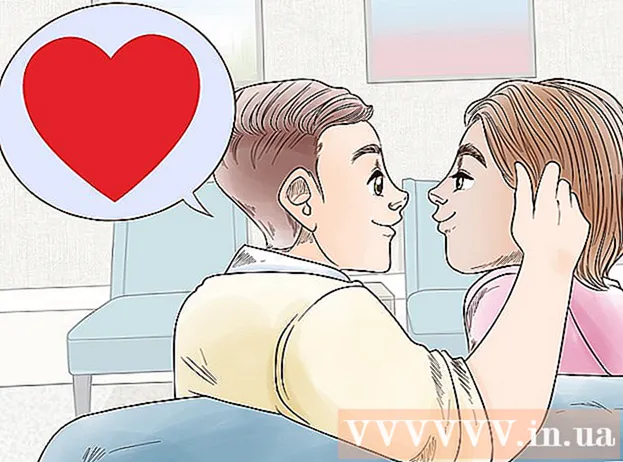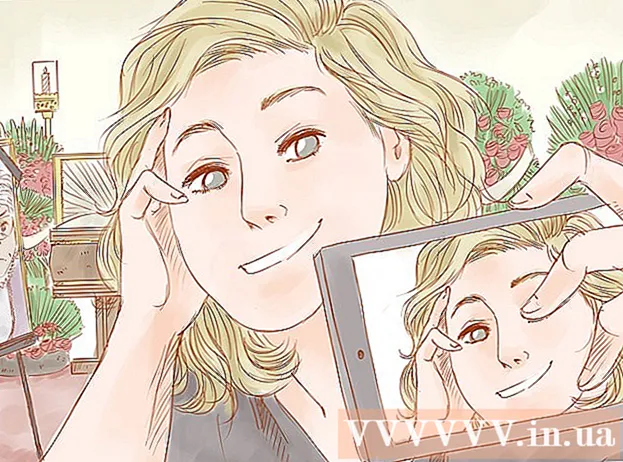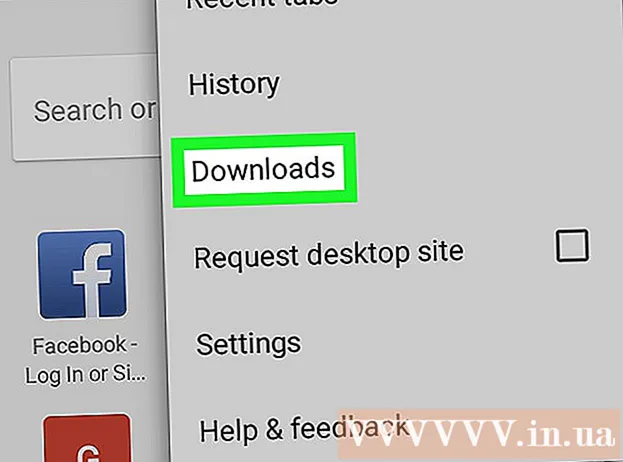May -Akda:
Laura McKinney
Petsa Ng Paglikha:
8 Abril 2021
I -Update Ang Petsa:
1 Hulyo 2024
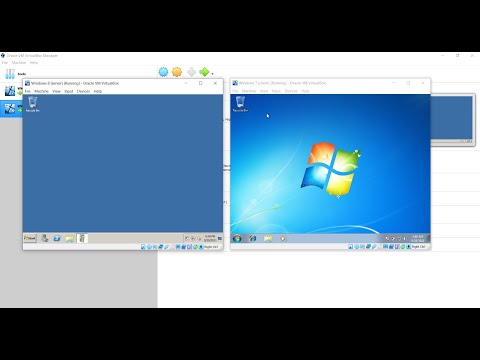
Nilalaman
Nais mo bang i-update ang iyong operating system ng Windows Vista sa iyong lumang computer? Siguro ang dahilan kung bakit mo gusto ito ay dahil mabagal ang pagpapatakbo ng iyong computer kaya nais mong tanggalin at muling mai-install mula sa simula. Dapat mong magkaroon ng kamalayan na ang pag-install ng Vista operating system ay mabilis at halos ganap na awtomatiko. Kailangan mo lamang maghanda ng ilang mga bagay upang makumpleto ang pag-install sa loob ng isang oras. Basahin pa upang malaman kung paano.
Mga hakbang
Bahagi 1 ng 3: Baguhin ang Iyong Operating System sa Windows Vista
Suriin ang mga pagtutukoy ng makina. Upang mapatakbo ang Windows Vista, ang iyong computer ay dapat magkaroon ng hindi bababa sa 800 MHz processor (inirekumenda ng 1 GHz), 512 MB RAM (inirekumenda ng 1 GB), 15 GB na puwang ng hard drive (inirekumenda ng 20) GB) at DirectX 9. graphics card. Ang magkakaibang mga programa ay may iba't ibang mga kinakailangan sa system.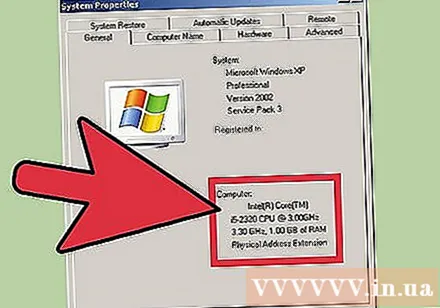
- Upang suriin ang mga pagtutukoy ng system ng isang computer na nagpapatakbo ng Windows XP, i-click ang Start at i-right click ang My Computer at pagkatapos ay i-click ang Properties sa lilitaw na menu. Makikita mo ang window ng system Properties. Sa tab na Pangkalahatan, ang mga pagtutukoy ng system ng iyong computer ay ipapakita sa ilalim ng Computer.
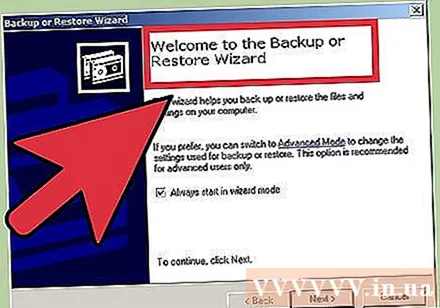
I-backup (I-backup) ang iyong data. Kung nag-a-update ka sa Vista mula sa isa pang operating system, mawawala sa iyo ang lahat ng iyong mga file at programa. Dahil hindi mo mai-back up ang iyong mga programa, kakailanganin mong i-install muli ang mga ito. Kailangan mong kopyahin ang lahat ng mga teksto, musika, larawan, at video file na nais mong panatilihin sa backup na lokasyon.- Maaari mong gamitin ang DVD, CD, panlabas na hard drive, Flash drive, o online cloud backup (Cloud) depende sa kung gaano karaming data ang nais mong i-back up.
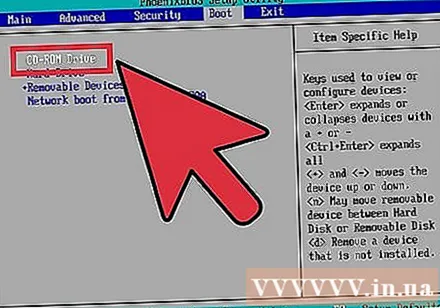
I-setup ang BIOS upang mag-boot mula sa CD. Upang maisagawa ang hakbang na ito, kakailanganin mong i-restart ang iyong computer at pumunta sa screen ng Pag-setup kapag lumitaw ang logo ng gumawa. Ang susi upang pindutin upang ipasok ang screen na ito ay ipapakita. Ang susi ay naiiba depende sa tagagawa. Ang pinaka-karaniwang mga key para sa pagpasok ng screen ay F2, F10, F12 at Del.- Kapag nasa menu ng BIOS, i-click ang Boot. Kailangan mong baguhin ang pagkakasunud-sunod ng aparato upang unahin ng iyong computer ang pag-boot mula sa CD kaysa sa pag-boot mula sa hard drive. I-save ang iyong mga pagbabago at exit. Mag-restart ang iyong computer.
- Kung nag-i-install ka mula sa isang Flash drive, kakailanganin mong i-set up ang iyong BIOS upang mag-boot mula sa drive na iyon.
Bahagi 2 ng 3: Pag-install ng Windows Vista Operating System
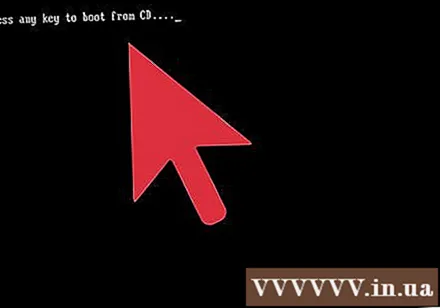
I-restart ang iyong computer. Tiyaking pinatakbo mo ang DVD ng pag-install o may nakapasok na isang USB thumb drive. Kung naitakda mo nang tama ang pagkakasunud-sunod ng boot, makikita mo ang sumusunod na mensahe: "Pindutin ang anumang key upang mag-boot mula sa CD ...". Pindutin ang anumang key sa keyboard at mai-install ng Windows Vista.- Marahil ay sisimulan ng system ang program ng pag-setup nang hindi nag-iisa sa iyo na pindutin ang anumang mga key.
Hintaying mai-install ang mga file ng Windows. Matapos makumpleto ang pag-install, lilitaw ang logo ng Windows Vista, ngunit walang mga file sa iyong computer ang nabago. Tatanggalin ang iyong data sa paglaon.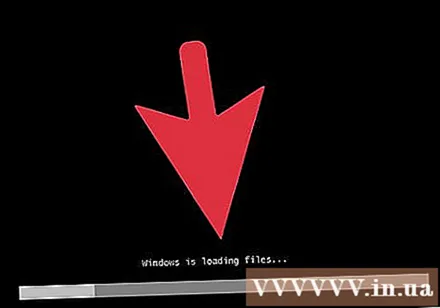
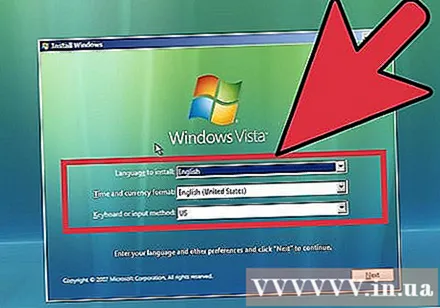
Opsyonal ayon sa gusto mo. Sasabihan ka upang piliin ang iyong wika, oras at pera (Wika, Oras at Pera), keyboard o paraan ng pag-input. Gawin ang iyong mga kagustuhan at i-click ang Susunod.
I-click ang I-install Ngayon. Huwag i-click ang "Ayusin ang iyong computer" kahit na nais mong ayusin ang iyong computer sa pamamagitan ng muling pag-install ng Windows. Matapos pindutin ang utos, ang mga file na kinakailangan para sa pag-install ay mai-load upang ipagpatuloy ang prosesong ito.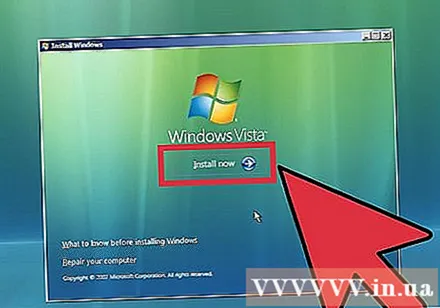
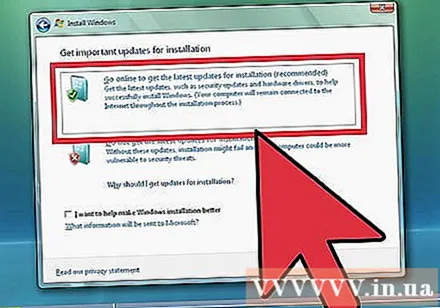
I-download ang update. Kung nakakonekta ang iyong computer sa Internet, dapat mong ma-download ang pag-update bago maganap ang pag-install. Narito kung paano ka makatipid ng maraming oras at maaari mong simulang gamitin ang Windows sa lalong madaling kumpleto ang pag-install.
Ipasok ang iyong key ng Produkto. Ito ang 25-character code na kasama sa iyong bersyon ng Windows. Mangyaring suriin ang kahong "Awtomatikong buhayin ang Windows kapag online ako" upang awtomatikong mapatunayan ng operating system ng Windows ang iyong code kapag kumonekta ang computer sa Internet.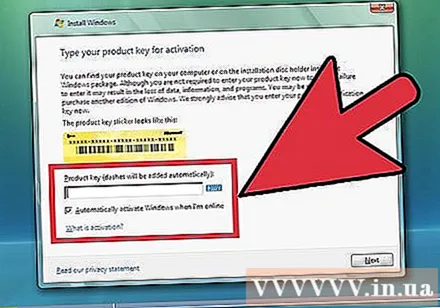
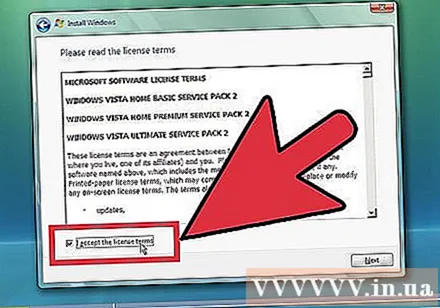
Basahin at tanggapin ang mga tuntunin. Upang ipagpatuloy ang pag-install, dapat mong kumpirmahing nabasa mo at sumang-ayon ka sa Mga Tuntunin ng Paggamit ng Microsoft. Siguraduhing basahin upang makita ang iyong mga karapatan at limitasyon bilang isang gumagamit.
Piliin ang uri ng Pasadyang pag-install. Ito ang paraan upang matulungan kang mag-install ng isang ganap na bagong (malinis na pag-install) ayon sa gusto mo. Kahit na nag-a-update ka mula sa isang lumang bersyon ng Windows sa bago, dapat mo pa ring gawin ang isang malinis na pag-install. Kung na-install mo ang uri ng pag-upgrade (Pag-upgrade), madalas itong maging sanhi ng hindi gumana ang ilang mga aparato at programa at hindi gumana tulad ng inaasahan.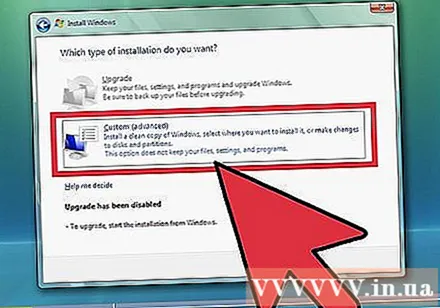
Paghiwalay ng Partisyon. Ang isang window ay pop up na nagtatanong kung saan mo nais i-install ang Windows operating system. Para sa isang malinis na pag-install, kailangan mong tanggalin ang dating pagkahati at magsimula sa isang bago. I-click ang "Mga pagpipilian sa pagmamaneho (advanced)" upang tanggalin at lumikha ng mga pagkahati.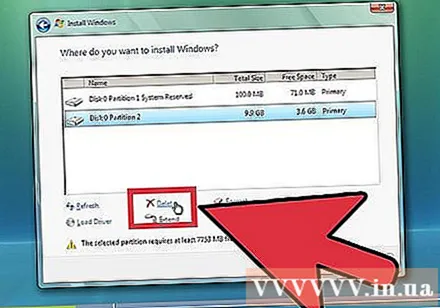
- Piliin ang kasalukuyang pagkahati ng operating system at i-click ang Tanggalin na pindutan.
- Kung una mong na-install ang operating system sa hard drive, hindi mo makikita ang anumang mga partisyon na tatanggalin.
- Kung ang iyong hard drive ay may maraming mga partisyon, siguraduhing tinanggal mo ang tamang pagkahati. Ang lahat ng data sa tinanggal na pagkahati ay permanenteng mawawala.
- Kumpirmahin ang pagtanggal.
Piliin ang Hindi Inilagay na Puwang at i-click ang Susunod. Hindi mo kailangang lumikha ng mga partisyon bago mo i-install ang mga operating system ng Windows Vista. Lilikha ang computer para sa iyo.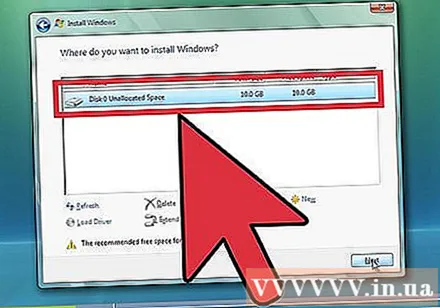
Maghintay para sa operating system ng Windows na mai-install ang mga file. Ang porsyento sa tabi ng linya ng "Pagpapalawak ng mga file" ay patuloy na tataas. Ang dami mong oras na maghintay ay maaaring hanggang sa 30 minuto.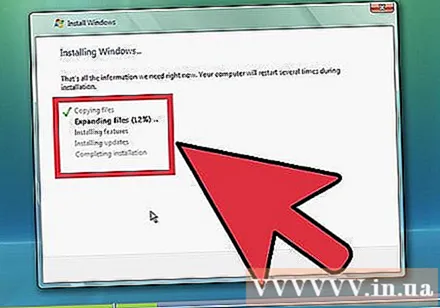
- Awtomatikong i-restart ng operating system ng Windows ang iyong computer kapag nakumpleto ang pag-install.
- Ang seksyon ng Pag-setup ay lilitaw muli at isang mensahe ay ipinapakita na ina-update ang mga setting ng Registry (database ng impormasyon ng pagsasaayos ng gumagamit ng Windows).
- Ang pag-set up ay magpapasadya ng mga programa sa iyong computer. Sa tuwing patakbuhin mo ang Windows, mangyayari ang prosesong ito ngunit sa susunod na gagawin ito sa background (background).
- Lilitaw ang isang window upang ipaalam sa iyo na kinukumpleto ng Windows ang proseso ng pag-install. Ang iyong computer ay muling i-reboot muli kapag nakumpleto ang proseso.
- I-load na ngayon ng pag-setup ang driver at suriin ang mga setting ng video. Sa hakbang na ito, hindi mo kailangang pindutin ang anumang key.
Ipasok ang iyong username at pangalan ng computer. Gagamitin ang username upang mag-log in sa computer at ipasadya ang account alinsunod sa mga personal na kagustuhan. Ang pangalan ng iyong computer ay ang pangalan na lilitaw sa computer network.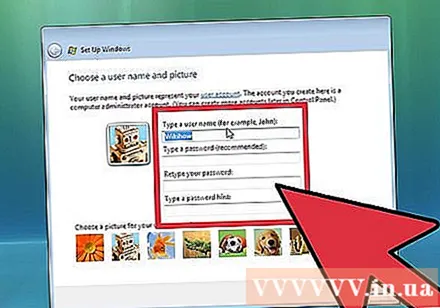
- Maaari kang magdagdag mamaya ng maraming mga gumagamit sa Control Panel ng mga operating system ng Windows Vista.
- Hihilingin sa iyo ng Windows na magtakda ng isang password. Hindi mo kailangang magtakda ng isang password, ngunit dapat mo itong gawin, lalo na kung ang iyong computer ay ginagamit ng maraming iba pang mga gumagamit. Kung hindi mo gusto ang pagtatakda ng isang password, iwanan ang kahon na blangko at i-click ang Susunod.
Piliin ang pagpipilian sa pag-update ng Windows. Upang matiyak na ang iyong bersyon ng Windows ay tumatakbo nang maayos at ligtas, dapat mong piliin ang isa sa mga unang dalawang pagpipilian. Ang unang pagpipilian ay awtomatikong mai-install ang lahat ng mga pag-update at ipaalam sa iyo ng pangalawang pagpipilian sa tuwing magagamit ang isang mahalagang pag-update.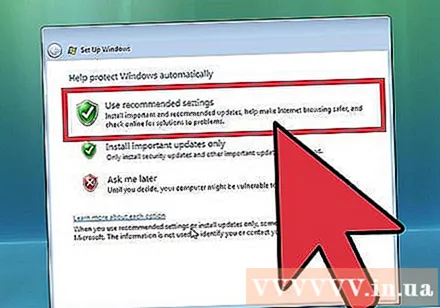
Pumili ng isang petsa at oras. Kadalasan ang impormasyong ito ay tama dahil naka-link ito sa BIOS, ngunit maaari mo itong baguhin kung hindi tama ang petsa at oras. Lagyan ng check ang kahon upang awtomatikong itakda ang orasan kung ang lugar kung saan ka nakatira ay may Daylight Savings.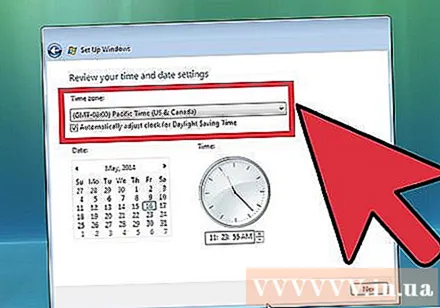
Piliin ang tamang network. Kung ang iyong computer ay konektado sa isang network, makakakita ka ng isang pagpipilian upang makilala ang network na iyon. Karamihan sa mga gumagamit ay pipiliin ang home network (Home) o network para sa trabaho (Trabaho). Kung gumagamit ka ng iyong computer sa isang pampublikong lugar pagkatapos ay piliin ang Public Network. Ang mga taong gumagamit ng mga serbisyo na may mabilis na pag-access sa Internet sa isang mobile broadband ay dapat palaging pumili ng Public network.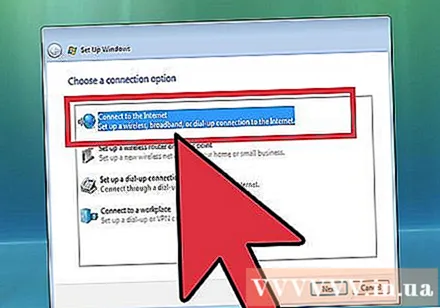
- Susubukan ng Windows na ikonekta ang iyong computer sa network. Awtomatikong magaganap ang prosesong ito.
Galugarin ang iyong desktop. Kapag tapos na, makikita mo ang desktop ng operating system ng Windows Vista. Kumpleto na ang pag-install. Magbasa pa upang malaman kung paano mag-update at protektahan ang iyong computer. anunsyo
Bahagi 3 ng 3: Pagkumpleto sa Proseso ng Pag-install
Paganahin ang operating system ng Windows Vista. Bago mo magamit ang lahat ng mga tampok ng operating system ng Windows, kakailanganin mo itong buhayin. Maaari mo itong awtomatikong i-aktibo sa Internet. I-click ang icon ng pag-aktibo sa System Tray upang simulan ang proseso.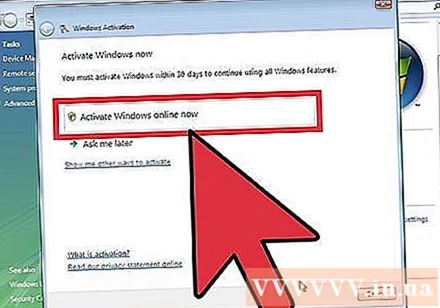
Patakbuhin ang Mga Update sa Windows. Kung hindi ka mag-click sa pagpipilian upang awtomatikong mag-update pagkatapos ay dapat mong manu-manong patakbuhin ang pag-update sa Windows sa lalong madaling panahon upang matiyak na ang seguridad ng operating system ay pinakamataas at maaari mong ayusin ang maraming mga error upang mapatakbo ang makina. katatagan. Kung nag-click ka sa pagpipilian upang awtomatikong mag-update, magsisimula ang iyong computer sa pag-download at pag-install ng mga update sa lalong madaling kumonekta ka sa Internet.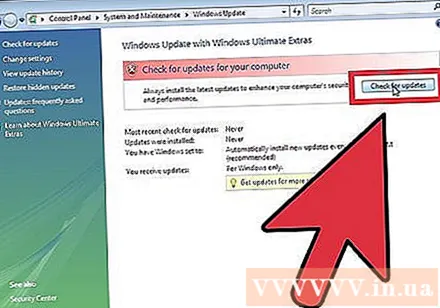
Suriin ang mga aparato at driver. Karaniwan ang iyong hardware ay awtomatikong nai-install, ngunit maaaring kailangan mong makahanap ng isang driver upang magamit ang ilang dalubhasang hardware o mai-download ang pinakabagong bersyon mula sa tagagawa. Makakakita ka ng mga bagay na nangangailangan ng isang driver sa Device Manager.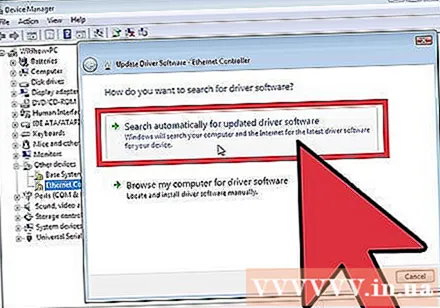
Mag-install ng isang programa ng antivirus. Bagaman nagbibigay ang Microsoft sa mga gumagamit ng isang libreng programa ng antivirus na tinatawag na Microsoft Essentials, ito ay medyo panimula, walang sapat na kakayahang maiwasan at matanggal ang mga virus. Para sa kadahilanang ito, dapat kang mag-install ng isang third-party na programa ng antivirus upang maprotektahan ang iyong computer at impormasyon. Maaari kang makahanap ng pareho libre at bayad na antivirus software.
I-install ang iyong mga programa. Sa sandaling na-update mo at protektado ang Windows, maaari kang magpatuloy upang mai-install ang mga program na kailangan mo. Tandaan na hindi lahat ng mga program na ginagamit mo sa isang naunang bersyon ay katugma sa operating system ng Windows Vista. anunsyo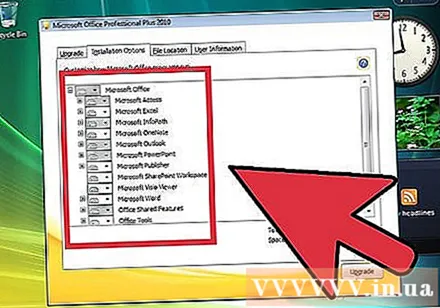
Payo
- Upang mai-aktibo kaagad ang iyong bersyon ng Windows Vista pagkatapos ng pag-install, kailangan mong maayos na kumonekta at ipasadya ang Internet. Kung hindi ka nakakonekta sa Internet, maaari mong buhayin sa ibang pagkakataon o tawagan ang numero na walang duty sa installer upang makipag-ugnay sa Microsoft at magparehistro sa pamamagitan ng telepono. Kung hindi mo buhayin ang iyong bersyon, mag-e-expire ito pagkalipas ng 30 araw. Hindi mo magagamit ang Vista hanggang sa magrehistro o muling mai-install ito.
Babala
- Kung ang iyong computer ay nagpapatakbo ng isang mas bagong bersyon ng Windows pagkatapos huwag subukang i-install ang operating system ng Windows Vista dahil maaari nitong maiwasan ang pag-boot ng iyong computer. Ito ay dahil ang mga boot file ay hindi kinikilala ang mga lumang file. Halimbawa: Kung nag-i-install ka ng Windows Vista sa isang computer na mayroon nang Windows 8, maaaring hindi magsimula ang computer.
- Bago i-install ang operating system ng Windows Vista, tiyaking natutugunan ng iyong computer ang minimum na mga kinakailangan sa system. Maaari mong gamitin ang tool na Upgrade Adviser upang i-scan (i-scan) ang iyong system bago i-install ang operating system ng Windows Vista upang makita kung ang iyong personal na computer ay maaaring magpatakbo ng Windows Vista o hindi.