May -Akda:
Laura McKinney
Petsa Ng Paglikha:
6 Abril 2021
I -Update Ang Petsa:
1 Hulyo 2024
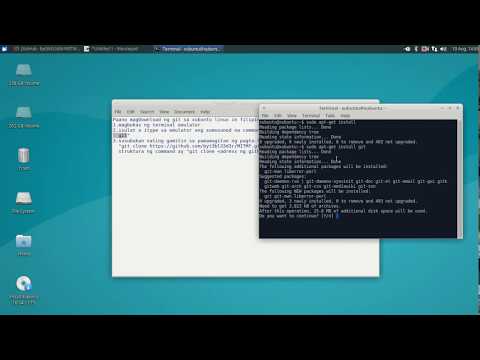
Nilalaman
Ang Linux ay ang pundasyon ng libu-libong mga open source operating system na dinisenyo upang palitan ang Windows at Mac OS. Pinapayagan ng Linux ang mga gumagamit na mag-download at mag-install nang libre sa anumang computer. Dahil ito ay isang bukas na platform ng mapagkukunan, ang bilang ng mga bersyon o pamamahagi na magagamit na malawak na nag-iiba at binuo ng maraming iba't ibang mga samahan. Sundin ang mga pangunahing tagubiling ito upang mai-install ang lahat ng mga bersyon ng Linux, lalo na ang ilan sa mga pinakatanyag na pamamahagi.
Mga hakbang
Paraan 1 ng 2: I-install ang bawat pamamahagi ng Linux
I-download ang pamamahagi ng Linux na iyong pinili. Kung bago ka sa Linux, isaalang-alang ang pagpili para sa isang magaan at madaling gamiting distro tulad ng Ubuntu o Linux Mint. Ang mga pamamahagi ng Linux (kilala rin bilang "distros") ay karaniwang magagamit sa format na ISO at malayang mag-download. Maaari mong makita ang ISO file ng pamamahagi ng iyong pinili sa website ng developer. Ang format na ito ay kailangang sunugin sa isang CD o isang USB drive bago mo ito magamit upang mai-install ang Linux. Lilikha ito ng isang Live CD o isang Live USB disc.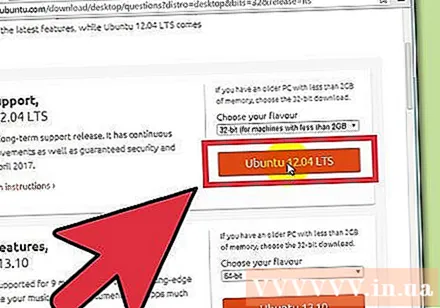
- Ang isang Live CD o isang Live USB ay isang disc na maaari mong gamitin bilang isang boot point, karaniwang naglalaman ng isang preview ng bersyon ng operating system at direktang tumatakbo sa CD / USB.
- Maaari kang mag-install ng isang programa sa pagsunog ng disc o gamitin ang built-in na kasangkapan sa pagsunog sa Windows 7, 8, o Mac OS X. Ang Pen Drive Linux at UNetBootin ay dalawang tanyag na tool para sa pagsunog ng mga ISO file sa isang USB flash drive.
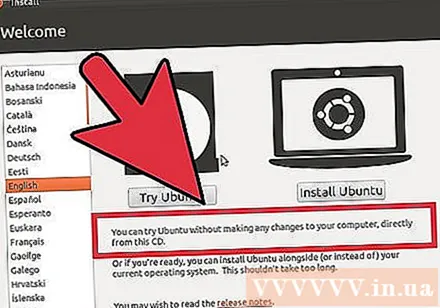
Boot mula sa Live CD o Live USB. Karamihan sa mga computer ay naka-set up upang mag-boot mula sa hard drive muna, na nangangahulugang kailangan mong baguhin ang ilang mga setting upang mag-boot mula sa CD o USB na iyong sinunog. Magsimula sa pamamagitan ng pag-reboot ng computer.- Pagkatapos mag-reboot ng computer, pindutin ang softkey upang ma-access ang menu ng boot. Ang susi para sa sistemang ito ay lilitaw sa parehong screen ng logo ng gumawa. Kasama sa mga karaniwang key ang F12, F2 o Del.
- Ang mga gumagamit ng Windows 8 ay pipindutin ang Shift key habang ang pag-click sa restart. Maglo-load ang panel ng Mga Advanced na Pagpipilian ng Startup at maaari kang mag-boot mula sa CD dito.
- Ang mga gumagamit ng Windows 10 ay kailangang pumunta sa advanced na pagsisimula sa mga setting at mag-click sa "I-restart Ngayon".
- Kung hindi ka pinapayagan ng computer na direktang i-access ang menu ng boot mula sa mabilis na screen ng gumawa, malamang na ang console ay nakatago sa BIOS. Maaari mong ma-access ang menu ng BIOS sa parehong paraan na buksan mo ang menu ng boot. Sa mabilis na screen ng gumawa, lilitaw ang isang function key sa ibabang kaliwa / kanang sulok.
- Matapos ang pagpunta sa boot menu, piliin ang live na CD o USB. Kapag binabago ang mga setting, i-save at lumabas sa menu ng BIOS / boot. Ang iyong computer ay magpapatuloy sa proseso ng boot.
- Pagkatapos mag-reboot ng computer, pindutin ang softkey upang ma-access ang menu ng boot. Ang susi para sa sistemang ito ay lilitaw sa parehong screen ng logo ng gumawa. Kasama sa mga karaniwang key ang F12, F2 o Del.
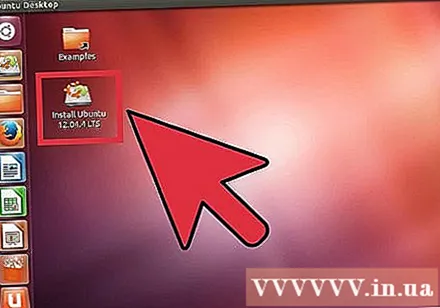
Suriin ang pamamahagi ng Linux bago i-install. Karamihan sa Mga Live na CD at USB ay maaaring maglunsad ng isang "gumaganang kapaligiran" na nagbibigay-daan sa iyo upang subukan ang bersyon bago gawin ang switch. Hindi pinapayagan ang paglikha ng file, ngunit maaari kang mag-navigate sa paligid ng interface at magpasya kung ang distro na ito ay tama para sa iyo.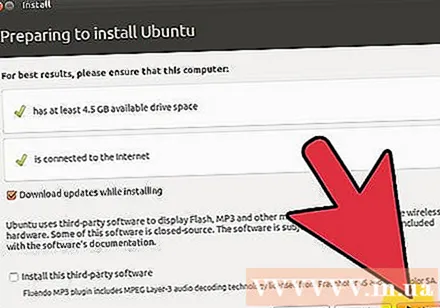
Simulan ang proseso ng pag-install. Habang sinusubukan ang pamamahagi, maaari mong ilunsad ang pag-install mula sa application sa desktop. Kung hindi mo naramdaman ang pangangailangan na suriin, maaari mong simulan ang pag-install mula sa boot menu.- Hihilingin sa iyo na i-configure ang ilang pangunahing mga setting tulad ng wika, layout ng keyboard at time zone.
Lumikha ng isang username at password. Kakailanganin mong lumikha ng impormasyon para sa pag-install ng Linux. Gagamitin ang password upang mag-log in sa account at magsagawa ng mga pagkilos na pang-administratibo.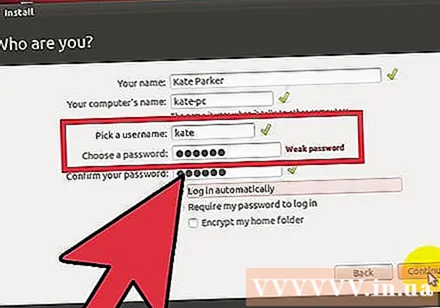
Pag-setup ng Partisyon. Kung balak mong i-boot ang Linux sa tabi ng isa pang operating system, kakailanganin mong i-install ang Linux sa isang hiwalay na pagkahati. Ang isang pagkahati ay isang bahagi ng hard drive na partikular na na-format para sa operating system na iyon. Maaari mong laktawan ang hakbang na ito kung hindi ka nagpaplano na mag-dual boot.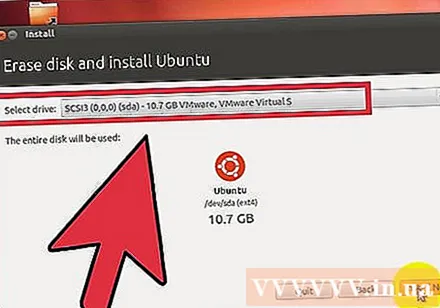
- Ang mga pamamahagi tulad ng Ubuntu ay awtomatikong mai-install ang inirekumendang pagkahati. Maaari mo itong ayusin nang manu-mano. Karamihan sa mga pag-install ng Linux ay nangangailangan ng isang minimum na 20 GB, kaya tiyaking mayroon kang sapat na puwang para sa iyong operating system kasama ang iba pang mga programa / file na maaaring gusto mo. i-install o lumikha.
- Kung ang pag-install ay hindi pipili ng awtomatikong pagkahati, tiyakin na ang pagkahati na iyong nilikha ay na-format bilang Ext4. Kung ang kopya ng Linux na iyong na-install ay ang tanging operating system sa iyong computer, maaaring kailanganin mong manu-manong itakda ang laki ng pagkahati.
Mag-boot sa Linux. Matapos makumpleto ang pag-install, mag-reboot ang computer. Ang bagong screen na lilitaw kapag ang computer boots ay tinawag na "GNU GRUB". Ito ang boot loader na humahawak sa pag-install ng Linux. Piliin ang iyong bagong pamamahagi ng Linux mula sa listahan sa screen. Kung ang computer ay mayroon lamang isang operating system, maaaring hindi ipakita ang screen na ito. Kung ang computer ay may dalawang operating system ngunit ang screen na ito ay hindi lilitaw sa sarili nitong, maaari mo itong aktibong buksan sa pamamagitan ng pagpindot sa Shift key sa mabilis na screen ng gumawa.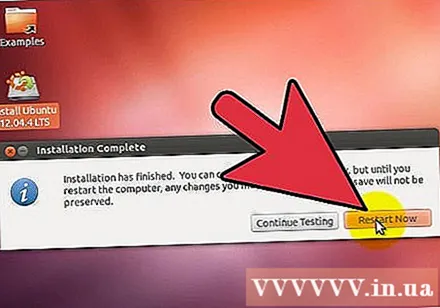
- Kung mayroon kang maraming mga distribusyon na naka-install sa iyong computer, lahat ito ay nakalista dito.
Suriin ang hardware. Karamihan sa mga hardware ay gumagana nang maayos sa mga pamamahagi ng Linux, ngunit kakailanganin mo ring i-load ang ilang mga sobrang driver para sa lahat upang gumana nang maayos.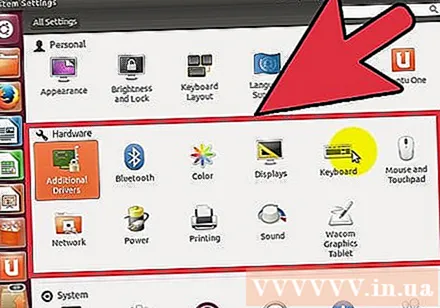
- Ang ilang mga hardware ay nangangailangan ng pagmamay-ari ng mga driver upang gumana nang maayos sa Linux. Napakadaling makatagpo ng problemang ito sa graphics card. Kadalasan gagana ang mga driver ng bukas na mapagkukunan, ngunit kung nais mong masulit ang iyong graphics card pagkatapos ay dapat kang mag-download ng pagmamay-ari ng mga driver mula sa tagagawa.
- Sa Ubuntu, maaari kang mag-download ng mga eksklusibong driver sa pamamagitan ng menu ng Mga Setting ng System. I-click ang pagpipiliang Karagdagang Mga Driver at piliin ang driver ng graphics mula sa listahan. Ang iba pang mga pamamahagi ay may isang tiyak na paraan upang magdagdag ng mga driver.
- Maaari ka ring makahanap ng iba pang mga driver, tulad ng mga Wi-Fi driver, mula sa listahang ito.
Magsimula sa paggamit ng Linux. Matapos makumpleto ang pag-install at siguraduhin na gumagana nang maayos ang iyong hardware, maaari mong simulang gamitin ang Linux. Karamihan sa mga pamamahagi ay mayroong iba't ibang mga tanyag na programa na paunang naka-install, at maaari mo ring i-download ang higit pa mula sa kani-kanilang mga repository ng file. anunsyo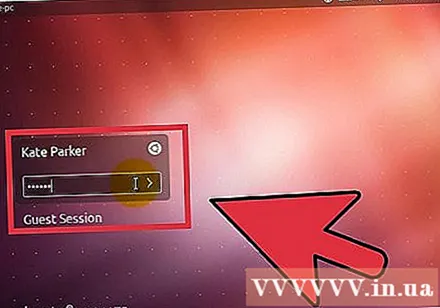
Paraan 2 ng 2: Mag-install ng isang tukoy na pamamahagi ng Linux
I-install ang Ubuntu. Ang Ubuntu ay isa sa pinakatanyag na magagamit na pamamahagi. Mayroong dalawang paglabas: pangmatagalang at panandaliang paglabas na may pinakabagong mga tampok. Sinusuportahan ng pangmatagalang bersyon ang mas maraming software.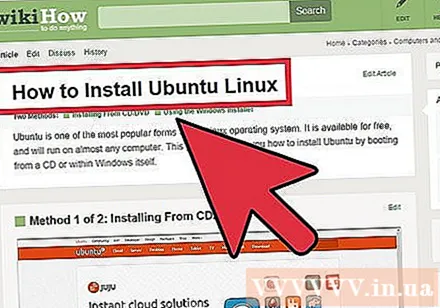
I-install ang Fedora. Ang Fedora ay isang tanyag din na pamamahagi. Malawakang ginagamit ang Fedora sa mga system ng enterprise at sa mga kapaligiran sa negosyo.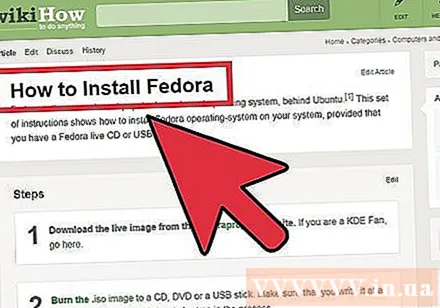
I-install ang Debian. Ang Debian ay isang pamamahagi ng fan ng Linux. Ito ay itinuturing na isa sa pinakakaunting mga bersyon ng maraming surot sa Linux. Si Debian ay mayroon ding maraming mga software packages na magagamit.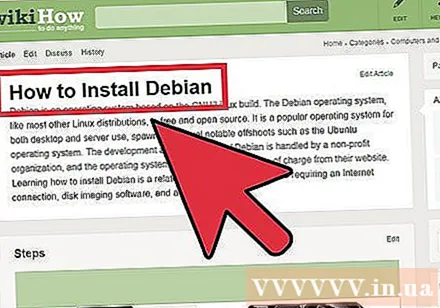
I-install ang Linux Mint. Ang Linux Mint ay isa sa pinakabagong magagamit na distros at mabilis na nakakakuha ng katanyagan. Kahit na naitayo sa system ng Ubuntu, ngunit ang Linux Mint ay may maraming mga pag-aayos (pag-aayos) batay sa feedback ng gumagamit. anunsyo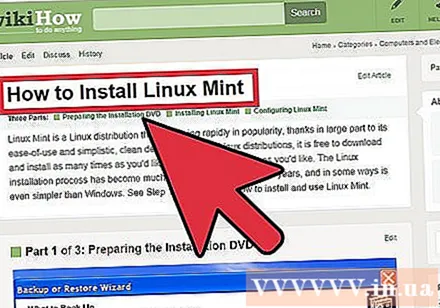
Payo
- Inirerekumenda na ikonekta mo ang internet sa computer sa isang pisikal na paraan sa panahon ng pag-install.
- Mangyaring maging mapagpasensya; Ang ilang mga hakbang ay tatagal ng ilang sandali.
Babala
- Kung hindi mo pipiliin ang partisyon ng hard drive at dual boot pagkatapos ang lahat ng data ay tinanggal
- Ang lumang operating system pati na rin ang lahat ng data sa computer ay maaaring mawala! Mag-ingat ka.



