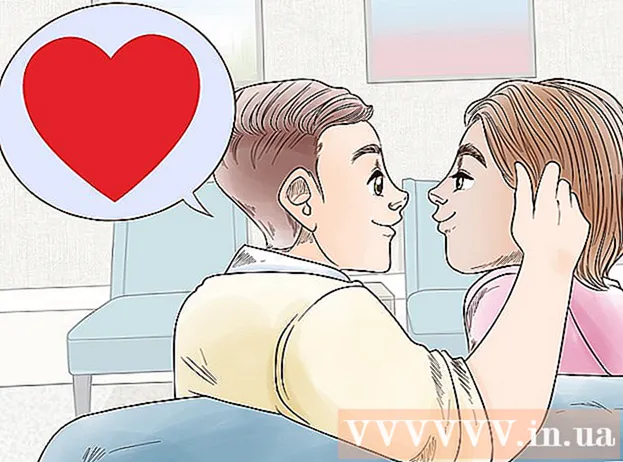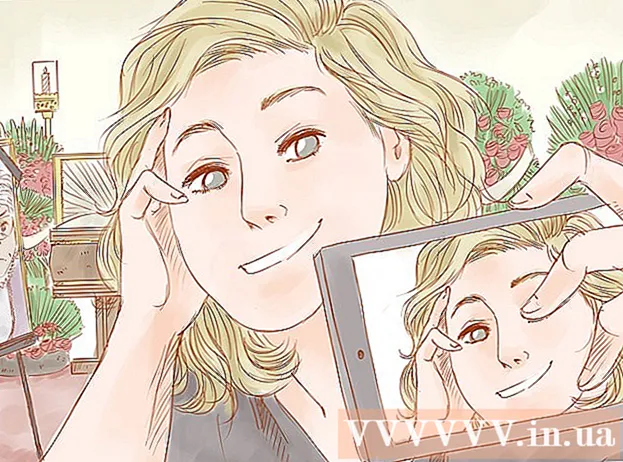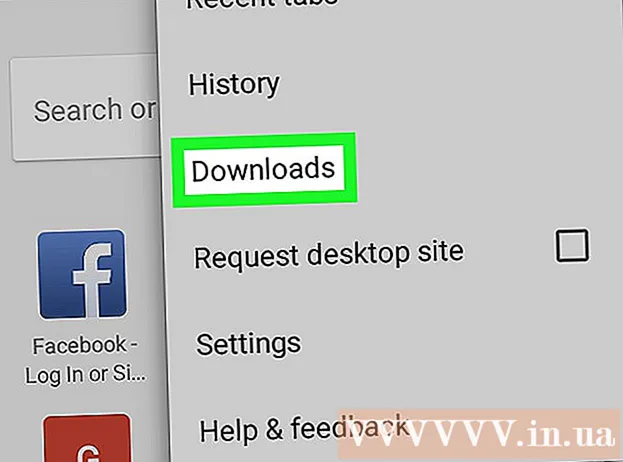May -Akda:
Robert Simon
Petsa Ng Paglikha:
18 Hunyo 2021
I -Update Ang Petsa:
1 Hulyo 2024

Nilalaman
Ang JPEG (kilala rin bilang JPG) ay isang imahe na na-compress upang bawasan ang laki ng file, na angkop para sa pagbabahagi at pag-post sa online. Samakatuwid, kapag nais mong palakihin o muling gamitin ang mga file ng JPEG, lilitaw ang imahe ay grainy at sira. Maaari mong mapahusay ang kalidad ng file ng JPEG sa pamamagitan ng pag-aayos ng imahe, kulay at kaibahan sa software sa pag-edit ng larawan. Kung sanay ka sa mga pagpapatakbo ng pag-edit ng larawan, maaari mong gamitin ang Topaz DeJPEG software; Kung ikaw ay isang nagsisimula, maaari kang gumamit ng libreng software tulad ng Pixlr. Kung pamilyar ka sa Photoshop, i-access ang mga malalakas na tool sa software na ito upang mapabuti ang kalidad ng iyong imahe.
Mga hakbang
Paraan 1 ng 3: Gumamit ng Pixlr
Mag-download o magpatakbo ng Pixlr online. Ang Pixlr ay isang malakas na tool sa pag-edit ng larawan na ginagamit ng maraming mga propesyonal sa larawan at mahilig. Nag-aalok ang Pixlr ng libreng online na software sa pag-edit tulad ng isang pangunahing pag-edit ng app sa iyong telepono at computer. Maaari kang mag-upgrade sa advanced na bersyon.
- Ang Pixlr Editor ay isang web application. Maaari mong bisitahin ang sumusunod na website upang magamit ang editor ng Pixlr: https://pixlr.com/editor/
- Ang Pixlr Express ay isang application na tumatakbo sa web, operating system na iOS at Android. Maaari mong i-download ang app nang libre mula sa Google Play o Apple App store, o bisitahin ang https://pixlr.com/express/.

Buksan ang larawan na nais mong i-edit. Ang kalidad ng produkto pagkatapos ng pag-edit ay nakasalalay sa resolusyon, mga pixel o orihinal na imahe. Hinihikayat ng Pixlr ang mga gumagamit na mag-edit ng mga larawan sa pinakamataas na posibleng resolusyon. Lalo na kapag balak mong palakihin ang imahe dahil ang pagbabago ng laki ay magbabawas sa resolusyon ng imahe, ang pinataas na espasyo ng pixel ay nagpapangit ng imahe. Mga hakbang upang mag-download ng mga larawan sa programa:- Sa Pixlr Editor, i-click ang pindutang "Browse", piliin ang file na JPEG, i-click ang "Ok" o maghanap para sa isang larawan sa web pagkatapos mag-click sa pindutang "Buksan ang URL".
- Sa Pixlr Express, mag-click sa pindutang "larawan" at pumili ng larawan mula sa photo library ng iyong telepono o tablet. Maaari kang kumuha ng isang bagong larawan para sa pag-edit sa pamamagitan ng pag-click sa pindutan ng "camera" (camera).

Baguhin ang laki ng imahe. Ang laki ng imahe ay natutukoy sa bilang ng mga pixel, mas maraming mga pixel mas malaki ang imahe. Ang pag-e-mail, pag-upload o pag-download ng malalaking mga imahe ng JPEG ay tumatagal ng oras. Baguhin ang laki ng mga imahe upang mabawasan ang bilang ng mga pixel upang matulungan kang magbahagi ng mga larawan nang mas mabilis.- Upang baguhin ang laki sa isang imahe sa Pixlr Editor, piliin ang Pagsasaayos> Baguhin ang laki. Baguhin ang bilang ng mga pixel sa nais na laki, i-lock ang tampok na "Aspect Ratio" at piliin ang "Ilapat".
- Upang baguhin ang laki sa isang larawan sa Pixlr Express, mag-click sa "Tapos na" pagkatapos ay piliin ang "Baguhin ang laki". Baguhin ang bilang ng mga pixel sa nais na laki, i-lock ang tampok na "Aspect Ratio" at piliin ang "Ilapat".

I-crop ang mga larawan. Ang tampok na pag-crop ay tumutulong sa iyo na madaling alisin ang mga hindi kasiya-siyang bahagi sa larawan. Ang pag-crop ng mga imahe ay binabawasan din ang laki ng imahe.- Upang mai-crop ang imahe sa Pixlr Editor, piliin ang Pagsasaayos> I-crop. Baguhin ang haba at lapad sa dialog ng limitasyon. Mag-click sa labas ng larawan. Kung nasiyahan ka sa bagong laki, i-click ang "Oo" sa lalabas na dialog box.
- Upang mag-crop ng isang imahe sa Pixlr Express, piliin ang Mga Tool> I-crop. Ipasok ang nais na bilang ng mga pixel o pumili ng isang preset na laki sa drop-down na menu.
Bawasan ang ingay ng imahe. Maaari mo lamang gamitin ang mga filter nang libre sa Pixlr Editor, nang libre sa Pixlr. Piliin ang Filter> Denoise. Makikita mo ang salitang "Denoise" na kumurap sa imahe upang ipahiwatig na ang imahe ay nagbawas ng ingay o pagbaluktot. Patuloy na bawasan ang ingay hanggang sa nasiyahan.
- Hindi mo makontrol ang dami ng pagbawas ng ingay ng imahe sa bawat oras.
Gamitin ang tool ng brush upang mabawasan ang ingay. Maaari mong gamitin ang tool na ito nang libre sa Pixlr Editor, sa Pixlr para sa isang bayad. Maaari mong bawasan ang hitsura ng mga pixel sa pamamagitan ng pagkulay ng mga kulay na mga pixel. Piliin ang tool ng brush upang muling pinturahan ang mga lugar ng imahe na walang mga detalye.
- Palakihin ang imahe hanggang sa makita mo ang bawat pixel. Piliin ang Tingnan> Mag-zoom In.
- Piliin ang icon ng tool ng eyeshadow sa dialog box, na matatagpuan sa itaas mismo ng icon ng kamay. Gamitin ang tool na ito upang piliin ang kulay malapit sa pixel na nais mong muling pinturahan.
- Piliin ang tool ng brush, na matatagpuan sa itaas mismo ng icon ng pintura ng balde. Mag-click sa numero sa tabi ng salitang "Brush" upang mapalawak ang mga setting ng tool na ito. Bawasan ang opacity sa 40% at tigas sa 10%. Piliin ang hugis ng brush na nababagay sa iyong mga pangangailangan.
- "Dot" ang brush nang maingat sa mga pixel upang ipinta. I-click ang mga ito isa-isa upang kulayan ang mga pixel. Gamitin ang tool na drop ng mata upang baguhin ang kulay kung kinakailangan.
- Upang mabawasan ang ingay ng lamok, pagbaluktot ng mga gilid ng bagay, kailangan mong pintura ang parehong kulay tulad ng nakapaligid na kapaligiran. Bawasan ang laki ng brush at opacity para sa mas madaling kontrol sa pangkulay.
- Mag-zoom in at out pana-panahon upang pahalagahan ang pangkalahatang larawan.
I-edit ang isang detalyadong lugar ng imahe gamit ang tool na marka ng kopya. Maaari mo lamang gamitin ang tool na ito nang libre sa Pixlr Editor at Pixlr sa isang bayad. Pinapayagan ka ng marker ng clone ng Pixlr na makuha at madoble ang bahagi ng isang imahe. Sa ganoong paraan, maaari mong kopyahin at i-paste ang mga indibidwal na mga pixel o buong mga object. Dahil ang tool na ito ay maaaring makuha at kopyahin ang iba't ibang mga kulay, mahusay ito para sa pagpigil o pagbawas ng ingay ng lamok mula sa mga lugar ng mga detalyadong imahe.
- Palakihin ang larawan hanggang sa makita mo ang bawat pixel. Piliin ang Tingnan> Mag-zoom In.
- Sa pixlr, itinatak mo gamit ang tool ng brush. Piliin ang tool ng brush at ayusin ang mga setting. Pumili ng isang malambot na brush sa linya 2 at bawasan ang opacity. Ginagawa ng malambot na brush at mababang opacity na mas madali ang pagsasama-sama ng mga kulay.
- Piliin ang tool na marka ng kopya, matatagpuan sa ibaba mismo ng icon ng pintura ng balde. I-mouse ang lokasyon na nais mong makuha at kopyahin. Upang buhayin ang marka ng clone, dapat pindutin ng mga gumagamit ng Windows ang susi AltKailangang pindutin ng mga gumagamit ng Mac ang susi ⌘ Utos. Nag-click ka sa nais na lugar habang hawak ang key. Pakawalan ang mouse at mga key nang sabay.
- Upang matatakan, i-drag ang mouse sa lugar upang mai-edit at mag-click dito. Ulitin kung kinakailangan.
- Sa panahon ng proseso, dapat mong palakihin at bawasan ang imahe nang regular upang suriin ang pangkalahatang imahe.
Pinuhin ang kulay at kaibahan ng imahe. Nag-aalok ang Pixlr sa mga gumagamit ng maraming paraan upang baguhin at pagbutihin ang kalidad ng mga larawan. Maaari mong gamitin ang tool na "Kulay" upang ayusin ang kulay, saturation, brightness at vividness. Kung ang imahe ay hindi napakita o sobrang paglantad, maaari mong ayusin ang kaibahan at ningning ng imahe gamit ang tool na "Kontras".
- Upang ma-access ang tool na ito sa Pixlr, piliin ang Pinuhin> Kulay o Pinuhin> Contrast.
- Upang ma-access ang tool na ito sa Pixlr Editor, piliin ang Pagsasaayos> Kulay o Pagsasaayos> Contrast.
- Upang ma-access ang mga tool na ito sa Pixlr Express, piliin ang Mga Tool> Pagsasaayos> Kulay o Mga Tool> Pagsasaayos> Contrast.
Ayusin ang mga kulay ng kulay ng imahe sa maraming iba pang mga tool. Ang Pixlr ay nilagyan ng mga kagamitang tulad ng brush at mga filter upang matulungan kang alisin ang mga menor de edad na kamalian o baguhin ang buong imahe. Narito ang ilang mga tool:
- Talasa: gamitin ang tool na ito upang patalasin ang malambot na mga gilid.
- Blur: gamitin ang tool na ito upang mapahina ang matitigas na gilid.
- Smudge: gamitin ang tool na ito upang maghalo ng mga pixel.
- Punasan ng espongha: Gamitin ang tool na ito upang "makuha" ang kulay o "mababad" ang kulay
- Dodge: gamitin ang tool na ito upang magpasaya ito.
- Burn: gamitin ang tool na ito upang magdagdag ng anino at kaibahan sa imahe.
- Pagalingin ang Spot: gamitin ang tool na ito upang alisin ang mga mantsa o gasgas.
- Bloat: gamitin ang tool na ito upang lumikha ng isang malukong epekto.
- Kurutin: gamitin ang tool na ito upang lumikha ng isang matambok na epekto.
- Pagbawas ng pulang mata: gamitin ang tool na ito upang alisin ang pulang mata
Magdagdag ng mga epekto sa mga larawan. Sa mga epekto ng Pixlr, maaari mong baguhin ang mga indibidwal na mga pixel sa isang imahe. Gumagamit ang bawat tool ng epekto ng isang algorithm upang baguhin ang hitsura ng bawat pixel. Nag-aalok ang Pixlr ng 9 magkakaibang mga epekto, bawat isa ay may maraming mga sub-pagpipilian. Narito ang kategorya:
- Atomic, Malikhain, Default, Malambot, Pino, Masyadong Matanda, Unicolor, at Antigo.
I-save ang larawan at ayusin ang laki. Matapos makumpleto ang pag-edit, piliin ang File> I-save Bilang, i-click ang pindutang "I-save", o piliin ang "I-save ang Imahe". Kung gumagamit ka ng Pixlr o Pixlr Editor, makikita mo ang isang dialog box na lilitaw sa screen. Sa Pixlr, maaari mong palitan ang pangalan ng imahe, piliin ang "Mga File ng Uri" - piliin ang JPEG— at magpasya kung saan ito i-save. Kapag tapos na, mag-click sa "I-save". Sa Pixlr Editor, maaari mong palitan ang pangalan ng mga larawan. Bago i-save, hihilingin sa iyo ng programa na piliin ang "Kalidad ng Larawan".
- Ang isang de-kalidad na imahe ay nangangahulugang isang imahe na hindi gaanong naka-compress, mayroong higit pang mga pixel, at nangangailangan ng maraming data. Ang nai-save na file ay malaki at ang imahe ay matalim.
- Ang isang mababang kalidad na imahe ay isang imahe na labis na na-compress na may ilang mga pixel, kaya't mas mababa ang gastos sa data. Ang nai-save na file ay maliit sa laki at ang imahe ay hindi gaanong matalim at marupok.
Paraan 2 ng 3: Gumamit ng Topaz DeJPEG
I-verify na ang Topaz DeJPEG ay katugma sa software sa pag-edit ng larawan na iyong ginagamit. Ang Topaz DeJPEG ay isang plugin ng pagpapabuti ng kalidad ng JPEG para sa pangunahing software sa pag-edit ng larawan. Ang libreng bersyon ng pagsubok ng plugin na ito ay magagamit sa Adobe Photoshop (Windows at Mac), Paintshop Pro (Windows), Photo Impact (Windows), at Irfanview (Windows).
I-download at i-install ang plugin. Upang i-download ang libreng bersyon ng pagsubok, bisitahin ang www.topazlabs.com/download sa iyong web browser. Ipasok ang iyong email address at password, mag-click sa "I-download Ngayon". Mag-scroll pababa sa "Topaz DeJPEG" at piliin ang iyong operating system (Windows o Mac). Magsisimula ang pag-download at isang key ng lisensya sa pagsubok ay ipapadala sa iyong email address.
- Patayin ang Photoshop. Kung gumagamit ka ng Adobe Photoshop, kailangan mong huwag paganahin ang software bago i-install ang DeJPEG. Kung gumagamit ka ng iba pang software, hindi kinakailangan na i-off.
- Patakbuhin ang installer. Mag-double click sa na-download na file ng pag-install upang simulan ang proseso ng pagsubok. Ipasok ang iyong key ng lisensya sa pagsubok (email) kapag na-prompt, pagkatapos ay i-click ang "I-install" upang magpatuloy sa pag-install.
I-install ang DeJPEG sa software sa pag-edit ng larawan. Bago gamitin ang plugin kailangan mong idagdag ang DeJPEG filter folder sa kasalukuyang software. Ang buong landas ng direktoryo ng plugin ng DeJPEG ay ang mga sumusunod Mga File ng Programa >> Topaz Labs >> Topaz DeJPEG 4.
- Photoshop: Ang mga gumagamit ng Photoshop ay maaaring lumipat sa susunod na hakbang pati na rin ang DeJPEG ay awtomatikong na-install sa direktoryo ng mga plugin ng Photoshop.
- Paintshop Pro: Sa menu ng File, piliin ang "Mga Kagustuhan", pagkatapos ay piliin ang "Mga Lokasyon ng File". Piliin ang "Mga Plugin" sa kaliwang bahagi ng screen, pagkatapos ay i-click ang pindutang "Idagdag". Mag-navigate sa folder ng plugin ng DeJPEG pagkatapos ay mag-click sa "OK."
- Epekto ng Larawan: Buksan ang programa at pindutin ang key F6. Piliin ang "Mga Plugin" mula sa listahan, i-click ang pindutang "..." sa ilalim ng unang walang laman na folder ng plugin sa listahan. Sa listahan ng folder, piliin ang DeJPEG plugin, pagkatapos ay i-click ang "OK". I-restart ang Epekto ng Larawan bago simulang gamitin ang filter.
- IrfanView: Buksan ang programa, palawakin ang menu na "Imahe". Mag-click sa "Mga Epekto", pagkatapos ay piliin ang "Mga Filter ng Adobe 8BF". Piliin ang "Magdagdag ng mga filter ng 8BF" sa menu, mag-navigate sa folder ng plugin ng DeJPEG, pagkatapos ay i-click ang OK.
Simulan ang filter. Buksan ang imahe ng JPEG sa pag-edit ng software, pagkatapos ay patakbuhin ang DeJPEG tool:
- Photoshop: Sa menu ng Mga Filter, piliin ang "Topaz Labs" at pagkatapos ay piliin ang "DeJPEG 4".
- Paintshop Pro: Sa menu ng Mga Epekto, piliin ang "Mga Plugin", pagkatapos ay piliin ang "Topaz DeJPEG".
- Epekto ng Larawan: Buksan ang menu ng Epekto at piliin ang "Topaz DeJPEG".
- IrfanView: Buksan ang menu ng Imahe, mag-click sa "Mga Epekto" pagkatapos ay piliin ang "Mga Filter ng Adobe 8BF". Piliin ang "Topaz DeJPEG" sa listahan ng mga filter.

Palakihin ang lugar ng imahe upang mai-edit. Mag-click sa icon ng magnifying glass (+) upang palakihin ang lugar ng imahe na ipinapakita error dahil sa compression ng imahe.
Subukan ang mga default na preset nang paisa-isa. Ang mga default na preset ng DeJPEG ay nasa kaliwang bahagi ng screen. Mag-click sa bawat preset upang i-preview ang imahe. Pansinin kung paano nagpapabuti o nakakaapekto ang bawat preset sa hitsura. Piliin ang preset na pinakaangkop sa imahe ng JPEG upang mai-edit. Bagaman hindi ito perpekto, may puwang pa para sa karagdagang pag-edit.

Ayusin ang slider sa Luminance mode. Piliin ang "Luminance" mula sa pagpipilian sa ibaba "Preview Display mode". I-click ang "Pangunahin" upang makita ang ilan sa mga detalyadong pagpipilian sa pag-edit na napalampas ng preset.- Bawasan ang Mga Artifact (Ang epekto na nangyayari kapag nag-compress ng mga imahe): Una, ilipat ang slider hanggang sa kaliwa. Ngayon, dahan-dahang ilipat ang slider sa kanan at obserbahan ang mga detalye sa preview pane. Kapag ang slider ay inilipat sa kanan, ang lugar ng hangganan ay magiging mas malambot, ngunit ang ingay at checkerboard ay lilitaw. Magpatuloy na gumalaw hanggang ang lahat ng nasa itaas ay balansehin.
- Talasa: Tumutulong ang slider na ito upang suriin muli ang hangganan na lumambot sa slider ng Reduce Artifact. Ang paglipat ng slider sa kanan ay nagdaragdag ng talas.
- Biglang Radius: Ginamit ang slider na ito kasabay ng Sharpen tool. Subukang ilipat ang slider sa kaliwa o kanan hanggang sa magmukhang malinaw ang mga gilid at mawala ang artifact.

Pagsasaayos ng kulay. Kung ang kulay ng imahe ay apektado ng mga nakaraang tool, lumipat sa "Kulay" mode sa Preview Display mode.- Makinis na Kulay: Ilipat ang slider pakaliwa o pakanan hanggang sa nasiyahan ka sa larawan sa preview frame.
- Malinaw ang Edge Radius. Kung nais mong ayusin ang mga detalye ng mga kulay ng hangganan, i-click ang setting na "Advanced", pagkatapos ay i-drag ang slider na "Clr Edge Radius" pataas. Gumamit ng kahanay sa slider Edge Threshold (Threshold) hanggang sa nasiyahan ka sa larawan.
- Ayusin ang saturation. Kung ang mga kulay ng imahe ay maputla, ilipat ang slide ng "saturation" sa kanan upang madagdagan ang antas ng kulay.
- Magdagdag ng butil. Subukang gamitin ang slider na "Magdagdag ng Grain" para sa isang mas natural na hitsura. Ilipat ang slider sa kanan upang madagdagan ang bilang ng mga binhi.
I-zoom ang larawan upang makita ang iyong mga pagbabago. Bago i-save ang produkto mag-click sa magnifying glass (-) hanggang sa makita mo ang buong larawan sa preview. Kung hindi ka nasiyahan sa resulta na ito, panatilihin ang pag-aayos sa preset, opacity, at kulay hanggang sa nasiyahan ka.
Mag-click sa "OK" upang maproseso ang imahe. Kailangan mong maghintay ng ilang sandali upang mailapat ang filter sa imahe. anunsyo
Paraan 3 ng 3: Gumamit ng Adobe Photoshop
Isaalang-alang kung anong kalidad ng mga larawan ang kailangan mo. Ang pag-edit ng mga detalye ng isang mababang kalidad, naka-compress na JPEG ay nangangailangan ng maraming oras at pagsisikap.
- Kung wala kang maraming oras o walang naka-install na Photoshop, suriin ang pamamaraang Topaz DeJPEG.
- Kung nais mong pagbutihin ang kalidad ng mga larawan para magamit sa Facebook o Instagram app, ang pamamaraang ito ay hindi magiging epektibo tulad ng paggamit ng mga filter sa mga app. Ang Pixlr ay may iba't ibang mga libreng filter na maaaring magkaila ng mga hindi perpektong JPEG. Kung nais mong patayin ang iyong larawan at hindi alintana ang laki, subukan ang Pixlr.
Mag-zoom in sa imahe para sa isang malapit na pagtingin. Buksan ang imahe ng JPEG sa Photoshop, palakihin ito gamit ang magnifying glass (+) sa kaliwang tuktok na toolbar. Magpatuloy na pag-click sa icon hanggang sa porsyento sa ibabang kaliwang sulok ng screen na nagsabing "300%". Magbayad ng pansin sa malapit na antas ng mga bloke at gradation.
Hanapin ang filter na "Bawasan ang Ingay". Buksan ang menu na "Filter", piliin ang "Ingay" pagkatapos ay piliin ang "Bawasan ang Ingay".
Ayusin ang mga pagpipilian sa pagbawas ng ingay. Una, lagyan ng tsek ang kahong tinatawag na "Preview" upang masilip mo ang mga aktwal na pagbabago.
- Lakas: Ito ang numero na tumutukoy sa antas ng pagbawas ng ingay, mas mababa ang kalidad ng imahe, mas mataas ang numero. I-drag ang slider sa kanan upang maobserbahan ang epekto kapag pinapataas ang setting ng lakas.
- Pagpapanatili ng Mga Detalye: Mas maliit ang porsyento, mas malambot at malabo ang imahe, habang binabawasan din ang ingay.
- Mga Matalas na Detalye: Maaari mong mabayaran ang setting ng Pagpepreserba ng Mga Detalye sa pamamagitan ng pagdaragdag ng Mga Matalas na Detalye dahil makakatulong ito sa pag-clear ng mga gilid ng imahe. Huwag kalimutang suriin ang dialog box na "Alisin ang JPEG artifact".
- Kapag nasiyahan sa preview ng imahe, i-click ang "OK" upang makatipid ng isang bagong imahe.
Bawasan ang ingay at bloke ng kulay sa isang malaking lugar ng imahe na may maliit na detalye. (Kasama sa mga halimbawa ang balat, pisngi, at buhok). Ang layunin ng hakbang na ito ay upang gawing mas maayos ang pag-gradate ng imahe. Gamitin ang tool ng marker ng kopya upang maproseso ang mga detalye ng mga tukoy na bagay (hal. Mga mata, tainga).
- Palakihin ang imahe hanggang sa magkaroon ka ng isang malinaw na pagtingin sa mga may kulay na mga bloke (maliliit na mga parisukat na kulay na mga bloke) sa lugar ng imahe na kailangan mong i-edit.
- Gamitin ang tool na drop ng mata upang piliin ang kulay malapit sa bloke ng kulay na nais mong alisin.
- Piliin ang tool ng brush. Kailangan mong pintura nang magaan sa bloke ng kulay. Itakda ang tigas sa 10%, opacity sa 40% at daloy ng 100%.
- Ang pag-click sa kanila isa-isa, "tuldokin" ang brush sa may kulay na bloke. Huwag hawakan ang pindutan ng mouse at pintura nang masa dahil mukhang hindi likas. Maaari kang malayang lumipat ng mga kulay upang tumugma sa mga kulay, anino, at mga highlight ng orihinal na larawan.
- Bawasan ang opacity ng brush pababa sa 10% para sa mas makinis na paggala, tulad ng lugar ng kilay sa balat. Dapat kang pumili ng isang walang kinikilingan na kulay sa pagitan ng kulay ng balat at ng kulay ng kilay upang punan ang lugar. Dahil sa mababang kalumutan, ang pagbabago ay nagaganap hakbang-hakbang at mukhang napaka natural, huwag matakot na ipinta ang kulay ng balat sa lugar ng tabas ng kilay at kabaligtaran.
Gamitin ang tool na marka ng kopya sa isang natukoy nang maayos na lugar. (Tulad ng lugar ng mata, ngipin, mga pakpak ng insekto). Dahil mahirap pumili ng tamang kulay upang maipinta ang mga lugar na ito, maaari kaming gumamit ng isang selyo upang makuha ang tamang kulay. Pinapayagan ka ng kopya ng selyo na pumili ng isang lugar ng imahe at kopyahin ito sa iba pa.
- Mag-click sa icon ng selyo at pindutin ang keyAlt hanggang sa magbago ang mouse pointer sa isang hugis na crosshair. Piliin ang lugar sa tabi ng bloke ng kulay o lumikha ng isang artifact kapag pinipiga ang imahe, na iniiwasan ang pagpili ng bloke ng kulay. Hindi mo dapat kopyahin ang mga artifact.
- Ayusin ang laki ng brush upang magkasya sa lugar ng artifact kapag pinipiga ang imahe, maaari mo itong baguhin ang laki mula sa 1-10 px. Itakda ang "tigas" ng brush sa pagitan ng 10 at 30% at ang "opacity" hanggang sa 30%. Mag-apply ng mga tuldok na "tuldok" upang itama ang maling mga bloke ng kulay. Madalas na piliin muli ang lugar na nais mong kopyahin (sa pamamagitan ng pagpindot sa alt key) dahil kailangan mong ilipat ang buong larawan.
- Bawasan ang paglabo sa mga seksyon ng roaming. Ang mga maling bloke ng kulay kung minsan ay nakakaapekto sa bloke ng imahe (tandaan ang pabilog na lugar ng iris ay hindi makinis, higit na nakausli). Maaari kang gumamit ng isang brush upang muling gawing muli ang mga gilid na apektado ng maling bloke ng kulay.
Ulitin hanggang sa nasiyahan ka sa imahe. Paliitin ang imahe sa 100% para sa pangkalahatang pagtingin.
I-save ang mga imahe bilang de-kalidad na JPEG o PNG, sumusuporta sa higit pang mga kulay. Hindi mo nais ang labis na pagsisikap na ibuhos sa dagat habang pinipiga muli ang imahe.
- Sa Photoshop, piliin ang File >> I-save para sa Web at Mga Device (I-save para sa Web at Mga Device).
- Sa drop-down na menu, piliin ang "JPEG" at itakda ang halaga ng kalidad sa pagitan ng 80 at 100. Tandaan na mas mataas ang kalidad, mas malaki ang laki ng file.
- Bilang kahalili, maaari kang pumili ng "PNG-24" upang mai-save ang file bilang PNG. Ang PNG file ay mas malaki kaysa sa JPEG file, ngunit ang imahe ay hindi na-compress nang labis.
Payo
- Ang kasaysayan ng bahagi ng Photoshop ay nakakatipid lamang ng isang tiyak na bilang ng mga hakbang habang kailangan mong magsagawa ng maraming mga hakbang sa proseso ng pag-edit ng larawan. Kapag pinaliit mo ang imahe, mapagtanto mo ang error mula noong nai-save ito ng Photoshop. Upang maiwasang mangyari ito, kumuha ulit ng litrato upang makabalik ka sa isang mas maagang yugto kung hindi ka nasiyahan sa pagbabago. Maaari mong makita ang pindutan ng shutter sa ilalim ng panel ng kasaysayan. Mag-scroll pababa upang makita ang lahat ng mga larawan.
- Huwag matakot na baguhin ang mga setting ng brush at kopyahin, lalo na kung mayroon kang maraming karanasan sa Photoshop. Kung hindi mo nais na ang kulay ng tuldok ay nakakaapekto sa imahe, mangyaring baguhin ang mga setting.
- Kung ini-edit mo ang imahe, bigyang pansin ang mga pagkakaiba sa mga kulay ng display. Ang isang asul na bulaklak ay maaaring magkaroon ng maraming mga kakulay ng asul: asul, asul ng navy, berde, lila, kayumanggi, atbp depende sa ilaw, lilim, at salamin. Gawin ang iyong makakaya upang pagsamahin ang mga kulay sa itaas gamit ang ultra-matte brush. Maaari mong gamitin ang kopya ng selyo kung maraming mga iba't ibang kulay sa isang maliit na puwang.