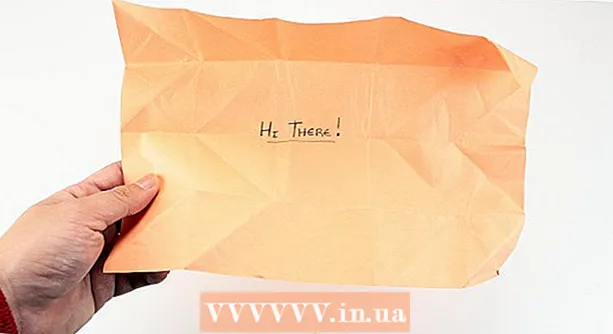May -Akda:
Randy Alexander
Petsa Ng Paglikha:
24 Abril 2021
I -Update Ang Petsa:
1 Hulyo 2024

Nilalaman
Kung ang laro ng Minecraft ay na-update, kakailanganin mo ring i-update ang iyong server upang ang mga manlalaro ng bagong bersyon ng laro ay maaaring kumonekta. Sa kasamaang palad, ang pag-update ng mga server ng Minecraft ay medyo simple. Maaari mo ring i-save ang lahat ng mga file ng pagsasaayos upang hindi mo kailangang magulo sa anumang mga setting sa bagong bersyon.
Mga hakbang
Buksan ang iyong folder ng Minecraft Server (Minecraft server). Ito ang direktoryo na naglalaman ng lahat ng mga file na nauugnay sa iyong server.

Gumawa ng isang backup ng kinakailangang mga file ng pagsasaayos. Mangyaring kopyahin ang mga sumusunod na file sa isa pang lokasyon upang mabilis mong maibalik ang mga ito pagkatapos i-update ang server:
Kopyahin ang folder na "mundo". Kopyahin ang folder na ito sa parehong lokasyon ng mga file ng pagsasaayos na na-back up mo lamang upang maibalik mo at ipasok ang iyong nai-save na mundo pagkatapos ng pag-update.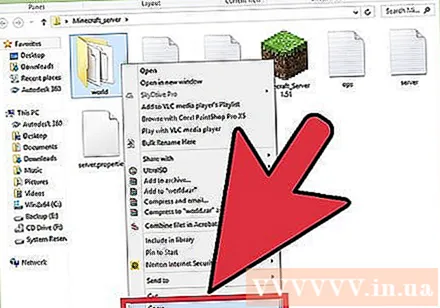

Kopyahin ang file na naglalaman ng boot command (script). Kung ginamit mo ang file ng utos upang simulan ang laro ng Minecraft, kopyahin ang file na ito sa ibang lokasyon. Maaari mong ibalik sa ibang pagkakataon ang file na iyon upang mas madaling masimulan ang iyong server.
Tanggalin ang lahat ng natitirang mga file sa direktoryo. Pagkatapos mong mai-back up ang mga mahahalagang file sa ibang lokasyon, tanggalin ang lahat ng natitirang mga file sa folder ng Minecraft Server. Kailangan mong gawin ang hakbang na ito upang ang mga lumang file ay hindi maging sanhi ng mga problema sa iyong bagong pag-install.

I-download ang bagong host file mula sa site Minecraft.net. Pumunta sa site upang i-download ang host file para sa iyong operating system.- I-download ang file na EXE kung gumagamit ka ng operating system ng Windows.
- I-download ang JAR file kung gumagamit ka ng OS X o Linux.
Kopyahin ang bagong host file sa iyong direktoryo ng Minecraft Server.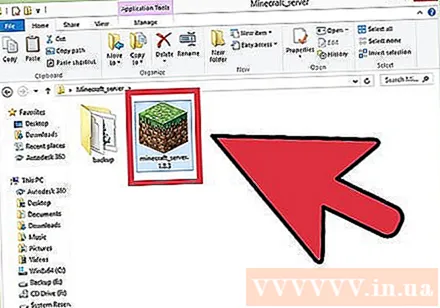
Palitan ang pangalan ng file ng server. Kung gumagamit ka ng isang script o .bat file upang simulan ang iyong server, kakailanganin mong palitan ang pangalan (palitan ang pangalan) ng bagong host file upang ang file na naglalaman ng lumang utos ay gagana pa rin. Mangyaring tanggalin ang numero ng bersyon sa dulo ng bagong file ng server upang maging katugma sa mga lumang file ng utos.
- Halimbawa, kailangan mong palitan ang pangalan ng file sa
Patakbuhin ang file ng server. I-double click ang file na EXE o JAR upang patakbuhin ang bagong server sa unang pagkakataon. Lahat ng mga file na kinakailangan para sa pagpapatakbo ng server ay malilikha.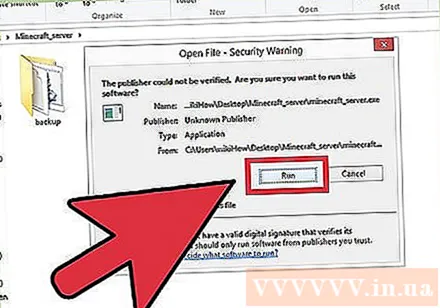
Isara ang server. Sa sandaling nalikha ang mga file, isara (Isara) ang server.
Ibalik ang iyong mga backup file. Ilipat ang mga file, mga file ng utos at ang folder na "mundo" sa folder ng Minecraft Server.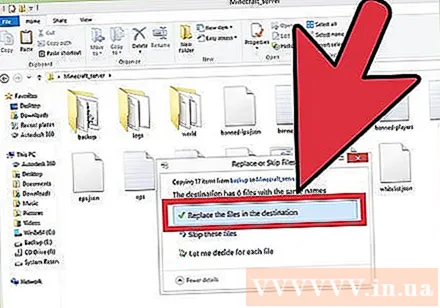
Buksan ang file.. Hanapin ang linya at muling isulat ito. I-save ang file at lumabas sa command editor.
Simulan ang iyong server. Nakumpleto ang pag-update. anunsyo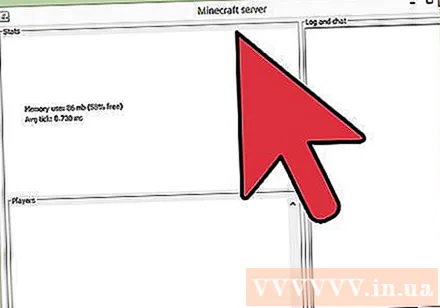
Payo
- Kung nagpapatakbo ka ng isang CraftBukkit server, pagkatapos na mailabas ang pag-update ay maaaring tumagal ng ilang araw bago mo makita ang bersyon ng CraftBukkit.