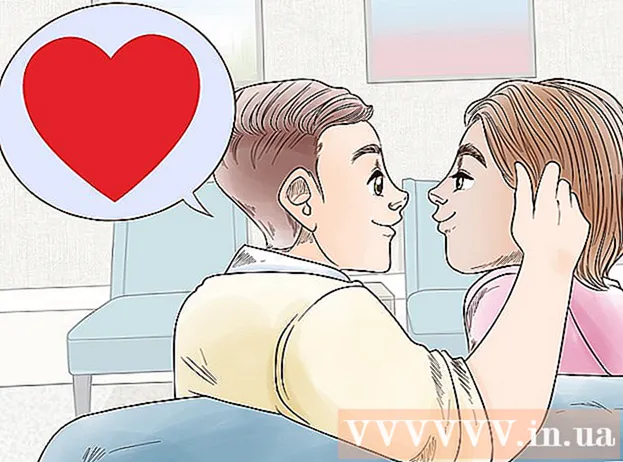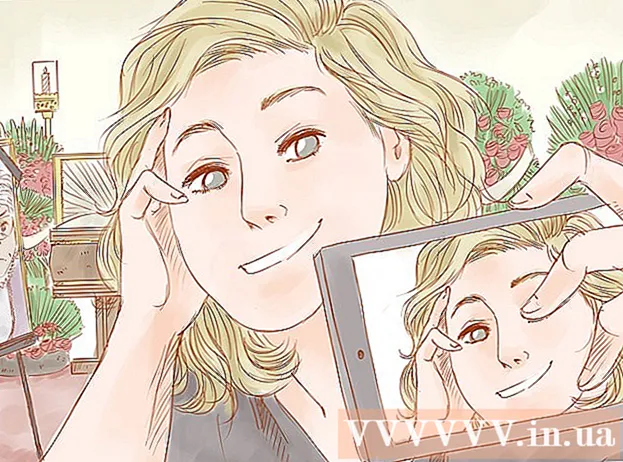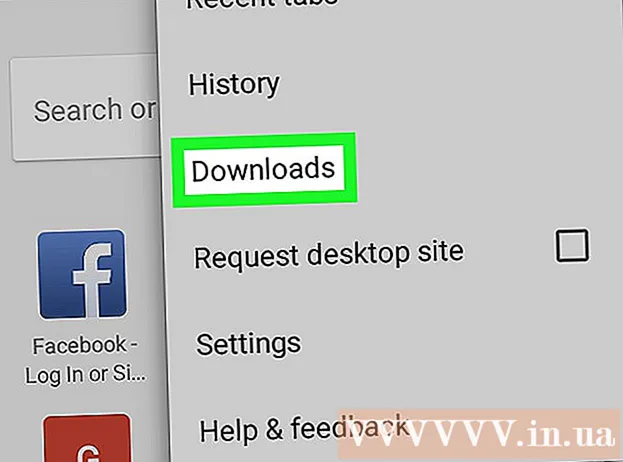May -Akda:
Laura McKinney
Petsa Ng Paglikha:
1 Abril 2021
I -Update Ang Petsa:
1 Hulyo 2024

Nilalaman
Regular na na-update ang mga IPad app, at ang pag-install ng pinakabagong mga bersyon ay nagbibigay sa iyo ng pag-access sa iba't ibang mga tampok at makuha ang pinakamahusay na pagganap mula rito. Maaari kang makakuha ng mga update para sa mga naka-install na app sa pamamagitan ng App Store. Maaari mo ring i-set up ang iPad upang awtomatikong mag-download ng mga update.
Mga hakbang
Bahagi 1 ng 3: Suriin kung may mga update sa application
Ikonekta ang iPad sa wireless network. Kakailanganin mo ang pag-access sa internet upang suriin para sa at i-download ang mga update. Kung ang iyong iPad ay may koneksyon sa 4G, maaari mo itong gamitin upang i-download ang mga update, ngunit sisingilin ito sa gastos ng iyong data plan.
- Buksan ang app na Mga Setting at i-tap ang "Wi-Fi" upang maghanap at kumonekta sa isang wireless network.

Buksan ang App Store. Mahahanap mo ito sa isa sa mga pangunahing screen ng iPad. Ang pagpipiliang ito ay matatagpuan sa folder ng Mga Utility.
I-click ang tab na "Mga Update". Mahahanap mo ang item na ito sa ibabang kanang sulok ng screen. Ipapakita ng mga sukatan sa tab na kung gaano karaming mga app ang magagamit na pag-update.

I-click ang "I-update" sa tabi ng app upang simulang i-download ang pag-update. Ang app ay idaragdag sa pila para ma-download. Ang mga aplikasyon ay maa-update nang isa-isa.
I-click ang "I-update Lahat" upang mai-install ang lahat ng magagamit na mga update. Mahahanap mo ang pindutang ito sa kaliwang sulok sa itaas ng screen. Ang lahat ng mga app na may magagamit na mga update ay pipila para ma-download.

Mangyaring maghintay habang ina-update ang app. Kapag na-download ang pag-update ng app, ang icon ng app ay magiging kulay-abo sa home screen at makikita mo ang isang tagapagpahiwatig ng pag-unlad para sa prosesong ito. Maaaring magamit muli ang application sa sandaling ang icon ay bumalik sa normal.
I-update muli kung nabigo ito. Kadalasan ang function na "I-update Lahat" ay hindi gumagana nang tama at ang ilang mga application ay ipapakita lamang muli ang pindutang "I-update". Maaari mong pindutin muli ang "I-update Lahat" o isa-isang i-tap ang pindutang "I-update" para sa bawat aplikasyon.
Pag-troubleshoot sa pag-update ng mga app. Mayroong ilang mga bagay na maaari mong subukan kung hindi na-update nang maayos ang app:
- I-double click ang pindutan ng Home upang buksan ang App Switcher. I-swipe ang window ng App Store upang isara ito. Bumalik sa home screen at buksan ang App Store. Subukang i-download muli ang mga update.
- I-restart ang iPad. Pindutin nang matagal ang pindutan ng Power hanggang sa lumitaw ang Power slider. Gamitin ang iyong kamay upang i-slide ang slider at hintaying mag-shut down ang iPad. I-on muli ito at pagkatapos ay subukang i-download muli ang mga update.
- Factory reset para sa iPad. Kung hindi pa rin gagana ang mga pag-update, subukan ang pag-reset ng pabrika upang i-clear ang cache. Pindutin nang matagal ang mga pindutan ng Power at Home hanggang sa patayin ang aparato. Magpatuloy na hawakan ang parehong mga pindutan hanggang sa lumitaw ang logo ng Apple. Sa sandaling mag-restart ang iyong iPad, subukang i-download muli ang mga update mula sa App Store.
Bahagi 2 ng 3: Paganahin ang Mga Awtomatikong Pag-update
Buksan ang app na Mga Setting. Maaari mong i-on ang mga awtomatikong pag-update ng app upang awtomatikong mag-download at mag-install ang iyong aparato ng anumang mga magagamit na pag-update para sa mga app sa iyong iPad.
- Hindi mangyayari ang mga awtomatikong pag-update kung ang iyong iPad ay nasa mode na Mababang Power.
Pumili ka "iTunes at App Store.’ Mahahanap mo ito sa ibabang kalahati ng menu.
Paganahin ang mode na "Mga Update". Ang opsyong ito ay nagtatakda ng kakayahang awtomatikong mag-download ng bagong bersyon ng mga pag-update ng app sa iyong iPhone kapag nakakonekta sa wireless network.
Ikonekta ang aparato sa charger. Kapag nakakonekta ang iPad sa charger at wireless network, awtomatikong mai-download ang mga pag-update ng app. anunsyo
Bahagi 3 ng 3: Unahin ang pagkakasunud-sunod ng mga pag-update ng app (iOS 10)
Pindutin nang matagal ang isang nakabinbing app kasama ang stylus ng iPad (iPad Pencil). Gumagana lamang ang 3D Touch sa mga aparatong iPad na nagpapatakbo ng iOS 10, at dapat mong gamitin ang iPad Pencil. Mahigpit na pindutin gamit ang stylus sa app na naghihintay na ma-download.
Piliin ang "Priority sa pag-download" mula sa ipinakitang menu. Ililipat nito ang app sa susunod na lokasyon ng pag-download, sa likod lamang ng anumang mga app na kasalukuyang nag-a-update.
Hintaying matapos ang paglo-load ng app. Nagsisimula kaagad ang pag-download ng napiling application, sa sandaling kumpleto na ang pag-download. anunsyo