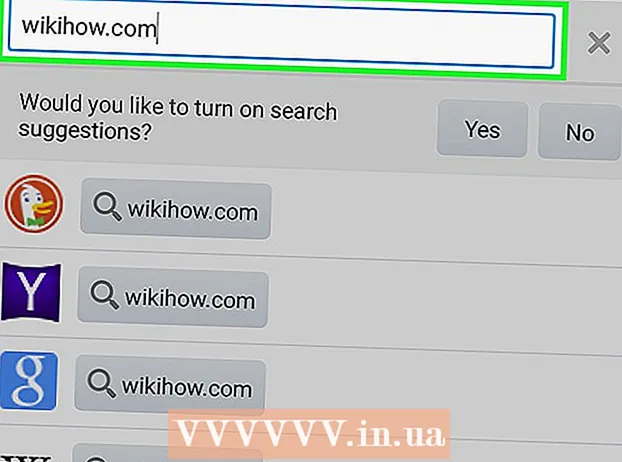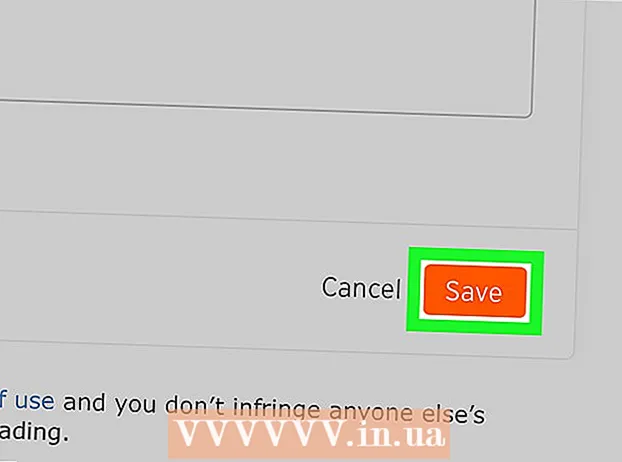May -Akda:
Louise Ward
Petsa Ng Paglikha:
12 Pebrero 2021
I -Update Ang Petsa:
1 Hulyo 2024

Nilalaman
Kung kumokonekta ka sa isa pang computer sa network, marahil ay nais mong panatilihing ligtas ang iyong data. At ang SSH ay isang praktikal na pagpipilian. Upang magawa iyon, kailangan mong maayos na i-set up ang SSH sa iyong computer at pagkatapos ay lumikha ng isang naka-encrypt na koneksyon sa server. Sa parehong oras, kailangang paganahin ang SSH sa magkabilang dulo ng koneksyon. Sundin ang mga tagubilin sa ibaba upang matiyak ang seguridad ng iyong koneksyon.
Mga hakbang
Bahagi 1 ng 3: Kumokonekta sa unang pagkakataon
Pag-install ng SSH. Para sa Windows, kailangan mong i-download at mai-install ang SSH client. Ang pinakatanyag ay ang Cygwin: maaari mong i-download ang programa nang libre mula sa website ng developer. Mag-download at mag-install tulad ng gagawin mo sa anumang iba pang programa. Bukod sa Cygwin, ang PuTTY ay isa ring tanyag na libreng pagpipilian.
- Sa panahon ng proseso ng pag-install ng Cygwin, dapat mong piliing mai-install ang OpenSSH mula sa seksyong Net.
- Ang Linux at Mac OS X ay may built-in na SSH. Ito ay dahil ang SSH ay isang UNIX system at ang Linux pati na rin ang OS X ay binuo mula sa sistemang ito.
- Kung gumagamit ka ng Windows 10 gamit ang Anniversary Update, maaari mong mai-install ang Windows Subsystem para sa Linux: sa tampok na ito, ang SSH ay paunang mai-install.

Patakbuhin ang SSH. Buksan ang programang terminal na naka-install ng Cygwin, o Bash sa Ubuntu sa Windows 10, o Terminal sa OS X at Linux. Gumagamit ang SSH ng isang interface ng terminal upang makipag-ugnay sa iba pang mga computer. Ang SSH ay walang grapikong interface, kaya't masasanay ka sa pag-type ng mga utos.
Sinusuri ang koneksyon. Bago mo simulang lumikha ng iyong security key at maglipat ng mga file, dapat mong tiyakin na ang SSH ay na-configure nang tama sa computer na iyong ginagamit at sa iba pang terminal. Ipasok ang sumusunod na utos, sa halip
sa pamamagitan ng iyong username sa iba pang computer at sa pamamagitan ng address ng server o computer na iyon: $ ssh@ - Kapag naitatag ang koneksyon, hihilingin sa iyo na magpasok ng isang password. Habang nagta-type ka, ang mouse pointer ay hindi gagalaw at ang anumang mga ipinasok na character ay hindi ipapakita.
- Kung mayroong isang error sa hakbang na ito, kung gayon ang SSH ay nai-configure nang hindi wasto sa iyong computer o ang computer sa kabilang dulo ay hindi tumatanggap ng mga koneksyon sa SSH.
Bahagi 2 ng 3: Pag-aaral ng mga pangunahing kaalaman

I-navigate ang SSH shell (command interpreter). Kapag kumokonekta sa kabilang dulo ng computer sa kauna-unahang pagkakataon, dapat mong "isara" sa direktoryo ng HOME. Upang mag-navigate sa istraktura ng direktoryo, gumamit ng mga utosCD:cd .. lumilipat sa direktoryo nang direkta sa harap ng punoCDlumipat sa anumang tukoy na direktoryo. cd / home / Directory / path / ilipat sa isang tukoy na direktoryo mula sa direktoryo ng bahay.cd ~ bumalik sa iyong direktoryo sa HOME.

Suriin ang mga nilalaman ng kasalukuyang direktoryo. Upang matingnan ang mga file at folder sa kasalukuyang direktoryo, maaari mong gamitin ang utosls:Inililista ng ls ang lahat ng mga direktoryo at file sa kasalukuyang direktoryo.ls -l naglilista ng nilalaman sa direktoryo na may karagdagang impormasyon tulad ng laki, mga pahintulot, at petsa.Inililista ng ls-a ang lahat ng nilalaman, kabilang ang mga nakatagong mga file at folder.
Kopyahin ang mga file mula sa iyong lokasyon sa iba pang computer. Upang makopya ang mga file mula sa kasalukuyang computer sa computer na iyong na-a-access nang malayuan, maaari mong gamitin ang utos
scp:scp / ministeryo / direktoryo1.txt@ :<đường_dẫn> makopya ang halimbawa_1.txt sa <đường_dẫn> tukoy sa computer na maa-access nang malayuan. Maaari mong iwanang blangko ang patlang <đường_dẫn> upang makopya sa ugat ng computer na ito. scp@ : /home/example_1.txt./ ay lilipat ng halimbawa_1.txt mula sa direktoryo ng bahay sa remote computer patungo sa direktoryo na papasok ka nang direkta sa terminal na ito.
Kopyahin ang mga file sa pamamagitan ng shell. Maaari kang gumamit ng mga utos
cp upang kopyahin ang mga file sa parehong direktoryo o sa paunang natukoy na direktoryo:Ang halimbawa ng cp na_1.txt na halimbawa_2.txt ay gagawa ng isang kopya ng halimbawa_1.txt at pangalanan itong halimbawa_2.txt na tama sa kasalukuyang direktoryo.Ang cp example_1.txt direktoryo / ay gagawa ng isang kopya ng halimbawa_1 sa direktoryo na tinukoy ng direktoryo.
I-convert at palitan ang pangalan ng mga file. Kung nais mong palitan ang pangalan o ilipat (nang walang pagkopya) ng isang file, maaari mong gamitin ang utos
mv:Ang mv example_1.txt halimbawa_2.txt ay papangalanan ang halimbawa_1.txt sa halimbawa_2.txt, ang file ay mananatili sa lumang direktoryo.folder_1 Directory2 palitan ang pangalan ng direktoryo_1 sa direktoryo2. Ang nilalaman na nilalaman sa direktoryo ay mananatiling pareho.mv direktoryo_1.txt direktoryo_1 / ilipat ang halimbawa_1.txt sa direktoryo_1.mv halimbawa_1.txt direktoryo_1 / halimbawa_2.txt ilipat ang halimbawa_1.txt sa direktoryo_1 at palitan ang pangalan nito sa halimbawa_2.txt.
Tanggalin ang mga file at folder. Upang tanggalin ang nilalaman sa isang computer na maa-access nang malayuan, maaari kang gumamit ng isang utos
rm:rm halimbawa_1.txt tanggalin ang file halimbawa_1.txt pangalan.rm –Ito na halimbawa_1.txt ay tinatanggal ang halimbawa_1.txt file pagkatapos makakuha ng kumpirmasyon mula sa iyo.rm direktoryo_1 / tanggalin ang direktoryo_1 sa lahat ng mga nilalaman.
Baguhin ang mga pahintulot ng mga file. Maaari mong baguhin ang nabasa at sumulat ng mga pahintulot ng mga file gamit ang utos
chmod:chmod u + w example_1.txt ay nagdaragdag ng pagsulat (i-edit) ang pahintulot sa gumagamit (u). Maaari mo ring gamitin ang mga pluging para sa mga karapatan sa pangkat ato nagbibigay ng mga karapatang pandaigdigan.Ang chmod g + r example_1.txt ay nagdaragdag ng binasang pahintulot (pag-access) sa file ng pangkat.- Ang listahan ng mga utos na maaari mong gamitin upang ma-secure o mabuksan ang iba't ibang mga aspeto ng iyong machine ay medyo mahaba.
Alamin ang iba pang mga pangunahing utos na walang kabuluhan. Mayroon pa ring ilang mga mahahalagang utos na ginagamit ng marami sa interface ng shell, kabilang ang:
bagong direktoryo mkdir ay lumilikha ng isang subdirectory na may bagong pangalan ng direktoryo.pwd nagpapakita ng kasalukuyang lokasyon ng direktoryo.na nagpapakita kung sino ang kasalukuyang naka-log in sa system.pico newfile.txt otl newfile.txt lumilikha ng isang bagong file at bubukas ang file editor. Ang iba't ibang mga machine ay maaaring may iba't ibang mga editor ng file na nai-install. Si Pico at vi ang dalawa sa pinakatanyag. Kung ang iyong computer ay gumagamit ng ibang file editor, maaaring kailangan mong gumamit ng iba't ibang mga utos.
Kumuha ng detalyadong impormasyon tungkol sa anumang order. Kung hindi ka sigurado kung ano ang ginagawa ng utos, maaari mong gamitin ang utos
ang tao upang malaman ang tungkol sa lahat ng posibleng mga parameter at paggamit:lalakinagpapakita ng impormasyon tungkol sa utos na iyon tao -khanapin ang bawat pahina ng utos para sa tinukoy na keyword.
Bahagi 3 ng 3: Bumubuo ng mga naka-encrypt na key
Bumuo ng iyong SSH key. Pinapayagan ka ng mga key na ito na kumonekta sa remote na aparato nang hindi kinakailangang ipasok ang password sa tuwing kumokonekta ka. Ang paraan na ito ay mas ligtas dahil kasama nito, hindi mo kailangang magpadala ng isang password sa network.
- Lumikha ng isang folder ng lock sa iyong computer sa pamamagitan ng pagpasok ng isang utos
$ mkdir.ssh - Bumuo ng pampubliko at pribadong mga key gamit ang mga utos
$ ssh-keygen -t rsa - Tatanungin ka kung nais mong lumikha ng isang password para sa susi: opsyonal ito. Kung hindi mo nais na lumikha ng isang password, pindutin lamang ang Enter. Ang mga key id_rsa at id_rsa.pub ay mabubuo sa direktoryo ng.ssh.
- Baguhin ang mga pahintulot sa pribadong key. Upang matiyak na ang pribadong key lamang ang nababasa mo, maglagay ng isang utos
$ chmod 600.ssh / id_rsa
- Lumikha ng isang folder ng lock sa iyong computer sa pamamagitan ng pagpasok ng isang utos
Iwanan ang pampublikong key sa iba pang computer. Kapag nabuo ang susi, handa ka nang ilagay ang pampublikong key sa tuktok ng iba pang koneksyon upang makakonekta ka nang walang isang password. Ipasok ang sumusunod na utos, palitan ang mga kinakailangang bahagi tulad ng ipinakita:
$ scp.ssh / id_rsa.pub@ : - Huwag kalimutan ang colon (:) sa pagtatapos ng utos.
- Hihilingin sa iyo na ipasok ang iyong password bago mo simulan ang paglipat ng file.
I-install ang pampublikong key sa iba pang computer. Sa sandaling mailagay, kailangan mong i-install ang lock sa iba pang aparato upang ito ay gumana nang maayos. Una, mag-log on sa iba pang computer sa parehong paraan tulad ng ginawa mo sa hakbang 3.
- Lumikha ng isang direktoryo ng SSH kung ang direktoryo na iyon ay wala pa sa computer na ito:
$ mkdir.ssh - Iugnay ang iyong key sa lisensyadong key file. Kung ang file na ito ay wala pa, maisasagawa ito:
$ cat id_rsa.pub >>. ssh /uthor_keys - Baguhin ang pahintulot para sa direktoryo ng SSH upang payagan ang pag-access:
$ chmod 700.ssh
- Lumikha ng isang direktoryo ng SSH kung ang direktoryo na iyon ay wala pa sa computer na ito:
Suriin kung gumagana ang koneksyon o hindi. Matapos mong mai-install ang susi sa computer sa kabilang dulo ng koneksyon, dapat kang makalikha ng isang koneksyon nang hindi kinakailangang magpasok ng isang password. Gamitin ang sumusunod na utos upang suriin ang iyong koneksyon:
$ ssh@ - Kung hindi mo kailangang maglagay ng isang password habang kumokonekta, ang susi ay dapat na na-configure nang tama.