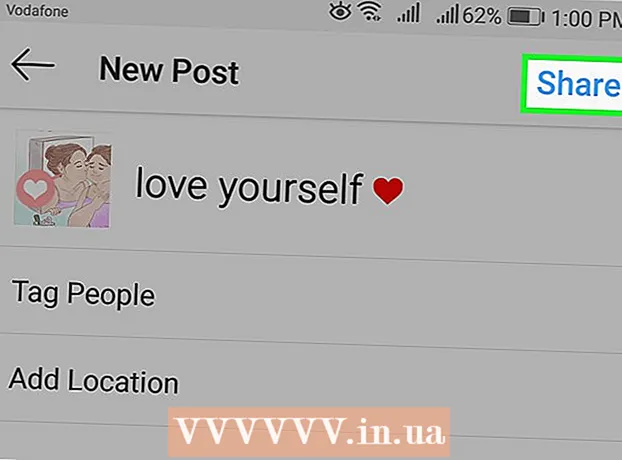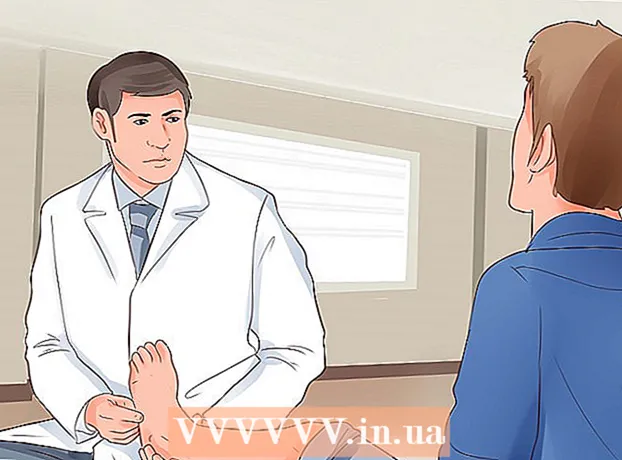May -Akda:
Robert Simon
Petsa Ng Paglikha:
17 Hunyo 2021
I -Update Ang Petsa:
1 Hulyo 2024

Nilalaman
Itinuturo sa iyo ng wikiHow na ito kung paano maglipat ng pabalik-balik na data sa pagitan ng SD memory card at computer. Maaari kang gumamit ng mga SD card sa mga digital camera, telepono, tablet, at karamihan sa mga computer.
Mga hakbang
Paraan 1 ng 3: Sa Android
na may icon na gear na matatagpuan sa Drawer app ng Android device.
- Maaari ka ring mag-swipe pababa mula sa tuktok ng screen gamit ang dalawang daliri, pagkatapos ay tapikin ang icon na gear upang buksan ang Mga Setting.
. I-click ang logo ng Windows sa ibabang kaliwang sulok ng screen.

. I-click ang grey na binder icon sa ibabang kaliwa ng Start window. Magbubukas ang isang window ng File Explorer.
Piliin ang SD card. I-click ang pangalan ng iyong memory card sa kaliwang bahagi ng window ng File Explorer.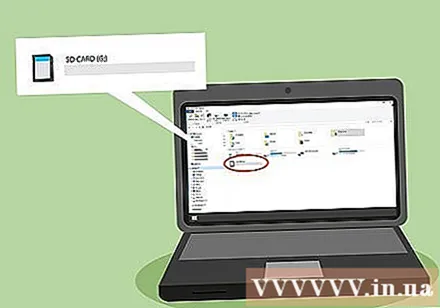
- Kung hindi mo makita ang iyong memory card, mag-click Ang PC na itoPagkatapos i-double click ang pangalan ng SD card sa ibaba ng "Mga Device at drive" na heading sa gitna ng pahina.

Tingnan ang mga file sa loob ng SD card. Maaari kang mag-scroll pababa sa mga file at folder sa pahina upang matingnan ang mga ito, o i-double click ang isang file / folder upang buksan ito.
Maglipat ng mga file mula sa SD card papunta sa computer. Upang magawa ito, ikaw:
- Pumili ng isang file o folder upang ilipat.
- I-click ang card Bahay (Home page).
- Mag-click Lumipat sa
- Mag-click Pumili ng lokasyon ... (Piliin ang lokasyon ...)
- Mag-click sa isang folder sa iyong desktop (halimbawa Desktop).
- Mag-click Gumalaw

Maglipat ng mga file mula sa PC patungong SD card. Ang proseso ay katulad ng paglilipat ng data mula sa isang SD card sa isang computer. Upang magawa ito, ikaw:- Pumili ng isang file o folder upang ilipat.
- I-click ang card Bahay.
- Mag-click Lumipat sa
- Mag-click Pumili ng lokasyon ...
- Mag-click sa pangalan ng SD card.
- Mag-click Gumalaw
I-format ang SD card. Kung ang SD card ay hindi magbubukas o hindi makatanggap ng inilipat na file, maaaring ayusin ito ng muling pag-format o gawing katugma ang iyong memory card sa iyong computer.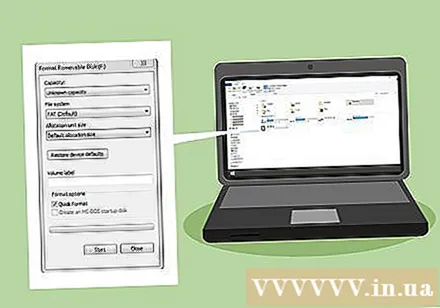
- Pagkatapos ng pag-format, ang lahat ng mga file sa SD card ay tatanggalin.
Ilabas ang SD card. I-click ang marka ^ Sa kanang bahagi sa ibaba ng iyong Windows desktop, mag-click sa flash drive na may icon na marka ng tsek, at pagkatapos ay mag-click Iwaksi ang PANGALAN kapag lumitaw ang pagpipilian. Titiyakin nito na hindi ka mawawalan ng data kapag ang memory card ay tinanggal mula sa computer. anunsyo
Paraan 3 ng 3: Sa isang Mac
Ipasok ang SD card sa puwang ng memory card reader sa computer. Kung ang computer ay walang isang card reader, maaari kang bumili ng isang panlabas na memory card reader na kumokonekta sa pamamagitan ng USB.
- Ang MicroSD card ay dapat gamitin sa isang memory card reader upang magkasya sa pinaka-karaniwang mga puwang ng SD card.
- Maraming mga computer ng Mac ay walang puwang ng SD card reader.
Buksan ang Finder. I-click ang asul na icon ng mukha na matatagpuan sa Dock bar sa ilalim ng iyong Mac desktop.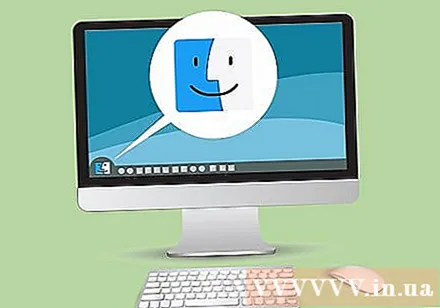
I-click ang pangalan ng iyong SD card sa kaliwang pane ng window ng Finder, sa ibaba lamang ng heading na "Mga Device". Ang nilalaman sa memory card ay lilitaw sa pangunahing window ng Finder.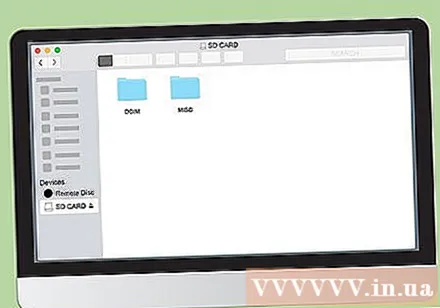
Tingnan ang nilalaman sa SD card. Maaari kang mag-scroll sa mga file at folder sa memory card sa pangunahing window ng Finder, o i-double click ang isang file / folder upang buksan ito.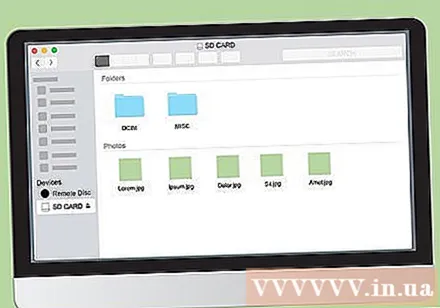
Maglipat ng mga file mula sa SD card papunta sa Mac computer. Upang magawa ito, ikaw: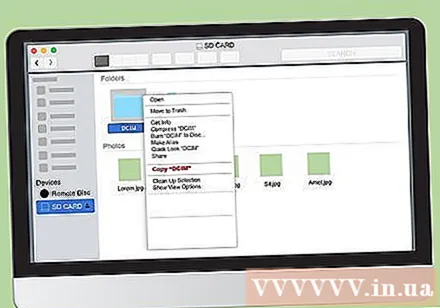
- Pumili ng isang file o folder sa pangunahing window ng Finder.
- Mag-click I-edit (I-edit)
- Mag-click Gupitin - Gupitin (o Kopya - Kopya)
- I-click ang folder ng patutunguhan.
- Mag-click I-edit, pagkatapos ay mag-click sa I-paste ang Item mabuti I-paste ang Mga Item (I-paste ang nilalaman).
Maglipat ng mga file sa Mac sa SD card. Upang magawa ito, ikaw: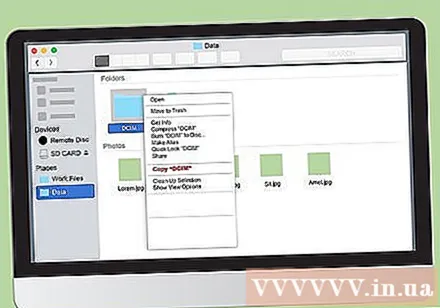
- Mag-click sa isang folder sa kaliwa ng Finder.
- Piliin ang file o folder sa pangunahing window ng tagahanap
- Mag-click I-edit
- Mag-click Gupitin (o Kopya)
- I-click ang folder ng patutunguhan.
- Mag-click I-edit, pagkatapos ay dumating I-paste ang Item mabuti I-paste ang Mga Item.
I-format ang SD card. Kung ang SD card ay hindi magbubukas o hindi makatanggap ng inilipat na file, maaaring ayusin ito ng muling pag-format o gawing katugma ang iyong memory card sa iyong computer.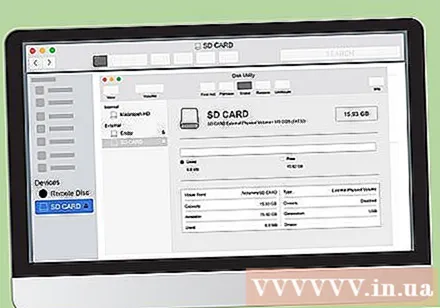
- Pagkatapos ng pag-format, ang lahat ng mga file sa SD card ay tatanggalin.
Ilabas ang SD card. I-click ang tatsulok na "Eject" na icon sa kanan ng pangalan ng SD card, na matatagpuan sa kaliwang sidebar ng window ng Finder. Pipigilan nito ang mga file sa SD card na maapektuhan kapag tinanggal mo ang card mula sa computer. anunsyo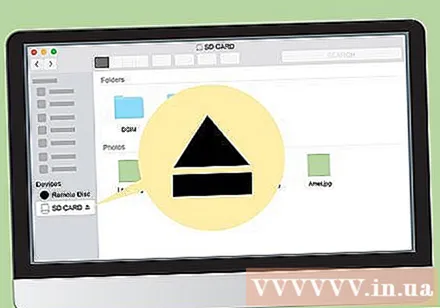
Payo
- Kapag gumagamit ng isang SD card sa camera, ang memory card ay magkakasya sa nakalaang puwang sa katawan ng camera. Ang lokasyon ng puwang ay nakasalalay sa modelo, kaya kakailanganin mong suriin ang manu-manong tagubilin ng camera upang makita kung nasaan ang SD card.
Babala
- Huwag i-format ang SD card nang hindi nai-back up ang kinakailangang data.