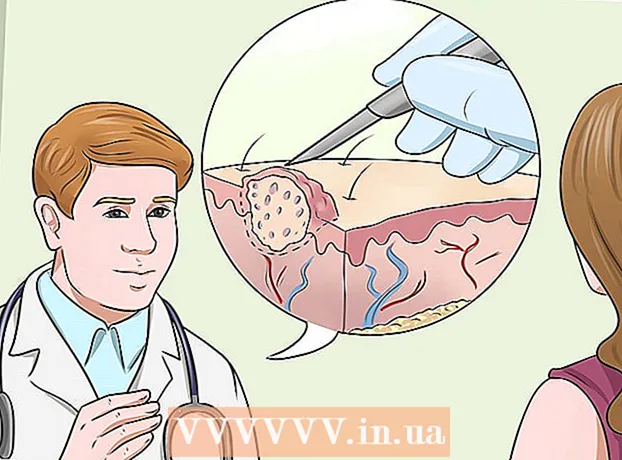May -Akda:
Randy Alexander
Petsa Ng Paglikha:
23 Abril 2021
I -Update Ang Petsa:
1 Hulyo 2024

Nilalaman
Ang mga espesyal na character sa Mac ay isang plus para sa mga tagasalin, matematiko, o sa mga hindi gumagamit ng emojis. Ang shortcut at I-edit → ang menu ng Mga Espesyal na Character, mahahanap mo ang mga tanyag na character. Para sa higit pang mga natatanging simbolo, kailangan mong i-reset ang menu ng pag-input ng keyboard.
Mga hakbang
Paraan 1 ng 3: Mabilis na Mga Shortcut
Pindutin nang matagal ang anumang key ng titik upang makita ang mga kaugnay na simbolo. Sa isang online na text o text field, ang pagpindot sa anumang key ay magbubukas ng isang listahan ng mga katumbas na titik sa alpabeto. Habang hinahawakan ang susi, mag-click sa simbolo na gusto mo, o pindutin ang numero ng key na naaayon sa simbolo. Narito ang ilang mga halimbawa:
- Panatilihin ang susi a upang mai-type à á â ä æ ã ā ā. Nalalapat ang pareho sa iba pang mga patinig.
- Panatilihin ang susi c i-type ang ç ć č.
- Panatilihin ang susi n i-type ang ñ ń
- Tandaan na maraming mga titik ang walang mga bukas na dialog box.
- Hindi lalabas ang dialog box na ito kung na-off mo ang Key Repeat sa Mga Kagustuhan sa System → Keyboard.

Panatilihin ang susi ⌥ Pagpipilian. Habang pinipigilan ang susi ⌥ Pagpipilian (o Alt sa ilang mga keyboard), habang ang pagpindot sa isa pang key ay magsusulat ng isang espesyal na simbolo, karaniwang isang simbolo ng matematika o pera. Halimbawa:- ⌥ Pagpipilian + p = π
- ⌥ Pagpipilian + 3 = £
- ⌥ Pagpipilian + g = ©
- Tingnan ang buong listahan ng mga keyboard shortcut sa dulo ng artikulo. Bilang kahalili, maaari mong sundin ang mga tagubilin sa pag-input ng keyboard sa ibaba upang buksan ang on-screen na keyboard na ipinapakita ang mga simbolong ito.

Panatilihin ang susi ⌥ Pagpipilian at ⇧ Paglipat. Upang magdagdag ng higit pang mga simbolo, pindutin nang matagal ang 2 mga key nang sabay at pindutin ang isa pang key. Maaari mong suriin ang listahan ng mga icon sa dulo ng post, o magsimula sa:- ⌥ Pagpipilian + ⇧ Paglipat + 2 = €
- ⌥ Pagpipilian + ⇧ Paglipat + / = ¿
Paraan 2 ng 3: Mga Emoticon at Iba Pang Mga Simbolo

I-click ang "I-edit" sa toolbar. Mag-click sa patlang ng teksto kung saan mo nais na ipasok ang emoticon. Gumagana ito para sa karamihan ng mga patlang ng teksto, tulad ng mga mensahe sa email o mga dokumento sa teksto. Kung nais mong tiyakin, maaari mo itong magamit sa TextEdit.- Kung nais mong buksan ang window ng mga espesyal na character kapag nagta-type, mag-click saanman sa desktop.
Buksan ang menu ng mga espesyal na character. Hanapin sa ilalim ng menu ng I-edit upang makita ang item na ito. Nakasalalay sa bersyon ng OS X na iyong ginagamit, ang item na ito ay mapangalanan Emoji & Simbolo o Espesyal na Mga Character ... (Espesyal na mga character ...).
- Maaari mong buksan ang menu sa mga keyboard shortcut ⌘ Utos + Kontrolin + Space.
Mga pagpipilian sa pag-access. Ang window ng mga espesyal na character ay may isang bilang ng mga item, mag-click sa item sa ibaba upang mag-convert. Mag-click sa arrow upang makita ang higit pang mga kategorya.
- Kung hindi mo makita ang kategorya na gusto mo, i-drag sa tuktok ng pahina ng mga espesyal na character upang makita ang search bar.
- Maaari mong ilipat ang display mula sa maliit hanggang sa malaki gamit ang pindutan sa kanang sulok sa itaas ng screen. Kailangan mong mag-scroll pataas upang makita ang pindutan na ito.
Piliin ang icon na gusto mo. I-double click ang simbolo na nais mong ipasok sa patlang ng teksto. Maaari mong i-drag at i-drop ang icon sa tamang patlang ng teksto, o mag-right click, piliin ang Kopyahin ang Impormasyon ng Character, at pagkatapos ay i-paste ito sa patlang ng teksto.
- Sa mga mas lumang bersyon ng OS X, maaari mong gamitin ang pindutang "Ipasok".
- Sa susunod na gagamitin mo ang menu na ito, makikita mo ang mga kamakailang ginamit na mga icon na nagpapakita muna para sa madaling pag-access.
Paraan 3 ng 3: Paggamit ng Mga Pagpipilian sa Pag-input ng Keyboard
Buksan ang Mga Kagustuhan sa System. Maaari mong ma-access ito sa tuktok ng menu gamit ang logo ng Apple, o pumunta sa folder ng Mga Application. O maaari kang maghanap sa toolbar.
Hanapin ang item na Input. I-type ang "Input" sa patlang ng paghahanap sa kanang sulok sa itaas ng window ng Mga Kagustuhan sa System. Makakakita ka ng isa o higit pang mga pagpipilian na naka-highlight. Piliin upang i-highlight ang mga sumusunod na item:
- Keyboard (piliin kung na-update ang OS X)
- International (International) (sa ilang mga mas lumang bersyon ng OS X)
- Wika at Teksto (lumang bersyon ng OS X)
Mag-click sa Mga Pinagmulan ng Pag-input. Matapos buksan ang submenu, piliin ang Mga Pinagmulan ng Input. Nakasalalay sa aling bersyon ng OS X ang iyong ginagamit, makikita mo ang isang listahan ng mga watawat at mga pangalan ng bansa, at / o isang imaheng keyboard.
Lagyan ng tsek ang kahon na "Ipakita ang Input menu sa menu bar."’ (Ipakita ang input menu sa toolbar). Ang pagpipiliang ito ay nasa ilalim ng window. Matapos suriin ang dialog box, makikita mo ang isang bagong icon na lilitaw sa kanang bahagi ng toolbar, sa tuktok ng screen, marahil isang flag icon o isang itim at puting keyboard.
Ipakita ang Character Viewer sa bagong menu. I-click ang icon na lilitaw sa toolbar, piliin ang Ipakita ang Charger Viewer. Bubuksan nito ang isang window na naglalaman ng maraming mga icon (katulad ng mga emoticon sa pamamaraan sa itaas). Maaari mong sundin ang mga hakbang na ito:
- Mag-click sa isang pangalan ng kategorya sa kaliwang panel.
- Mag-scroll pababa upang makita ang simbolo na gusto mo. Upang makakita ng pagkakaiba-iba ng isang icon, mag-click at mag-drag ng isang icon sa kanang panel.
- I-double click ang icon upang "i-type" ito, i-drag at i-drop ito sa patlang ng teksto, o i-right click at piliin ang Kopyahin ang Impormasyon ng Character. Sa mga mas lumang bersyon ng OS X, pindutin lamang ang pindutang Ipasok.
Ipakita ang Keyboard Viewer. Ang isa pang pagpipilian sa menu ay "Ipakita ang Viewer ng Keyboard". Kung pipiliin mo ang opsyong ito, makakakita ka ng isang imahe ng keyboard na ipinapakita sa computer screen. Ito ay isang mabisang paraan upang makahanap ng mga simbolo na hindi nakalimbag sa pisikal na keyboard. Halimbawa, pindutin nang matagal ang susi ⌥ Pagpipilian at / o ⇧ Paglipat upang makita ang pagbabago ng virtual keyboard.
- Maaari mong ilipat ang posisyon ng virtual keyboard sa screen. Baguhin ang laki sa pamamagitan ng pag-click at pag-drag sa mga sulok.
Paganahin ang isa pang keyboard (opsyonal). Kung nagta-type ka ng higit sa isang wika, bumalik sa menu sa ilalim ng Mga Kagustuhan sa System. Pindutin ang key + upang ma-access ang mga magagamit na wika, pagkatapos ay i-click ang Idagdag na pindutan upang mapili ang wikang nais mo. Kahit na hindi gumagamit ng ibang wika, ang ilan sa mga sumusunod na layout ay makakatulong:
- Halimbawa, ang seksyon ng English ay magkakaroon ng keyboard na "US Extended". Ang keyboard na ito ay maaaring gumamit ng higit pang mga simbolo kaysa sa bilis ng kamay upang pindutin nang matagal ang key ⌥ Pagpipilian sa itaas
- Ang ilang mga wika ay may pagpipilian upang gayahin ang layout ng isang computer keyboard. Karaniwan binabago lamang nito ang paglalagay ng ilang mga key ng icon.
- Kung hindi ka gumagamit ng isang English keyboard, maaari kang pansamantalang lumipat sa isang standard na keyboard ng US English upang magamit ang buong listahan ng mga mga shortcut sa ibaba.
Palitan ang keyboard. Maaari mong buhayin ang maraming mga keyboard nang sabay-sabay. Upang baguhin ang keyboard, pumunta sa menu upang maisaaktibo ang character viewer at keyboard nang mas maaga. Piliin ang keyboard na nais mong gamitin mula sa magagamit na listahan.
- Maaari kang lumikha ng mga hotkey upang mag-navigate sa keyboard. Hanapin ang item na "Mga Shortcut" sa search bar ng Mga Kagustuhan sa System at mag-click sa naka-highlight na item. Matapos ma-access ang menu ng Mga Shortcut, piliin ang Mga Pinagmulan ng Input sa kaliwang bahagi at lagyan ng tsek ang kahon na tinatawag na "Piliin ang dating mapagkukunan ng pag-input".
Kumpletuhin ang Listahan ng Mga Shortcut Key
Sa kaliwang bahagi ay ang simbolo na nai-type mo sa pamamagitan ng pagpindot ng susi ⌥ Pagpipilian kasabay ng anumang susi. Sa kanang bahagi ay ang pangunahing kumbinasyon ⌥ Pagpipilian, ⇧ Paglipat at ika-3 susi.
Payo
- Ang mga tukoy na keyboard shortcut sa artikulong ito ay gagana lamang sa karaniwang keyboard ng US. Pansamantalang maaari kang lumipat sa keyboard na ito kung hindi mo wastong na-type ang simbolo na gusto mo sa kasalukuyang keyboard.
- Kung ang isa sa mga icon sa artikulong ito ay ipinakita bilang isang rektanggulo, hindi maipakita ng iyong web browser ang character na iyon. Ang mga icon na ito ay ipinapakita sa lahat ng pangunahing mga browser ng Mac.