May -Akda:
Robert Simon
Petsa Ng Paglikha:
20 Hunyo 2021
I -Update Ang Petsa:
1 Hulyo 2024

Nilalaman
Ang Internet Explorer 11 ay ang pinakabagong bersyon ng web browser ng Microsoft, ngunit hindi lahat ay nais na gamitin ito. Kung mas gusto mong gumamit ng isang mas lumang bersyon, o ang Internet Explorer 11 ay hindi gumagana nang maayos, maaari kang bumalik sa orihinal na bersyon sa pamamagitan ng pag-uninstall ng mga update sa Internet Explorer. Maaari mo itong gawin sa Windows o sa Command Prompt.
Mga hakbang
Paraan 1 ng 2: Gumamit ng Control Panel
Buksan ang Control Panel. Maaari mong buksan ang Control Panel mula sa Start menu.

Buksan ang program manager. I-click ang link na "I-uninstall ang isang programa" kung tumitingin ka sa kategorya ng kategorya, o "Mga Programa at Tampok" kung tumitingin ka sa Icon mode. (Icon). Lilitaw ang isang listahan ng mga program na naka-install sa iyong computer.
Buksan ang listahan ng mga naka-install na pag-update sa Windows. I-click ang link na "Tingnan ang naka-install na mga update" sa kaliwang bahagi ng window. Ang isang listahan ng lahat ng mga update na naka-install para sa Windows ay lilitaw. Dahil ang Internet Explorer ay isang serbisyo din sa Windows, ang anumang mga pag-update ay nakalista din dito.
Maghanap ng Internet Explorer 11. Maaari kang mag-scroll pababa upang hanapin ito, o i-type ang "Internet Explorer" sa patlang ng paghahanap sa tuktok ng window.
I-uninstall ang Internet Explorer 11. Maaari mong piliin ang entry sa Internet Explorer 11 pagkatapos ay i-click ang pindutang "I-uninstall", o mag-right click sa item at piliin ang "I-uninstall".
- Baka tanungin ka ulit ng User Account Control. Kumpirmahing nais mong i-uninstall ang pag-update sa pamamagitan ng pag-click sa Oo.

- Baka tanungin ka ulit ng User Account Control. Kumpirmahing nais mong i-uninstall ang pag-update sa pamamagitan ng pag-click sa Oo.
Hintaying makumpleto ang pag-uninstall. Ang pag-uninstall ng Internet Explorer 11 ay maaaring tumagal ng ilang minuto. Matapos makumpleto ang pag-uninstall, i-click ang I-restart Ngayon upang i-restart ang iyong computer at kumpletuhin ang proseso.
- Babalik ang Internet Explorer sa dating na-install na bersyon. Maaari itong Internet Explorer 10, 9, o 8.

- Babalik ang Internet Explorer sa dating na-install na bersyon. Maaari itong Internet Explorer 10, 9, o 8.
- Itago ang mga update. Kung hindi mo nais na ipagpatuloy na ma-prompt na muling i-install ang Internet Explorer 11, maaari mo itong i-bypass sa pamamagitan ng pagtatago mula sa Windows Update.
- Buksan ang Control Panel. Maaari mong buksan ang Control Panel mula sa Start Menu.
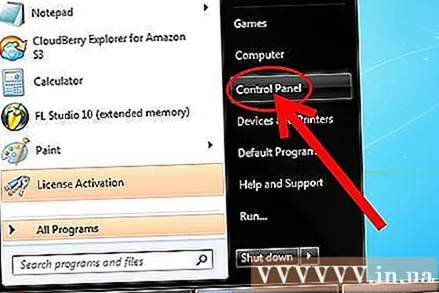
- Piliin ang "Windows Update". Kung tumitingin ka sa kategorya ng kategorya, Piliin ang "System at Security", pagkatapos ay piliin ang "Windows Update".

- I-click ang link "# opsyonal na (mga) pag-update na magagamit "(bilang ng mga magagamit na pag-update).

- Mag-right click sa item ng Internet Explorer 11. Piliin ang "Itago ang pag-update".

- Buksan ang Control Panel. Maaari mong buksan ang Control Panel mula sa Start Menu.
- Mag-install ng ibang bersyon ng Internet Explorer. Pagkatapos ng pag-downgrade sa isang mas matandang bersyon ng Internet Explorer, maaari kang mag-upgrade sa anumang mas mataas na bersyon kung nais mo. Halimbawa, kung pagkatapos i-uninstall ang Internet Explorer 11 at bumalik sa Internet Explorer 8, maaari mong manu-manong mai-install ang Internet Explorer 9 o 10. anunsyo
Paraan 2 ng 2: Paggamit ng Command Prompt
Buksan ang isang nakataas na Command Prompt. I-click ang Start Menu, mag-click sa Mga Accessory, mag-right click sa Command Prompt, pagkatapos ay piliin ang "Run as administrator".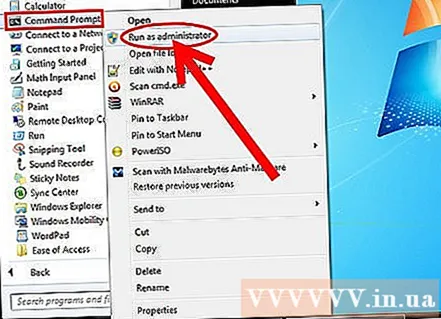
Kopyahin at i-paste ang sumusunod na utos. Aalisin ng utos na ito ang mga pag-update ng Windows Explorer: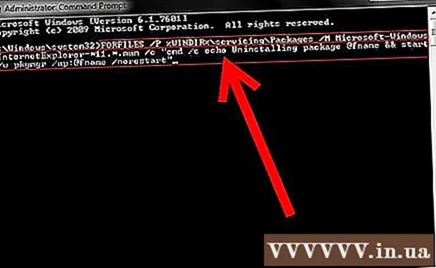
- I-paste ang utos sa itaas at pindutin ↵ Ipasok
- Tanggapin ang mga error. Maaari kang makatanggap ng ilang mga mensahe ng error habang isinasagawa ang utos. Kakailanganin mong i-click ang OK sa tuwing lilitaw ang window ng error.
I-restart ang computer. Kapag bumalik ka sa screen ng Command Prompt, kumpleto ang pag-uninstall. Kailangan mong i-restart ang iyong computer upang makumpleto ang proseso.
- Itago ang mga update. Kung hindi mo nais na ipagpatuloy na ma-prompt na muling i-install ang Internet Explorer 11, maaari mo itong i-bypass sa pamamagitan ng pagtatago mula sa Windows Update.
- Buksan ang Control Panel. Maaari mong buksan ang Control Panel mula sa Start Menu.

- Piliin ang "Windows Update". Kung tumitingin ka sa kategorya ng kategorya, Piliin ang "System at Security" pagkatapos ay ang "Windows Update" ..

- I-click ang link "# opsyonal na (mga) pag-update na magagamit ".

- Mag-right click sa Internet Explorer 11. Piliin ang "Itago ang pag-update".

- Buksan ang Control Panel. Maaari mong buksan ang Control Panel mula sa Start Menu.
- Mag-install ng ibang bersyon ng Internet Explorer. Pagkatapos ng pag-downgrade sa isang mas matandang bersyon ng Internet Explorer, maaari kang mag-upgrade sa anumang mas mataas na bersyon kung nais mo. Halimbawa, kung pagkatapos i-uninstall ang Internet Explorer 11 at bumalik sa Internet Explorer 8, maaari mong manu-manong mai-install ang Internet Explorer 9 o 10. anunsyo



