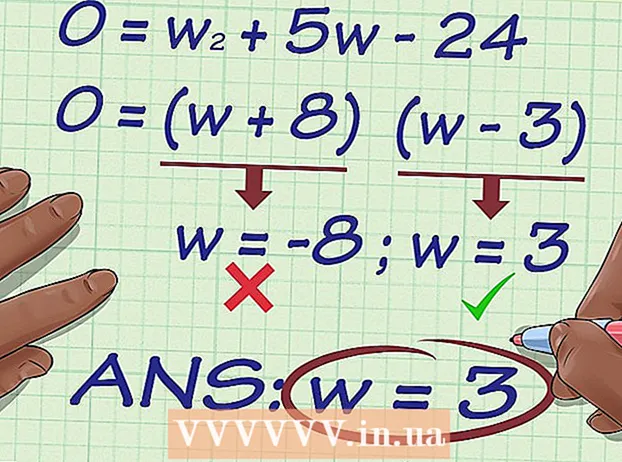May -Akda:
Randy Alexander
Petsa Ng Paglikha:
3 Abril 2021
I -Update Ang Petsa:
1 Hulyo 2024

Nilalaman
Kung mayroon kang isang email account na naidagdag sa iyong Android device, maaari mo itong magamit upang magpadala ng mga larawan na kuha mo lamang gamit ang iyong Android camera. Kung hindi ka pa nakapagdagdag ng isang email account sa iyong aparato, maaari kang magpatuloy sa Mga Setting (Mga Setting). Kapag naidagdag mo na ang iyong account, maaari kang magbahagi ng mga larawan mula sa Photos app o Gallery, o maglakip nang direkta sa mga file sa email body.
Mga hakbang
Bahagi 1 ng 3: Magdagdag ng email account sa Android device
Buksan ang app na Mga Setting ng iyong aparato. Bago mag-email ng larawan mula sa iyong Android device, kailangan mong tiyakin na naka-sign in ka sa iyong email account. Gawin ito sa app ng Mga Setting.
- Kung nagdagdag ka na ng isang email account sa iyong aparato, tingnan ang susunod na seksyon.

Mag-click "Mga Account". Ang pagpipiliang ito ay nasa seksyong "Personal".
Mag-click "Magdagdag ng account". Karaniwang lalabas ang mga gawain sa ilalim ng screen.

Piliin ang "Email", "Mail" o "Google". Kung ang idinagdag mong email na account ay hindi Gmail, piliin ang "Email". Kung nagdaragdag ka ng isang Gmail account, piliin ang "Google".
Ipasok ang mga detalye ng account. Matapos i-click ang "Email", sasabihan ka na pumili ng isang email provider. Pumili mula sa listahan, o i-click ang "Iba pa" kung hindi nakalista ang provider. Kung mayroon kang isang Hotmail account, piliin ang "Outlook.com". Matapos piliin ang uri ng iyong account, ipasok ang iyong username at password kapag na-prompt. Sundin ang mga tagubilin sa screen upang makumpleto ang pag-configure ng iyong email account. anunsyo
Bahagi 2 ng 3: Pagpapadala ng mga larawan mula sa Gallery o Photos app

Buksan ang Gallery o Photos app. Naglalaman ang application na ito ng lahat ng mga larawan na iyong iniimbak sa iyong aparato.
Pindutin nang matagal ang unang larawan na nais mong ipadala. Pipiliin nito at ilalagay ang imahe sa Selection mode.
- Kung hindi ka nito pinapayagan na pumili ng maraming larawan, maaaring kailanganin mong pindutin ang pindutang "Ibahagi" bago piliin ang mga imahe. Ang pagkilos na ito ay mag-iiba mula sa aparato hanggang sa aparato.
Mag-tap ng isa pang larawan na nais mong ipadala. Kapag ang Selection mode ay nakabukas, mag-click sa bawat larawan na nais mong piliin upang idagdag at maipadala.
- Subukang magpadala ng hindi hihigit sa limang mga larawan sa bawat email. Maraming mga serbisyo sa email ang hindi pinapayagan ang mga gumagamit na makatanggap ng mga email na masyadong malaki. Ang paglilimita sa iyo sa limang mga imahe lamang sa bawat email ay makakatulong na matiyak na makakatanggap ang sinuman.
I-click ang pindutang "Ibahagi" pagkatapos piliin ang larawan. Matapos mong mapili ang iyong mga larawan, mag-click sa pindutang "Ibahagi". Ang pindutang ito ay karaniwang nasa tuktok ng screen at may simbolong "<" na may isang tuldok sa bawat punto.
Pumili ng isang email app mula sa listahan ng mga app upang maibahagi. Kapag na-click mo ang pindutang Ibahagi, lilitaw ang listahan ng application sa isang bagong window. Mag-scroll pababa sa listahang ito upang makita ang pindutang "Email". Pagkatapos mong mag-tap, magbubukas ang application ng email gamit ang bagong mail.
- Kung gagamitin mo ang Gmail app sa halip na Email, piliin ang "Gmail" mula sa listahan.
Pumili ng laki ng larawan kung na-prompt. Nakasalalay sa aparato at sa email client na iyong ginagamit upang maibahagi, maaaring kailanganin mong baguhin ang laki ng mga larawan. Pumili ng isang salita mula sa mga ibinigay na pagpipilian. Gagana ang mas maliit na mga larawan para sa mga tatanggap na may mahinang pagkakakonekta, ngunit ang kalidad ng imahe ay mahuhulog kapag tiningnan sa isang widescreen.
- Kung nagbabahagi ka mula sa Google Photos app, sasabihan ka na i-email ang larawan sa buong laki nito, o lumikha ng isang link na maaaring buksan ng tatanggap. Mabuti ang pag-link kung nais mong magpadala ng maraming larawan kaysa sa pinapayagan ng email.
- Ang mga pagpipilian sa pag-resize ng larawan ay malaki ang pagkakaiba-iba depende sa iyong aparato at iyong Gallery o Photos apps.
Bumuo ng mga mensahe at magdagdag ng mga address. Matapos piliin ang email app, dadalhin ka sa window ng Bumuo ng Mensahe. Ang larawang pinili mo ay maidaragdag bilang isang kalakip ng email. Ipasok ang teksto ng email at impormasyon ng tatanggap sa itaas.
Magpadala ng mga larawan. Matapos ang pagbuo ng iyong email at pagdaragdag ng nagpadala, i-click ang pindutang "Ipadala" upang maipadala ang email. Dapat kang konektado sa Wi-Fi o isang mobile network para maipadala ang email.
- Maaaring tumagal ng ilang minuto bago maipadala ang email tulad ng mga imaheng kadalasang tumatagal upang mai-upload.
Bahagi 3 ng 3: Pag-attach ng mga larawan gamit ang Gmail app o email
Buksan ang iyong email client. Maaari kang maglakip ng mga larawan sa nilalaman ng email sa app mismo. Upang magpatuloy, buksan ang email o Gmail app.
Bumuo ng isang bagong mensahe. Magsimula ng isang bagong email sa app sa pamamagitan ng pagpindot sa pindutan ng Bago. Ang pagpipiliang ito ay karaniwang may isang icon na lapis o isang tanda na "+".
I-click ang pindutang Maglakip. Matapos magbukas ang screen ng Compose Message, pindutin ang Attach button. Ang mga pagpipilian ay may isang icon ng paperclip at karaniwang nasa tuktok ng screen. Maaaring kailanganin mo ring pindutin ang ⋮ upang buksan muna ang menu, depende sa application ng email na iyong ginagamit.
Hanapin ang larawan na nais mong ikabit. Kapag pinindot mo ang pindutang Maglakip, isang bagong menu ay karaniwang lilitaw sa ilalim ng screen. Kailangan mong mag-tap sa "Larawan" o "Larawan" upang matingnan ang mga larawan na nai-save sa iyong aparato.
- I-click ang pindutang "Camera" upang kumuha ng bagong larawan gamit ang camera at direktang maglakip.
Piliin ang larawan na nais mong ikabit. Matapos lumitaw ang gallery, maaari kang mag-click sa larawan upang mapili ito. Hinahayaan ka ng ilang mga programa sa email na pumili lamang ng isang larawan nang paisa-isa, habang ang iba ay pinapayagan kang mag-tap ng maraming mga larawan upang mapili ang mga ito nang sabay-sabay.
- I-click ang "OK" o "✓" pagkatapos mong mapili ang iyong larawan.
Tapusin ang pagbuo ng email. Matapos ilakip ang larawan, sumulat ng email tulad ng karaniwang gusto mo. Huwag kalimutang ipasok ang pangalan ng tatanggap na nais mong ipadala ang larawan.
Magpadala ng email. Matapos ang email ay handa na, maaari mong i-click ang Magpadala ng sobre ng imahe ng pindutan. Dapat kang konektado sa Wi-Fi o isang mobile network upang maipadala ang email. Ang mga email na may maraming mga larawan ay maaaring tumagal ng ilang minuto upang maipadala. anunsyo
Payo
- Dapat ka lang magpadala ng hanggang limang larawan sa bawat email. Tumutulong ito na matiyak na ang email ay naipadala nang tama at ang ibang tao ay makakatanggap ng larawan.
- Nakasalalay sa serbisyo sa email ng magkabilang panig, maaaring magtagal bago maabot ng email ang tatanggap.