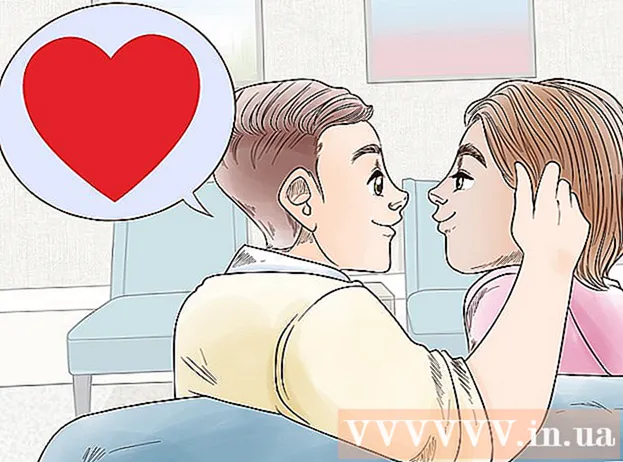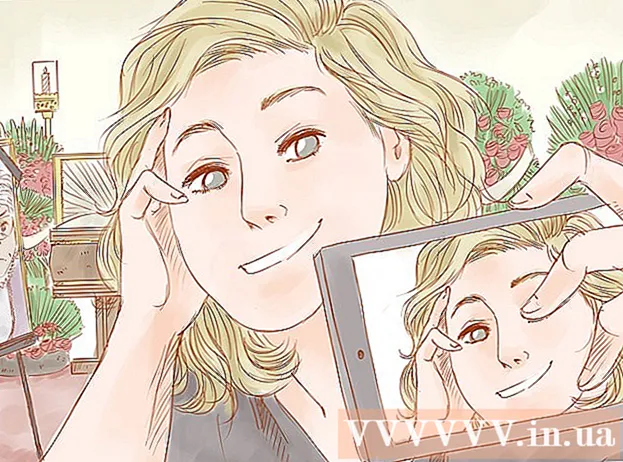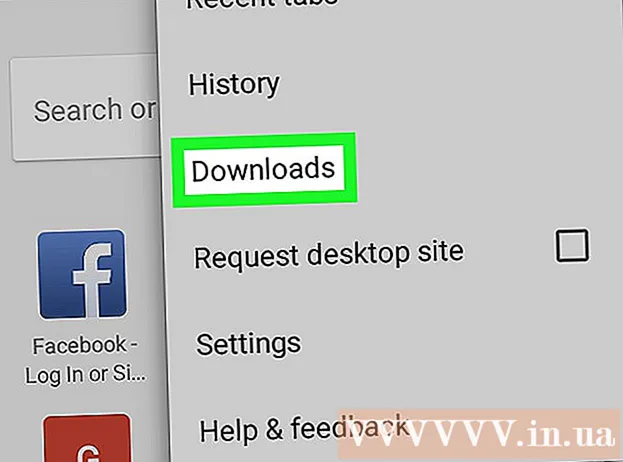May -Akda:
Robert Simon
Petsa Ng Paglikha:
18 Hunyo 2021
I -Update Ang Petsa:
1 Hulyo 2024

Nilalaman
Ipapakita sa iyo ng artikulong ito kung paano mabawasan ang laki ng video, kasama ang resolusyon at panghuling laki ng file sa mga computer ng Windows at Mac, pati na rin sa iPhone o iPad.
Mga hakbang
Paraan 1 ng 5: Windows
Pag-access sa browser. Ang Handbrake ay isang libreng programa na nagbibigay-daan sa iyo upang muling ma-encode ang iyong video upang mabawasan ang resolusyon o laki ng file.

Pindutin ang pindutan I-download ang Handbrake.
Mag-click sa installer. Makikita mo ito sa ibabang sulok ng browser. Maaari ka ring tumingin sa folder ng Mga Pag-download.

Pindutin ang pindutan Oo (Sumang-ayon) kapag nagpapahayag ang Windows.
Pindutin ang pindutan susunod na (Susunod) upang magpatuloy sa pag-install.

Pindutin ang pindutan tapusin (Nakumpleto) pagkatapos makumpleto ang pag-install.
I-double click ang icon ng Handbrake sa desktop.
Pindutin ang pindutan Pinagmulan (Pinagmulan). Mahahanap mo ito sa kaliwang sulok sa itaas ng window ng Handbrake.
Pindutin ang pindutan File (File).
Mag-browse para sa file na nais mong bawasan ang laki.
Pindutin ang pindutan Buksan pagkatapos piliin ang file.
Pindutin ang pindutan Mag-browse (Access) sa seksyong Patutunguhan.
Itakda kung saan mo nais i-save ang output file.
Hanapin ang Laki sa tab Larawan (Larawan).
Ipasok ang mas maliit na parameter sa patlang Lapad (Lapad). Ito ay isang paraan upang mabawasan ang resolusyon ng video, na nangangahulugang binabawasan ang laki ng file. Halimbawa, ang pagbabago ng halaga mula 1920 hanggang 1280 ay binabago ang resolusyon ng video mula 1080p hanggang 720p, na nagreresulta sa isang mas maliit na file. Madaling mapansin ang pagbabago sa resolusyon kapag tiningnan sa isang malaking screen.
- Maaari mong ipasok ang mga halagang 1024, 1152, 1366, 1600, at 1920 upang baguhin ang laki sa mga ito ngunit panatilihin ang aspektong ratio na hindi nagbago. Tandaan na ito ay isang pangkaraniwang resolusyon para sa mga video widescreen. Kung ang iyong ratio ng video ay may ibang uri, tulad ng mobile na patayo, kailangan mong gumamit ng iba't ibang mga halaga.
I-click ang tab Video
I-click at i-drag ang slider Patuloy na Kalidad sa kaliwang bahagi. Ang pagdaragdag ng halaga ay binabawasan ang kalidad, na humahantong sa pagbawas sa laki ng file.
- Ang kalidad ng DVD ay 20. Kung manonood ka ng isang video sa isang maliit na screen, maaari itong itakda sa 30. Sa isang malaking screen, dapat itong itakda sa 22-25.
I-click at i-drag ang slider x264 Preset sa kanan. Ang mas mabagal na itinakda mo, mas maliit ang output file ay magiging output. Itakda ang pinakamababang antas na maaari mong hawakan.
Pindutin ang pindutan Preview. Makikita mo ang pindutang ito sa itaas ng window.
Lagyan ng tsek ang kahon Gumamit ng system player ng default (Gumamit ng default na software ng manlalaro ng pelikula).
Pindutin ang pindutan Maglaro (Tumatakbo).
Panoorin ang trailer upang magpasya sa kalidad ng video.
Ayusin muli ito kung nais mo at pagkatapos ay manuod ng isa pang pelikula.
Pindutin ang pindutan Magsimula pagkatapos nasiyahan. Magsisimula ang proseso ng pag-encrypt. Ang oras ng pag-encode ay nakasalalay sa laki ng video, mga setting, at pagganap ng computer.
Buksan ang naka-encrypt na file. Makikita mo ang bagong video sa lokasyon na na-set up mo nang mas maaga. I-play ang video upang suriin ang kalidad at tiyakin na ang encoding ay maayos. Makakakita ka ng isang malaking pagbabago sa laki ng file. anunsyo
Paraan 2 ng 5: Mac (Handbrake)
Pag-access sa isang web browser. Ito ang libreng add-on na website ng Handbrake na ginagamit mo upang mabago ang laki ng iyong video file.
Pindutin ang pindutan I-download ang Handbrake (I-download ang Handbrake). I-download nito ang installer ng Handbrake sa iyong computer.
Mag-click sa installer pagkatapos mag-download. Makikita mo ito sa ibabang kanang sulok ng desktop. Maaari ka ring tumingin sa folder ng Mga Pag-download.
I-drag ang Handbrake sa desktop o sa folder ng Mga Application.
Mag-double click sa Handbrake.
Pindutin ang pindutan Buksan (Buksan).
I-access ang video na nais mong i-convert. Ang window explorer window ay lilitaw sa lalong madaling pagsisimula mo ng Handbrake.
Piliin ang file at pindutin Buksan.
Magpasok ng isang bagong pangalan para sa na-convert na file sa item Patutunguhan (Patutunguhan). Kung hindi mo ito pinalitan ng pangalan, mai-o-overlap ng Handbrake ang orihinal na video file.
Pindutin ang pindutan Mga Setting ng Larawan (Mga Setting ng Larawan). Dapat mong makita ang pindutang ito sa tuktok ng window ng programa).
Magpasok ng isang mas mababang resolusyon sa patlang ng Lapad. Ang pagbabago ng resolusyon ay ginagawang mas maliit ang video sa screen, habang binabawasan ang laki ng file. Hindi mo mapapansin ang pagbabago sa resolusyon kung titingnan mo ito sa iyong mobile device, kaya't ito ay isang mabisang paraan upang mabawasan ang laki ng file.
- Kung ang lapad ay "1920", subukang babaan ito sa "1280".Ang pagbabago ng epekto ay mula sa 1080p video hanggang 720p. Ang mga halagang lapad na naaayon sa mga lapad ng screen ng video ay may kasamang 1024, 1152, 1366, 1600, at 1920.
- Huwag kalimutang suriin ang kahon na "Panatilihin ang Ratio ng Aspect". Awtomatikong babaguhin ng programa ang taas ng video upang tumugma sa lapad upang hindi magbago ang mga sukat.
Pindutin ang pindutan X. Isinasara nito ang window ng Mga Setting ng Larawan at nai-save ang iyong mga pagbabago.
- Ang pagbabago ng resolusyon ng video ay hindi talaga kinakailangan kung nais mong bawasan ang laki ng file, ngunit mayroon din itong malaking epekto.
I-click at i-drag ang slider Patuloy na Kalidad (Patuloy na Kalidad) sa kaliwang bahagi. Ang mas malaki ang bilang, mas mababa ang kalidad ng video at mas maliit ang laki ng file. Maaari mong subukang isaayos ang mga setting ng ilang beses hanggang sa gusto mo ang mga ito.
- Ang kalidad ng DVD ay 20. Maaari mong i-drag ang slider sa 30 at maaari mo pa ring mapanood ang video sa maliit na screen.
- Kung balak mong panoorin ang video sa malaking screen, dapat mo lamang i-drag ang slider sa 22-25.
I-click at i-drag ang slider Preset ng Mga Pagpipilian sa Encoder (Opsyon sa Pagtatakda ng Encoding) upang Mabagal. Kung maaari, pumili ng isang mas mabagal na rate kaysa sa Mabagal. Mas mabagal ang setting ng compression, mas maliit ang laki ng output file.
Pindutin ang pindutan I-preview ang Window (I-preview ang Window).
Pindutin ang pindutan Live na Pag-preview (Pag-preview).
Panoorin ang trailer pagkatapos ng pag-coding.
Ayusin ang mga setting kung nais. Nakasalalay sa kalidad ng trailer, maaari kang bumalik at ayusin ang mga setting kung kinakailangan.
Pindutin ang pindutan Magsimula (Magsimula). Sisimulan nito ang proseso ng pag-encode ng video sa iyong mga napiling setting. Ang oras ng pagkumpleto ay nakasalalay sa haba ng video at sa hanay ng kalidad. anunsyo
Paraan 3 ng 5: Mac (iMovie)
Buksan ang iMovie. Ang iMovie ay isang software sa pag-edit ng video para sa operating system ng Mac. Maaari mong makita ang iMovie sa folder ng Mga Aplikasyon.
I-click ang button na Project.
Pindutin ang button na +
Mag-click sa (Pelikula).
Mag-click Walang Tema.
Maglagay ng bagong pangalan ng file.
Buksan ang folder na naglalaman ng file ng video.
I-drag ang file ng video sa itaas na kaliwang frame ng window ng iMovie.
I-drag ang video pababa sa seksyon ng timeline.
I-click ang menu ng File.
Piliin ang Ibahagi → File (File_.
I-click ang menu ng Resolution at pumili ng isang mas maliit na resolusyon. Ito ay kung paano mabawasan ang aktwal na laki ng frame, pati na rin mabawasan ang laki ng file. Hindi mo mapapansin ang pagkakaiba sa resolusyon kung tiningnan sa isang maliit na screen.
I-click ang menu ng Kalidad, pagkatapos ay pumili ng isang mas mababang kalidad. Ito ay isang paraan upang mabawasan ang kalidad ng pagpapakita ng video na humahantong sa nabawasan na laki.
I-click ang menu ng Compress at pumili ng isang mas maliit na file.
Piliin ang Susunod.
Maglagay ng isang pangalan ng file.
Piliin ang I-save (I-save_.
Hintaying mag-convert ang file. Maaari itong tumagal nang mas matagal para sa malalaking video. anunsyo
Paraan 4 ng 5: Android
Buksan ang Play Store sa iyong Android device. Makikita mo ito sa listahan ng application o sa desktop. Ang icon ng app ay kahawig ng isang shopping bag na may logo ng Google Play.
Papasok sa bar Maghanap (Paghahanap).
Uri compress ng video (Video compression).
Pumili ka Video Compress (Video compression) sa listahan ng mga resulta.
Pumili ka I-install (Pagtatakda).
Pumili ka Buksan (Buksan). Lilitaw ang pindutan na ito pagkatapos mong i-download at mai-install ang app.
Pindutin ang pindutan Payagan (Pahintulutan). Ito ang hakbang upang ma-access ang file ng video.
I-access ang direktoryo na naglalaman ng file. Karaniwan sa folder na "Camera".
Piliin ang video na nais mong pag-urong.
Pindutin ang pindutan I-compress ang Video (Video compression).
Ipasok ang laki ng file na nais mong i-export. Makikita mo ang bagong resolusyon at laki ng file na ipinapakita sa bawat pagpipilian.
Hintaying mai-compress ang file.
Maghanap ng mga bagong video. Ang naka-compress na file ay nai-save sa folder ng Super Video Compressor sa imbakan ng aparato. Ang bagong pangalan ng video ay ang pangalan ng orihinal na file kasama ang "video compress" sa harap. anunsyo
Paraan 5 ng 5: iPhone at iPad
Buksan ang App Store.
I-click ang tab Maghanap (Paghahanap).
Uri compress video (siksikin ang video) sa patlang ng paghahanap.
Pindutin ang pindutan Kunin mo (I-download) sa tabi ng Video Compression (Video Compressor).
Pindutin ang pindutan I-install (Pagtatakda).
Pindutin ang pindutan Buksan (Buksan). Maaari mong hawakan ang Compress app sa desktop.
Pindutin ang pindutan OK lang upang payagan ang pag-access ng video.
Piliin ang video na nais mong i-compress.
Pindutin ang pindutan Pumili ka (Piliin).
Pindutin at i-drag ang slider Laki ng Target (Pangwakas na Kapasidad). Bilang default, hahayaan ng application ang huling kapasidad na bumaba ng 50%. Kapag nag-drag ka ng slider, makikita mo ang tinatayang panghuling kapasidad.
Pindutin ang nsut Magtipid (I-save).
Hintaying maproseso ang video. Maaari mong subaybayan ang pag-usad sa tuktok na sulok ng screen.
Hanapin ang naka-compress na video. Ang naka-compress na video ay makikita sa photo library. anunsyo