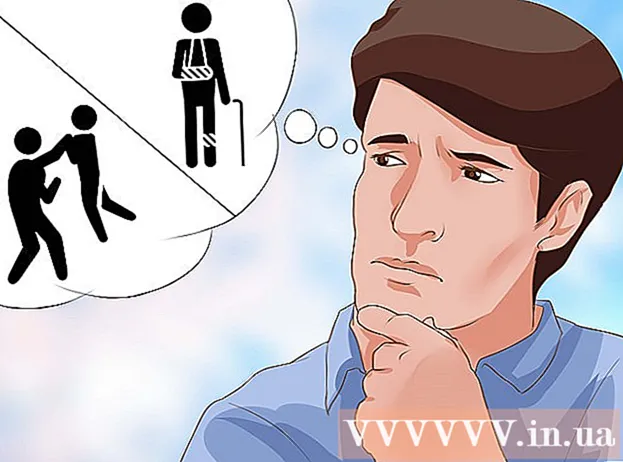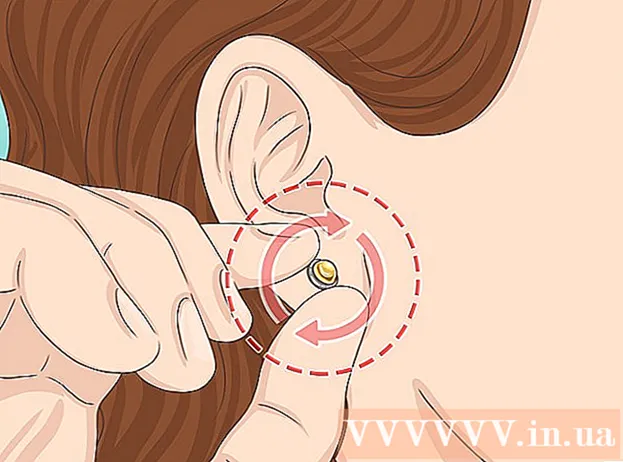May -Akda:
Monica Porter
Petsa Ng Paglikha:
13 Marso. 2021
I -Update Ang Petsa:
1 Hulyo 2024

Nilalaman
Ang Minecraft ay isang regular na nai-update na laro, ang bawat bersyon ay may isang serye ng mga tampok at pagbabago upang gawing mas mahusay ang laro at magkaroon ng isang mas kawili-wiling gameplay. Ngunit paano kung gusto mo ang mas lumang bersyon? Sa kasamaang palad, ang paraan upang i-downgrade ang bersyon ng laro ng Minecraft ay naging mas madali kaysa dati at maaari ka pa ring maglaro ng mga online game sa iba pang mga manlalaro na gumagamit ng bersyon na iyon. Basahin pa upang malaman kung paano.
Mga hakbang
Paraan 1 ng 3: Baguhin ang Iyong Profile
Ipasok ang laro ng Minecraft. Maaari mong gamitin ang Minecraft Launcher upang maglaro ng mga lumang bersyon ng mga larong Minecraft. Dapat kang magpatakbo ng 1.6 o mas mataas upang magamit ang pagpipiliang ito. Maaari mong gamitin ang pamamaraang ito upang i-play ang lahat ng mga bersyon, mula sa bagong bersyon tulad ng ipinakita sa larawan hanggang sa klasikong bersyon. Para sa mga manlalaro ng mga naunang bersyon, tingnan ang isa sa mga sumusunod na seksyon.

Mag-click sa Editor ng Profile. I-click ang pindutang i-edit ang profile upang buksan ang isang bagong window.
Piliin ang iyong bersyon. I-click ang "Gumamit ng bersyon" at piliin ang iyong nais na bersyon. I-click ang I-save ang Profile.

I-restart ang Launcher at ipasok ang laro. Bagaman hindi ka makakonekta sa mga server na nagpapatakbo ng iba pang mga bersyon, maaari kang maglaro nang nag-iisa (Single player) o maglaro sa mga server na nagpapatakbo ng iyong bersyon. anunsyo
Paraan 2 ng 3: Palitan ang Mga Minecraft File

I-download ang file para sa nais na bersyon. Maaari kang makahanap ng .jar mga file mula sa maraming iba't ibang mga site sa Internet. Tiyaking na-download mo ang file mula sa isang pinagkakatiwalaang mapagkukunan dahil ang file na.jar ay maaaring maglaman ng mga virus o iba pang malware.
Buksan ang folder ng AppData. Maaari mong ma-access ang direktoryo na ito sa pamamagitan ng pag-click sa Start at pagkatapos ay maghanap para sa "% appdata%". Pindutin ang Enter upang buksan ang folder. Pupunta ka sa folder ng AppData Roaming.
Buksan ang Minecraft folder. Ang folder na ito, na tinatawag na ".minecraft", ay karaniwang nasa tuktok ng listahan. Susunod, buksan ang folder na "bin".
I-backup ang orihinal na file ng Minecraft. Maghanap para sa file na Minecraft.jar. Palitan ang pangalan at kopyahin ang file na ito sa isang ligtas na lokasyon upang magamit kung nais mong bumalik sa kasalukuyang bersyon.
Kopyahin ang na-download na file na Minecraft. Ilagay ang file na ito sa direktoryo ng "bin" na dating naglalaman ng orihinal na file. Mangyaring pangalanan ang file na "Minecraft.jar".
Ipasok ang laro ng Minecraft. Gumamit ng Launcher tulad ng dati mong ginagawa. Ngayon ay maaari mo nang i-play ang Minecraft gamit ang anumang bersyon na iyong na-convert. Bagaman hindi ka makakonekta sa mga server na nagpapatakbo ng iba pang mga bersyon, maaari kang maglaro nang nag-iisa (Single player) o maglaro sa mga server na nagpapatakbo ng iyong bersyon. anunsyo
Paraan 3 ng 3: Gumamit ng Version Changer
I-download ang program na Minecraft Version Changer. Ang mga programang tulad nito ay naglalaman ng buong mga file para sa bawat bersyon ng larong Minecraft, na nagbibigay-daan sa iyo upang pumili kung aling bersyon ang nais mong i-play. Tiyaking nag-download ka lamang ng Bersyon ng Pagbabago mula sa isang pinagkakatiwalaang mapagkukunan dahil maaaring naglalaman ito ng mga virus at iba pang nakakahamak na software. Ang mga programang ginamit ng maraming tao ay:
- Pagbabago ng Bersyon ng Minecraft
- MCNostalgia
Pag-backup ng kasalukuyang bersyon ng Minecraft. Tinutulungan ka ng hakbang na ito na maiwasan ang pagkawala ng kasalukuyang i-save ang file ng laro o data ng laro, kung sakaling hindi ito katugma sa lumang bersyon na iyong pinili. Upang gawin ang hakbang na ito:
- Lumikha ng isang bagong folder sa desktop (lilitaw ang pangunahing screen kapag nakumpleto ang proseso ng boot). Palitan ang pangalan nito sa "Minecraft Backup" o katulad na bagay.
- Uri % AppData% sa search bar o window ng browser. Pindutin ang enter. Buksan ang Roaming folder sa folder ng AppData. Makakakita ka ng isang folder na tinatawag na minecraft dito. Naglalaman ang folder na ito ng lahat ng iyong mga file ng laro ng Minecraft.
- Kopyahin ang buong folder na ".minecraft" sa folder na na-back up mo lang. Tiyaking itinatago mo ang mga orihinal na file sa lugar.
Patakbuhin ang Version Changer. Bagaman ang Version Changer ay may isang kakaibang interface, lahat sila ay nagbabahagi ng parehong tampok na awtomatikong hahanapin ang lokasyon ng pag-install ng laro ng Minecraft at nagbibigay ng isang listahan ng mga bersyon na maaari mong i-convert. Kasama sa listahang ito ang lahat ng uri ng mga bersyon, tulad ng maagang mga bersyon ng alpha (a) at beta (b).
Piliin ang nais na bersyon. Piliin ang bersyon na nais mong i-play mula sa listahan. Ang mga karaniwang file ay mai-download at awtomatikong mai-install. Matapos makumpleto ang prosesong ito, isara ang programa ng Version Changer.
Maglaro ng laro sa Minecraft. Pagkatapos ng paglipat ng mga bersyon, maaari kang mag-login at i-play ang Minecraft tulad ng dati. Bagaman hindi ka makakonekta sa mga server na hindi tumatakbo ang iyong halimbawa, maaari kang maglaro nang mag-isa (Single player) o maglaro sa mga server na tumatakbo sa iyong instance. Tandaan na ang mga Mod (pagbabago sa laro) ay maaaring hindi magkatugma. anunsyo