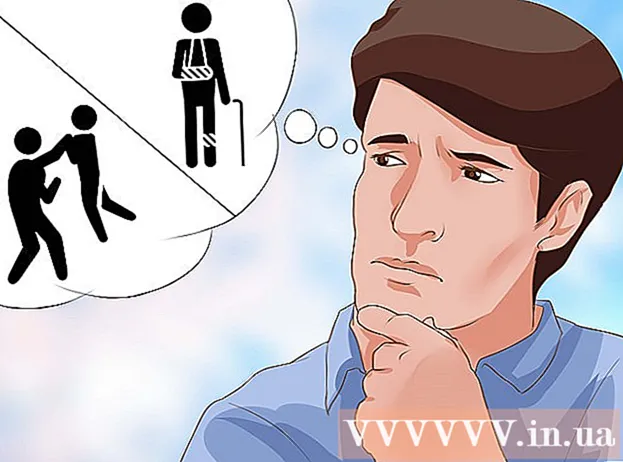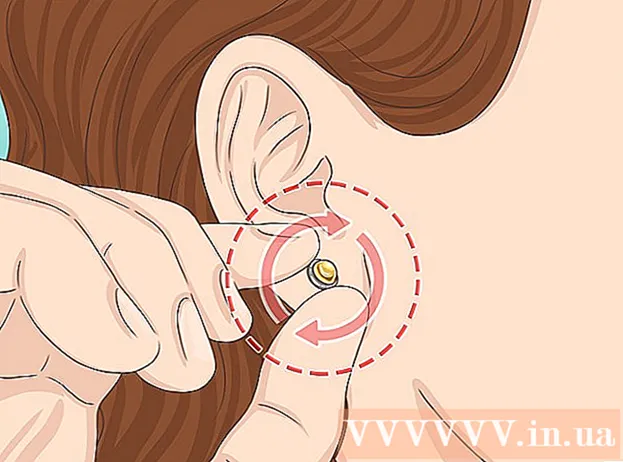May -Akda:
Lewis Jackson
Petsa Ng Paglikha:
11 Mayo 2021
I -Update Ang Petsa:
1 Hulyo 2024

Nilalaman
Ang regular na pagbabago ng iyong email password ay maaaring makatulong na protektahan ang iyong account mula sa mga hacker at iba pang mga scheme ng pagnanakaw ng pagkakakilanlan. Kapag binabago ang iyong password, dapat kang magkaroon ng isang bagong password na malakas at naiiba mula sa mga password ng iba pang mga online account, na may hindi bababa sa 8 mga character na binubuo ng mga titik, numero at mga espesyal na character. Upang gawing mas mahirap hulaan ang iyong password, huwag magtakda ng isang password na naglalaman ng personal na impormasyon na karaniwang ibinabahagi mo sa iba, tulad ng iyong petsa ng kapanganakan, numero ng telepono, pangalan ng alagang hayop o bata.
Mga hakbang
Paraan 1 ng 3: Baguhin ang password ng Gmail
Mag-sign in sa website ng Gmail gamit ang iyong Gmail account. Hindi mo mababago ang iyong password sa Gmail gamit ang mobile app.
- Kung sinusubukan mong makuha (i-reset) ang iyong password dahil hindi ka maaaring mag-sign in sa iyong account, mag-click dito.

I-click ang pindutan ng gear at piliin ang "Mga Setting".
I-click ang tab na "Mga Account at Pag-import".

Mag-click sa link na "Baguhin ang password".
Ipasok ang kasalukuyang password, pagkatapos ay i-type ang bagong password. Kailangan mong i-type ang password ng dalawang beses upang kumpirmahin ito.
- Alamin para sa iyong sarili kung paano lumikha ng malakas ngunit madaling matandaan ang mga password.
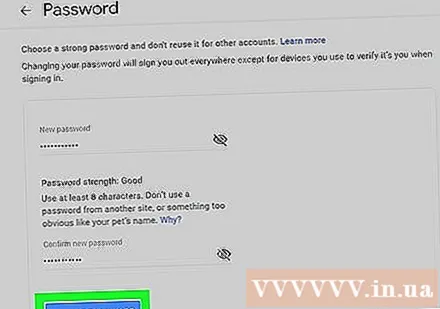
I-click ang "Palitan ang Password" upang mai-save ang bagong password.- Ang mga password sa Gmail ay mga password din para sa iba pang mga produkto at serbisyo ng Google, tulad ng Drive, YouTube, at Hangouts. Kung naka-sign in ka sa ilang mga serbisyo ng Google, tulad ng sa iyong mobile phone, sasabihan ka na mag-sign in gamit ang isang bagong password.
Ayusin ang mga setting ng mail client (kung kinakailangan). Kung gumagamit ka ng Outlook o ibang email client upang pamahalaan ang iyong Gmail account, kakailanganin mong baguhin ang password sa iyong mga setting ng Outlook account. Mag-click dito para sa detalyadong mga tagubilin. anunsyo
Paraan 2 ng 3: Baguhin ang iyong Yahoo! Mail
Mag-sign in sa Yahoo! I-mail sa iyong Yahoo! iyong.
- Kung sinusubukan mong makuha ang iyong password dahil hindi ka maaaring mag-sign in sa iyong account, subukang lutasin ito mismo.
I-click ang pindutan ng gear at piliin ang "Impormasyon sa Account".
I-click ang tab na "Seguridad ng account" sa kaliwa.
I-click ang "Baguhin ang password".
Ipasok ang iyong bagong password. Dapat mong i-type ang password ng dalawang beses upang kumpirmahin.
- Tingnan para sa iyong sarili kung paano lumikha ng isang malakas ngunit madaling matandaan ang password.
I-click ang "Magpatuloy" upang i-save ang bagong password.
- Yahoo! Password Ang mail ay ang password din para sa iba pang Yahoo! may kasamang Yahoo! Messenger at Yahoo! Pananalapi
Baguhin ang mga setting ng mail client (kung kinakailangan). Kung gumagamit ka ng Outlook o ibang email client upang pamahalaan ang iyong Yahoo! account, dapat mong baguhin ang password sa iyong mga setting ng Outlook account. Mag-click dito para sa mga tiyak na tagubilin. anunsyo
Paraan 3 ng 3: palitan ang password ng Outlook.com (Hotmail)
Mag-sign in sa website ng Outlook.com gamit ang isang Microsoft o Hotmail account. Ang Outlook.com ay ang bagong pangalan para sa Hotmail.
- Kung hindi ka makapag-sign in sa iyong account dahil hindi mo matandaan ang iyong password, mag-click dito.
I-click ang pangalan ng account sa kanang sulok sa itaas. Kadalasan ito ang iyong magiging tunay na pangalan.
Piliin ang "Mga setting ng account". Hihilingin sa iyo na muling i-type ang iyong password.
Mag-click sa link na "Baguhin ang password" sa seksyong "Seguridad at privacy".
Pumili mula sa mga pagpipilian na makakatanggap ng "code" (code).
- Pag-aralan para sa iyong sarili kung paano lumikha ng malakas ngunit madaling matandaan ang mga password.
I-click ang "send code".
- Ang password ng Outlook.com ay ang password din para sa iba pang mga produktong nauugnay sa Microsoft account na iyon. Kasama ang Windows 8, Xbox Live, Skype, at marami pa.
Ayusin ang mga setting ng mail client (kung kinakailangan). Kung gumagamit ka ng Outlook o ibang email client upang pamahalaan ang iyong Outlook.com account, kakailanganin mong baguhin ang iyong password sa iyong mga setting ng Outlook account. Mag-click dito para sa mga tiyak na tagubilin. anunsyo
Payo
- Kung ang iyong email account o app ay hindi nakalista sa artikulong ito, pumunta sa mga setting ng iyong email account upang baguhin ang iyong password. Kung hindi ka makahanap ng isang lugar upang baguhin ang password ng iyong email account, makipag-ugnay sa iyong email provider para sa karagdagang mga tagubilin.
- Para sa higit pang mga detalye sa kung paano baguhin ang isang password sa email sa trabaho o paaralan, makipag-ugnay sa iyong provider ng network.