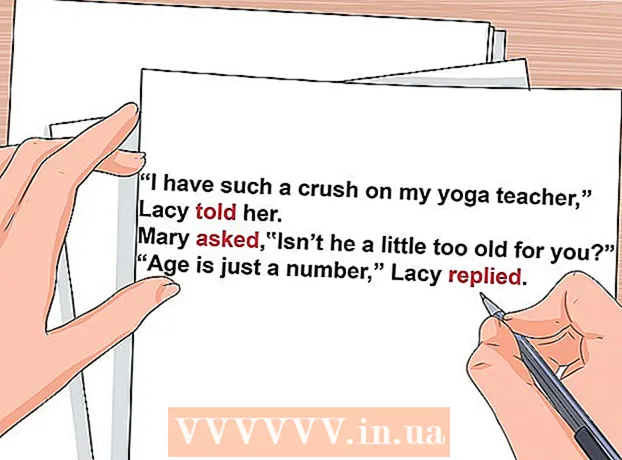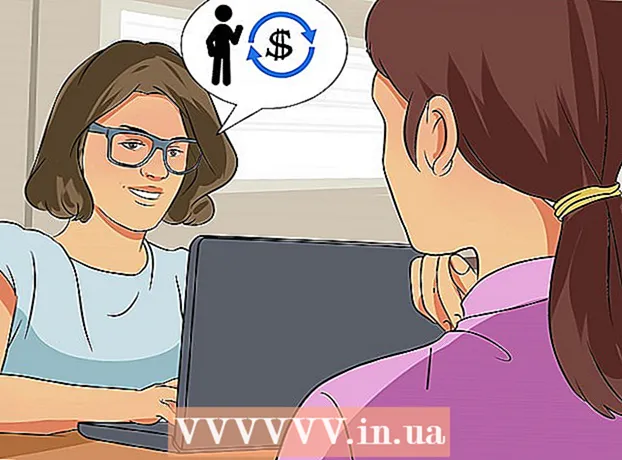May -Akda:
Louise Ward
Petsa Ng Paglikha:
11 Pebrero 2021
I -Update Ang Petsa:
1 Hulyo 2024

Nilalaman
Nais mong baguhin ang background ng imahe, o tanggalin ang font at palitan ito ng ibang kulay / pattern, ngunit ang Adobe Photoshop o software sa pag-edit ng larawan ay masyadong mahal? Kung nais mong baguhin ang imahe sa background, mayroon ka pa ring isang madaling paraan na: "mga epekto ng green screen" sa MS Paint.
Mga hakbang
Buksan ang larawan na nais mong baguhin ang background gamit ang Microsoft (MS) Paint. Kasama sa mga katugmang format ang Bitmap (BMP), Digital Decompression (JPEG) at Graphics Interchange Format (GIF). Upang buksan ang imahe, kailangan mo:
- I-click ang "File" sa tabi ng tab na "Home", sa kaliwang sulok sa itaas ng screen.
- I-click ang "Buksan ..." sa lilitaw na menu.
- Hanapin ang file sa iyong computer sa pamamagitan ng pag-browse sa puno sa kaliwang sidebar o pag-type ng pangalan ng file sa search bar.
- I-double click ang file upang buksan ito.

Mag-zoom in kung kinakailangan. Ilipat ang imahe sa kaliwang ibabang bahagi kung ito ay mas malaki sa screen. Mag-zoom sa 800% sa pamamagitan ng pag-click sa icon ng magnifying glass (sa toolbar) pagkatapos ay piliin ang 8.- Lalo na kapaki-pakinabang ang pagpapalaki kung ang pipiliin mong larawan ay may isang magaspang o espesyal na hangganan.

Mag-click sa toolbar na "Home" malapit sa simula ng programa.
I-click ang pindutang "Piliin" na may simbolo ng linya na tinadyak na matatagpuan sa seksyong "Imahe" ng toolbar ng bahay.
I-click ang "Free-Form Selection". Sa ganoong paraan, maaari mong malinaw na makilala ang pagitan ng harapan at background.
Itakda ang setting ng larawan sa transparent. Kung laktawan mo ang hakbang na ito, ang background mula sa orihinal na imahe ay mai-paste sa bagong background.
- I-click ang pindutang "Transparent Selection" na matatagpuan sa ilalim ng menu na "Free-Form Selection".
Napapaligiran ang bagay. Maingat na i-click at i-drag ang mouse sa paligid ng imahe na nais mong piliin. Pakawalan ang pindutan ng mouse pagkatapos piliin ito.
- Huwag palabasin ang pindutan ng mouse hanggang sa makumpleto ang pagpipilian, kung hindi man magiging sakto ang paksa.
- Huwag mag-alala nang labis tungkol sa kawastuhan. Maaari kang gumamit ng isang burador upang burahin ang anumang hindi kinakailangang mga bahagi.
I-clear ang mga puntos. I-click ang pambura na tool at piliin ang pinakamaliit na parisukat mula sa menu. Tanggalin ang lahat ng mga puntos sa paligid ng paksa na napalampas mo. Makukuha mo ang object sa green screen.
I-click ang pindutang "Gupitin" na may hugis na gunting sa toolbar na "Home". Pagkatapos, makikita mo na ang bahagi ng imahe na iyong pinili ay nawala mula sa hugis-parihaba na pagpipilian. Huwag magalala - ang bagay ay nakopya sa clipboard at handa nang ilipat sa anumang lokasyon.
Buksan ang larawan sa background. I-click ang pindutang "File" at piliin ang "Buksan". Pagkatapos, i-double click ang larawan na nais mong gamitin bilang iyong wallpaper.
I-paste ang napiling larawan sa bagong background. Pindutin Ctrl + V upang i-paste ang isang larawan na nai-save mo sa clipboard sa isang bagong imahe. Matagumpay mong nabago ang background! anunsyo
Payo
- Kung mayroong isang bilog na hangganan, maaari mong gamitin ang tool ng curve - i-click ang pagpipilian ng curve sa toolbar at iguhit ang isang tuwid na linya mula sa panimulang punto ng curve hanggang sa end point. Pagkatapos ay mag-drag palabas upang kumiwal.
- Ang diskarteng green screen sa pamamaraang ito ay hindi madaling gawin tulad ng sa Adobe Photoshop, ngunit nagbibigay ito ng magagandang resulta, basta mag-ingat ka.
- Ang mga detalyadong larawan ay mas madaling mai-edit kung mag-zoom ka sa lahat ng mga paraan. I-click ang "View"> "Zoom"> "Pasadya", o ang icon ng pagpapalaki sa itaas kung gumagamit ka ng isang mas bagong bersyon ng pintura.
- Kung mas malaki ang imahe, mas matagal ang proseso ng zoning. Kung nais mong mas maliit ang pagpipilian, pindutin ang Ctrl + A at i-drag ang marka ng pagsasaayos sa ibaba, pakanan paitaas - subukang panatilihin ang balanse, kung hindi man ay mawawalan ng proporsyon ang imahe.
- Madalas kaming nagkakamali, o nais na muling gumawa ng isang linya. Kaya laging ilagay ang iyong kamay sa Ctrl + Z upang makabalik sa nakaraang pagkilos.
- Para sa pamamaraang ito upang gumana ang setting ng i-paste ay dapat itakda sa transparent. Kung hindi, ang background ng orihinal na larawan ay mai-overlay ang bagong background. Ipakita ang mga setting ng i-paste sa ibaba ng pangunahing toolbar, sa kaliwa ng imahe habang ginagamit ang bawat pagpipilian.
Babala
- Siyempre kung ang pag-freeze ng computer o ang programa ay na-shut down bigla lahat ng hindi nai-save na mga pagbabago ay nawala. Upang maiwasan ang pagkawala ng data ng session, pana-panahong pindutin ang Ctrl + S.
- Iwasang gumawa ng masyadong maraming mga error pagkatapos ay i-undo! Gumagawa lamang ang undo tool ng Paint sa 3 mga pagkilos sa Windows XP, 10 beses sa Vista, 50 beses sa Windows 7 at 8. Kung nagkamali ka, i-undo kaagad.
- Huwag i-scroll ang gulong ng mouse habang ginagamit mo ang pambura dahil ang pangunahing pagkakamali ng MS Paint ay maaari itong maging sanhi ng isang malaking berdeng guhitan sa object at hindi ka makakabalik gamit ang pag-undo tool (Ctrl + Z).
Ang iyong kailangan
- MS Paint
- Larawan