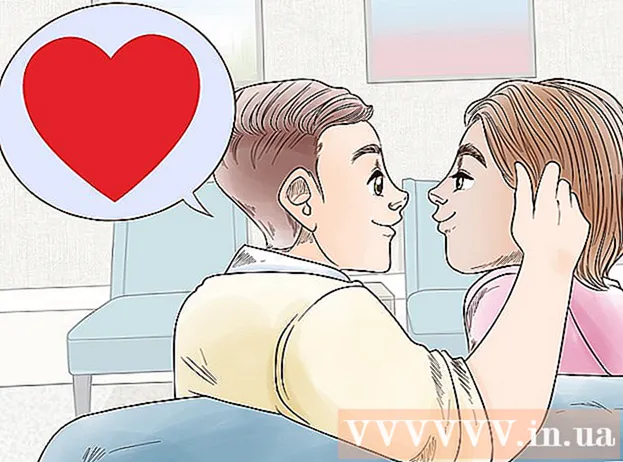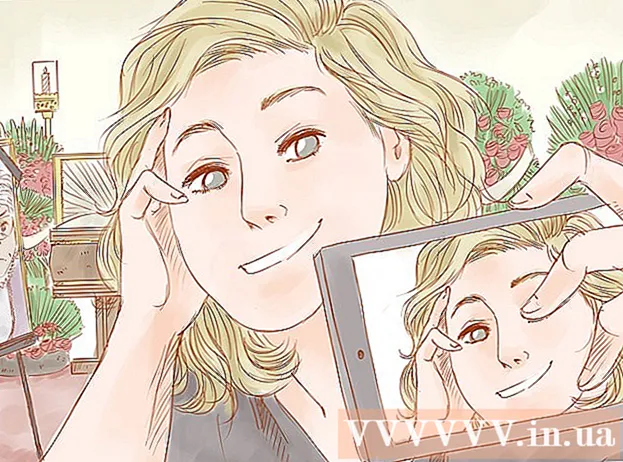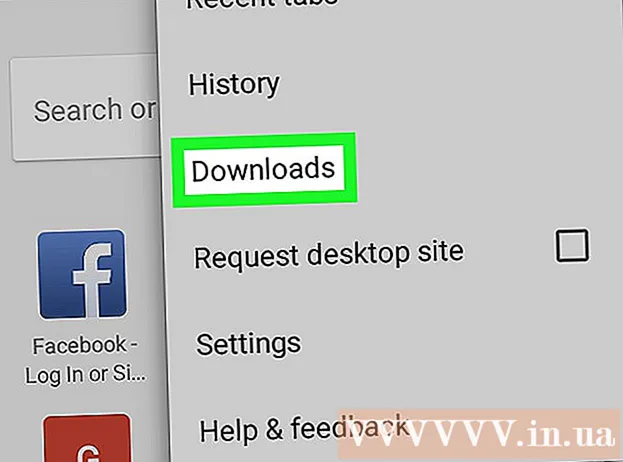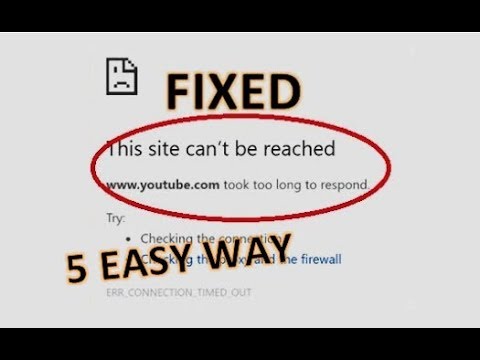
Nilalaman
Kung sinusubukan mong mag-access sa isang website ngunit nabigo, habang ang iba ay normal pa rin ang paglo-load, maraming mga kadahilanan. Kung mabagal ang site, maghintay ka lang. Ngunit kung maaari mong mai-load ang web page sa ibang computer o aparato, nangangahulugan ito na ang iyong computer o network ay may problema. Mayroong ilang mga mabilis na pag-aayos na dapat ayusin ang karamihan sa mga problema, ngunit kailangan mong maging isang maliit na pasyente. Ang pag-aayos ng problema sa paghihigpit sa pag-access sa isang website ay maaaring mangailangan sa amin upang mag-scan para sa mga virus o malware, bilang karagdagan, kailangang suriin ang mga setting ng browser o baguhin ang pagsasaayos ng DNS kung ang mga pamamaraan Hindi malulutas ng pag-scan ang problema.
Mga hakbang
Bahagi 1 ng 5: Pangunahing pag-troubleshoot

Subukang i-load ang pahina sa ibang aparato o network, maaari mong subukang gamitin ang iyong mobile network. Subukang i-access ang website sa isa pang telepono o computer. Kung ang website ay tumatakbo nang normal sa iba pang mga aparato kung gayon ang problema ay sa iyong computer. Kung ang web page ay hindi mai-load sa ibang aparato, ang problema ay ang linya ng paghahatid o mismong website.- Kung maaari, subukang i-download ang website sa isang aparato na nakakonekta sa iyong network at isa pang aparato na hindi nakakonekta sa parehong network. Ang pinakamadaling paraan ay upang pumunta sa website sa iyong telepono sa koneksyon sa Wi-Fi na ginagamit ng computer, pagkatapos ay idiskonekta mula sa wireless network at gamitin ang mobile network upang i-download ang website. Malalaman mo kung ang problema ay nasa iyong koneksyon o sa website.
- Kung hindi maaaring tumakbo ang website sa anumang aparato, anuman ang network na nakakonekta sa aparato, malamang na mag-crash ang site. Maaari mong suriin sa pamamagitan ng pagpasok ng pangalan ng domain ng website sa isang serbisyo sa pagsubaybay tulad ng "Ito Ay Down Na Ngayon?" ().

I-restart ang computer. Paminsan-minsan, ang pag-restart lamang ng iyong computer ay maaaring ayusin ang problemang mayroon ka. I-restart ang iyong computer at subukang muling i-access ang website.
Subukang i-load ang pahina sa ibang browser. Ang ilang mga setting ay maaaring mai-format nang hindi naaangkop sa kasalukuyang browser. Gumamit ng ibang browser upang makita kung tumatakbo ang website nang maayos o hindi.- Kung gumagamit ka ng default na web browser at walang ibang pagpipilian, maaari mong mabilis na i-download at mai-install ang isang libreng browser tulad ng Firefox, Chrome, o Opera.
Pansamantalang huwag paganahin ang iyong antivirus program. Maaaring limitahan ng software ng Antivirus ang iyong kakayahang mag-access sa ilang mga website. Subukang huwag paganahin ang programa at pagkatapos ay i-reload ang web page.
- Mag-right click sa icon ng anti-virus sa system tray at piliin ang "Huwag paganahin" o "I-off". Marahil babalaan ka ng programa na hindi ito ligtas.
- Tiyaking muling paganahin ang programa pagkatapos suriin.
I-install muli ang network modem at router (router). Ang pag-navigate sa o mula sa isang tiyak na website ay maaaring maputol ng modem ng network at router. Ang muling pag-install ng mga aparatong ito ay maaaring makatulong sa iyo na matagumpay na ma-access ang website.
- I-unplug ang mga kable ng kuryente ng modem at ng router (kung mayroon kang dalawang magkakahiwalay na aparato), at maghintay ng isang minuto.
- I-plug in muli ang modem at hintayin ang ilaw ng tagapagpahiwatig na ganap na mag-ilaw.
- I-plug in muli ang router at maghintay para sa ilaw ng tagapagpahiwatig upang ganap na mag-ilaw.
- Subukang bisitahin muli ang website.
Suriin ang mga setting ng petsa at oras sa computer. Kung ang petsa o oras ay itinakda nang hindi tama, mayroong isang pagkakataon na hindi mo ma-access ang mga ligtas na mga website (). Suriin ang orasan sa iyong computer at mobile device upang matiyak na ang petsa at oras ay naitakda nang tama.
Tiyaking walang pinagana ang mga setting ng kontrol ng magulang. Kung gumagamit ka ng parental control software, maaaring mai-block ang ilang mga website. Subukang huwag paganahin ang mga kontrol ng magulang, pagkatapos ay i-access muli ito. Ang prosesong ito ay nakasalalay sa aling mga kontrol ng magulang ang ginagamit mo. anunsyo
Bahagi 2 ng 5: Sinusuri ang mga programa ng antivirus
I-uninstall ang Norton o McAfee. Ang dalawang mga programang antivirus na ito ay sanhi ng ilang mga problema sa pag-surf sa web. Kung mayroon kang isa sa mga program na ito na naka-install, isaalang-alang ang pag-alis at palitan ang mga ito ng isang mas mahinahon at hindi gaanong nakakainis na anti-virus software.
- Ang Norton's Cyber Security ay maaaring maging medyo mahirap i-uninstall, maghanap online para sa mga paraan upang ganap na matanggal ang Norton software.
- Basahin ang artikulong I-uninstall ang McAfee Security Center para sa mga tagubilin sa kung paano i-uninstall ang McAfee Security Center dahil ito ay isang mahirap na programa na i-uninstall.
Sa halip ay mag-install ng isa pang mas magaan na antivirus. Matapos alisin ang iyong dating anti-virus software, tiyaking mag-install ng isang bagong programa na may parehong pag-andar kaagad upang maprotektahan ang iyong computer. Ang mga sumusunod na libreng programa ng anti-virus ay lubos na kinikilala para sa kanilang propesyonal na seguridad at hindi makagambala sa pag-access ng website:
- Avast!
- BitDefender
- AntiVir
- Microsoft Windows Defender
Tiyaking mayroon kang isang antivirus software na na-install. Ang pagkakaroon ng maraming mga programa ng antivirus na tumatakbo nang sabay ay maaaring maging sanhi ng mga problema. Ang posibilidad na protektahan ang bawat isa ay magreresulta sa mga gumagamit na hindi ma-access ang ilang mga website. Panatilihin lamang ang software na anti-virus na gusto mo at alisin ang iba pa.
- Maaari kang makahanap ng mga tagubilin sa kung paano mag-uninstall ng ilang tanyag na antivirus software sa wikiHow.
Bahagi 3 ng 5: Sinusuri ang Mga Setting ng Browser
Tiyaking pinagana ang JavaScript. Kung ang JavaScript ay hindi pinagana, mahihirapan kang mag-load ng maraming mga tanyag na pahina. Suriin ang mga setting ng iyong browser upang matiyak na pinagana ang JavaScript:
- Internet Explorer - Mag-click sa menu ng tool o gear button at piliin ang "Mga pagpipilian sa Internet". I-click ang tab na "Seguridad" pagkatapos ay i-click ang pindutang "Pasadyang antas". Mag-scroll pababa sa seksyong "Pag-scripting" at itakda ang "Paganahin ang pag-script" sa "Paganahin".
- Chrome - I-click ang menu ng Chrome at piliin ang "Mga Setting". I-click ang link na "Ipakita ang mga advanced na setting" sa ibaba, pagkatapos ay i-click ang pindutang "Mga setting ng nilalaman" na matatagpuan sa seksyong "Privacy". Tiyaking nasuri ang linya na "Payagan ang lahat ng mga site na magpatakbo ng nilalamang JavaScript".
- Firefox - I-type ang "about: config" sa address bar at kumpirmahing nais mong magpatuloy. I-type ang "javascript.enified" sa patlang ng paghahanap. Tiyaking ang "Halaga" na halaga ng "javascript.enified" ay nakatakda sa "totoo".
- Safari - Mag-click sa Safari o sa menu ng I-edit at piliin ang "Mga Kagustuhan". I-click ang tab na "Seguridad" at lagyan ng tsek ang kahon na "Paganahin ang JavaScript".
Alisin ang mga hindi kinakailangang extension. Ang extension ay maaaring maging sanhi ng mga problema sa iyong browser. Ang pag-disable o pag-alis ng isang extension na hindi mo nakumpirma o kailangan mong gamitin ay maaaring lutasin ang isyu. Hindi nangangailangan ang browser ng isang extension upang gumana, upang maaari mong ligtas na hindi paganahin ang anumang mga extension na mayroon kang access.
- Internet Explorer - I-click ang menu ng tool o ang pindutan ng gear at piliin ang "Pamahalaan ang mga add-on". Piliin ang mga extension mula sa listahan at i-click ang "Huwag paganahin" upang hindi paganahin ang mga ito.
- Chrome - I-click ang menu ng Chrome at piliin ang "Higit pang mga tool" → "Mga Extension". Alisan ng check ang kahon na "pinagana" para sa bawat extension na nais mong hindi paganahin.
- Firefox - I-click ang pindutan ng menu ng Firefox at piliin ang "Mga Add-on". I-click ang pagpipiliang "Mga Extension" sa kaliwang menu. I-click ang pindutang "Huwag paganahin" sa tabi ng bawat plug-in.
- Safari - Mag-click sa Safari o sa menu ng I-edit at piliin ang "Mga Kagustuhan". I-click ang tab na "Mga Extension" at pagkatapos ay alisan ng check ang kahong "Paganahin" para sa bawat plug-in na nais mong huwag paganahin.
Suriin ang mga setting ng koneksyon ng browser. Kung ang iyong browser ay naka-set up upang kumonekta sa pamamagitan ng isang proxy server, maaari kang makaranas ng mga problema sa koneksyon. Suriin ang mga setting ng iyong koneksyon at huwag paganahin ang proxy server upang makita kung nalutas ang isyu.
- Internet Explorer - Mag-click sa menu ng tool o gear button at piliin ang "Mga pagpipilian sa Internet". I-click ang tab na "Mga Koneksyon", pagkatapos ay i-click ang pindutang "LAN setting". Lagyan ng check ang kahon na "Awtomatikong tuklasin ang mga setting" at alisan ng check ang "Gumamit ng isang proxy server para sa iyong LAN".
- Sa Chrome - I-click ang menu ng Chrome at piliin ang "Mga Setting". I-click ang link na "Ipakita ang mga advanced na setting" sa ilalim ng listahan. Mag-scroll pababa at i-click ang pindutang "Baguhin ang mga setting ng proxy". I-click ang pindutang "Mga setting ng LAN". Lagyan ng check ang kahon na "Awtomatikong makita ang mga setting" at alisan ng check ang "Gumamit ng isang proxy server para sa iyong LAN".
- Firefox - I-click ang pindutan ng Firefox at piliin ang "Mga Pagpipilian". Piliin ang panel ng mga advanced na pagpipilian ng "Advanced" at i-click ang tab na "Network". I-click ang pindutang "Mga Setting" at piliin ang "Walang proxy" o "Gumamit ng mga setting ng proxy ng system".
- Safari - Mag-click sa Safari o sa menu ng I-edit at piliin ang "Mga Kagustuhan". I-click ang tab na "Advanced" at pagkatapos ay i-click ang pindutang "Baguhin ang Mga Setting". Alisan ng check ang lahat ng mga setting ng pag-activate ng proxy.
I-reset ang iyong browser. Kung hindi ka pa rin nakakakonekta sa isang website, maaari mong i-reset ang iyong mga setting ng browser. Tatanggalin nito ang lahat ng data ng browser at ibabalik ito sa orihinal na format.
- Internet Explorer - Mag-click sa menu ng tool o gear button at piliin ang "Mga pagpipilian sa Internet". I-click ang tab na "Advanced" at piliin ang "I-reset". Lagyan ng tsek ang kahon na "Tanggalin ang mga personal na setting" pagkatapos ay i-click muli ang "I-reset".
- Sa Chrome - I-click ang menu ng Chrome at piliin ang "Mga Setting". I-click ang link na "Ipakita ang mga advanced na setting". Mag-scroll sa ilalim ng pahina at piliin ang "I-reset ang mga setting". I-click ang "I-reset" upang kumpirmahin.
- Sa Firefox - I-click ang pindutan ng menu ng Firefox at i-click ang Opsyon na "?" sa ilalim ng menu. I-click ang opsyong "Impormasyon sa Pag-troubleshoot". I-click ang "Refresh Firefox" at piliin muli ang "Refresh Firefox" upang kumpirmahin.
- Sa Safari - I-off ang "mainit" na Safari sa pamamagitan ng pagpindot ⌘ Utos+⌥ Pagpipilian+Escat piliin ang Safari mula sa listahan. Kapag na-off ang Safari, pindutin ang key ⇧ Paglipat at muling simulan muli ang Safari mula sa folder ng Dock o Mga Aplikasyon. I-off ang Wi-Fi at pumunta sa website. Kapag napansin ng website na ang computer ay hindi konektado, i-on muli ang Wi-Fi.
Bahagi 4 ng 5: I-scan para sa malware
I-download ang AdwCleaner. Ito ay isang libreng scanner ng malware na makakahanap ng halos lahat ng karaniwang malware at mga pagpasok sa ad. Maaari mo itong i-download nang libre sa.
Ilunsad ang AdwCleaner pagkatapos makumpleto ang pag-download. Matapos kumpirmahing nais mong patakbuhin ang programa, magsisimulang mag-download ang software ng kinakailangang mga file para sa pag-scan. Tumatagal lamang ito ng ilang minuto.
I-click ang pindutang "I-scan" upang simulan ang pag-scan. Sisimulan ng AdwCleaner ang pag-scan sa iyong computer, na dapat tumagal ng halos 15-20 minuto.
Matapos makumpleto ang pag-scan, i-click ang pindutang "Malinis". Aalisin ng AdwCleaner ang lahat ng nakakahamak na mga file na matatagpuan sa panahon ng pag-scan.
I-download at i-install ang libreng bersyon ng Malwarebytes Anti-Malware. Ang libreng bersyon ay nagsasama ng isang kumpletong suite ng pag-scan at paglilinis ng mga function para sa maliit na mga gumagamit. Maaari mong i-download ito sa.
- Ilunsad ang installer pagkatapos mag-download. Pumili ng isang libreng sertipiko kung tatanungin.
- Mayroon ding bersyon ng Mac, na kasalukuyang bersyon din ng AdwareMedic, isa sa mas malakas na mga program na anti-malware para sa mga Mac computer.
Ilunsad ang Anti-Malware at mag-click "I-update Ngayon". Mag-download ang opsyong ito ng mga magagamit na pag-update na may kakayahang suportahan ang Anti-Malware na makahanap ng mas nakakahamak na mga file.
I-click ang "I-scan Ngayon" upang patakbuhin ang pag-scan sa iyong computer. Karaniwan itong medyo mas mahaba kaysa sa pag-scan ng AdwCleaner.
I-click ang "Lahat ng Quarantine" pagkatapos makumpleto ang pag-scan. Aalisin ng opsyong ito ang anumang mga file na matatagpuan sa panahon ng pag-scan.
I-reboot ang computer at subukan. Kung ang dahilan ay dahil pinigilan ka ng adware na mai-access ang ilang mga website, pagkatapos ng pag-scan, dapat na ma-access mo nang normal. anunsyo
Bahagi 5 ng 5: Pagbabago ng pagsasaayos ng DNS
I-clear ang kasalukuyang mga setting ng DNS. Ang DNS (Domain Name System) ay isang serbisyo na nagpapalit ng mga pangalan ng domain ng website sa mga IP address upang makakonekta ka sa mga website. Kung bumaba ang mga lokal na DNS file, hindi mo mai-load ang ilang mga website. Lilinisan ng paglilinis ng DNS ang iyong lokal na impormasyon sa DNS at mag-download ng isang sariwang kopya.
- Para sa operating system ng Windows - Pindutin ang ⊞ Manalo+R at uri cmd upang buksan ang Command Prompt command environment environment. Angkat ipconfig / flushdns at pindutin ↵ Ipasok. Lilitaw ang isang mensahe na nagsasaad na ang memorya ng DNS ay na-clear, maaari mo na ngayong isara ang Command Prompt.
- Mac - Buksan ang Terminal mula sa loob ng folder ng Mga Utility. Uri dscacheutil -flushcache at pindutin ⏎ Bumalik. Pagkatapos, ipagpatuloy ang pag-type sudo killall -HUP mDNSResponder at pindutin ⏎ Bumalik upang muling simulan ang serbisyo ng DNS. Hihilingin sa iyo na magpasok ng isang password ng administrator (admin).
Humanap ng bagong serbisyo sa DNS upang kumonekta. Karaniwang kumokonekta ang gumagamit sa system ng pangalan ng domain na ibinigay ng provider ng serbisyo sa internet, gayunpaman, maraming iba pang mga pagpipilian. Ang ilang iba pang mga serbisyo sa DNS ay may kakayahang makabuluhang mapabuti ang bilis ng pagba-browse sa web. Maghanap gamit ang keyword na "libreng listahan ng DNS" upang makahanap ng isang listahan ng pinakatanyag at libreng mga nagbibigay ng DNS ngayon. Maaari ka ring makahanap ng mga paghahambing sa bilis upang pumili.
- Mayroong dalawang karaniwang mga DNS address: pangunahin at pangalawa. Kailangan mong gamitin ang pareho nang sabay.
- Tandaan: Hindi lahat ng mga DNS server ay pinapayagan ang pag-access sa parehong nilalaman. Inirerekumenda naming gamitin mo ang Google o OpenDNS para sa pinaka-abot.
Kumonekta sa bagong serbisyo sa DNS. Matapos mong makita ang server na gusto mong ikonekta, dapat mong ipakita ang iyong computer upang kumonekta sa bagong DNS.
- Para sa operating system ng Windows - Pindutin ang ⊞ Manalo+R at uri ncpa.cpl. Lilitaw ang window ng Mga Koneksyon sa Network. Mag-right click sa adapter ng network at piliin ang "Properties". I-highlight ang "Internet Protocol Version 4" sa listahan at i-click ang pindutang "Properties". Piliin ang "Gamitin ang sumusunod na mga DNS server address" at ipasok ang address na nais mong gamitin.
- Mac - Buksan ang menu ng Apple at piliin ang "Mga Kagustuhan sa System". I-click ang opsyong "Network" at piliin ang iyong kasalukuyang network. I-click ang pindutang "Advanced" at pagkatapos ay piliin ang tab na "DNS". Ipasok ang server na gusto mong ikonekta.