May -Akda:
John Stephens
Petsa Ng Paglikha:
22 Enero 2021
I -Update Ang Petsa:
1 Hulyo 2024
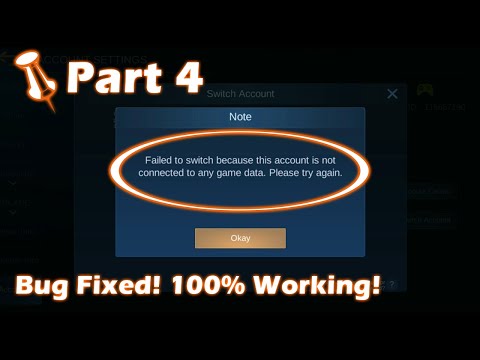
Nilalaman
Kung hindi mo sinasadyang napatungan ang isang lumang file o folder na may bagong nilalaman, maaari mo pa ring ibalik ang nakaraang bersyon. Gamit ang iba't ibang mga software na magagamit para sa lahat ng mga operating system, maaari mong gamitin ang mga ito upang i-scan (i-scan) at mabawi ang mga tinanggal na file sa iyong hard drive. Kung dati mong na-set up ang backup sa pamamagitan ng operating system, maaaring manatili ang data sa backup.
Mga hakbang
Paraan 1 ng 3: Paggamit ng PhotoRec (Windows, Mac, at Linux)
Agad na ihinto ang pag-save ng data sa kasalukuyang drive. Sa sandaling napagtanto na hindi mo sinasadyang natanggal o na-overrect ang mga file, huwag mag-save ng anumang higit pang nilalaman sa hard drive na iyon. Bukod, dapat mong iwasan ang paglulunsad ng programa. Ang bagong nakopyang data ay may kakayahang i-overlap ang lumang file. Ang pagtigil sa lahat ng pagpapatakbo ng pag-archive ay magpapataas sa iyong mga pagkakataong mabawi ang file.

I-download ang PhotoRec utility sa iyong computer o ibang drive. Ito ay isang malakas na programa sa pagbawi ng data. Bagaman ang interface ay hindi maganda ang hitsura, mayroon itong parehong mga tampok tulad ng mamahaling mga programa sa pagbawi ng data. Maaaring ma-download ang PhotoRec nang libre bilang bahagi ng TestDisk utility.- Magagamit ang PhotoRec para sa operating system ng Windows, OS X at Linux.
- Dapat itong gawin sa isa pang computer upang maiwasan ang pag-o-overtake sa file na sinusubukan mong mabawi. Maaari mo ring i-download ang PhotoRec sa isa pang drive sa iyong computer, ngunit ang isa pang computer ay ang pinakaligtas na pagpipilian.

Magpasok ng isang blangko na USB. Sa isip, dapat kang gumamit ng isang USB drive na sapat na malaki upang maiimbak ang PhotoRec kasama ang mga file na nais mong mabawi. Sapagkat ang pagpapanumbalik ng data sa orihinal na drive ay nagdaragdag ng peligro na mai-overlap ang drive mismo at magdulot ng isang error.- Ang PhotoRec ay halos 5 MB lamang ang laki, kung kaya't maaaring iimbak ito ng anumang USB drive.

I-extract ang nai-download na naka-zip na file. Na-download ang TestDisk bilang isang ZIP (Windows) o BZ2 (Mac) archive. Mangyaring i-unzip ang TestDisk folder.
Kopyahin ang folder ng TestDisk sa USB drive. Dapat mong mailunsad ang PhotoRec mula sa USB drive.
Ipasok ang USB drive sa computer kung saan mo nais na makuha ang data. Buksan ang folder ng TestDisk sa USB drive.
Ilunsad ang program na "photorec". Ilulunsad ang Command Prompt o Terminal.
- Gumamit ng pataas, pababa, kaliwa, at kanang mga key upang mag-navigate at pindutin ang Enter o Return upang kumpirmahin ang iyong napili.
Piliin ang disk kung saan mo nais makuha ang data. Ang mga disk ay mabibilang, kaya kakailanganin mong ibase ang mga ito sa laki ng disc upang makilala.
- Kung ang isang disk ay may maraming mga partisyon, tulad ng C: at D: sa isang solong pisikal na disk, hindi sila nakalista maliban kung pipiliin mo ang disk na naglalaman ng mga partisyon na iyon.
Piliin ang uri ng file na nais mong hanapin. Bilang default, susubukan ng PhotoRec na mabawi ang anumang sinusuportahang mga file. Maaari mong mapabilis ang proseso sa pamamagitan ng pagtukoy sa uri ng file na hahanapin.
- Maaari mong baguhin ang mga pagpipilian tungkol sa uri ng file sa menu.
- Sa menu, alisin sa pagkakapili ang lahat sa pamamagitan ng pagpindot sa S key. Pagkatapos ay maaari kang mag-browse sa listahan at piliin ang bawat uri ng file na hahanapin.
Piliin ang pagkahati. Kakailanganin mong matukoy batay sa laki ng pagkahati. Ang ilang mga partisyon ay maaaring may label.
Piliin ang uri ng file system. Sa Linux, pumili. Tulad ng para sa Windows o OS X, pinili mo.
Piliin ang puwang upang hanapin. Nakasalalay sa kung paano nawala ang file, maaaring ang iyong mga pagpipilian ay:
- Piliin ang opsyong ito kung manu-manong tinanggal o nakopya ang lumang file.
- Piliin ang opsyong ito kung ang disc ay may sira na sanhi sa iyo na mawalan ng pag-access ng file.
Piliin kung saan i-save ang naimbak na file. Ang lokasyon na ito ay dapat na naiiba mula sa pagkahati na naglalaman ng data na iyong pinapanumbalik.
- Gamitin ang marka ng tsek sa tuktok ng listahan ng direktoryo upang makabalik sa mga naka-install na drive. Mapipili mo kung saan sa partition o USB drive upang mai-save ang file.
- Pindutin ang C sa sandaling napili mo ang folder kung saan nais mong i-save ang file.
Hintaying maibalik ang file. Sisimulan ng pagsubok ang PhotoRec na mabawi ang tinanggal na data mula sa pinili mong pagkahati. Ang bilang ng mga file na naibalik at ang natitirang oras ay ipapakita sa screen.
- Ang proseso ng pagbawi ay maaaring magtagal, lalo na kung malaki ang pagkahati at naghahanap ka para sa iba't ibang mga file.
Suriin ang mga nakuhang file. Matapos makumpleto ang pag-scan, maaari mong suriin ang folder ng pag-recover upang makita kung aling mga file ang nakuha. Ang pangalan ng data ay hindi magiging katulad ng dati, kaya kailangan mong tingnan ang bawat file upang suriin kung matagumpay silang naibalik. anunsyo
Paraan 2 ng 3: Paggamit ng Recuva (Windows)
Agad na ihinto ang pag-save ng data sa kasalukuyang drive. Sa sandaling napagtanto na hindi mo sinasadyang natanggal o na-overrect ang mga file, huwag mag-save ng anumang higit pang nilalaman sa hard drive na iyon. Bukod, dapat mong iwasan ang paglulunsad ng programa. Ang bagong nakopyang data ay may kakayahang i-overlap ang lumang file. Ang pagtigil sa lahat ng pagpapatakbo ng pag-archive ay magpapataas sa iyong mga pagkakataong mabawi ang file.
I-download ang Recuva sa ibang drive. I-download ang programa sa pag-install sa isa pang drive o computer. Ang Recuva ay magagamit at libre sa.
I-plug ang isang blangko na USB sa computer. Ito ang drive kung saan mo mai-install ang Recuva. Pinapayagan ka nitong ilunsad ang Recuva nang hindi sinasadyang pag-o-overtake ng mga file sa drive na makakakuha ka mula.
Ilunsad ang installer ng Recuva. I-click ang Susunod upang magpatuloy.
Mag-clickAdvanced upang baguhin ang lokasyon ng pag-install. Pumili ng isa pang lokasyon upang magpatuloy.
Piliin ang USB drive bilang lokasyon ng pag-install. Mangyaring lumikha ng isang folder na "Recuva".
Alisin sa pagkakapili ang lahat ng mga karagdagang pagpipilian at mag-click.I-install (Pagtatakda).
Buksan ang folder ng Recuva na iyong nilikha sa USB drive.
Mag-right click sa walang laman na puwang at piliin ang "Bago" → "Text Document".
Palitan ang pangalan ng file sa.. Kumpirmahing nais mong baguhin ang extension ng file.
I-plug ang USB drive sa computer kung saan kailangan mong makuha ang mga file. Buksan ang folder ng Recuva sa USB.
Ilunsad ang file na "recuva".exe ". Lilitaw ang Recovery Wizard.
Piliin ang uri ng file na nais mong hanapin. Mahahanap mo ang lahat o mga tukoy lamang na uri ng file.
Pumili ng isang lokasyon upang mahanap ang file. Maaari kang maghanap kahit saan sa iyong computer, o tukuyin ang isang tukoy na lokasyon.
Simulan ang pag-scan. Sisimulan ng pag-scan ni Recuva ang lokasyon na iyong tinukoy upang makita ang file na tumutugma sa kahilingan.
Suriin ang bawat item na nais mong mabawi. Matapos makumpleto ang pag-scan, lilitaw ang isang listahan ng mga resulta. Lagyan ng check ang kahon para sa bawat file na nais mong mabawi at pagkatapos ay i-click ang I-recover ....
Piliin kung saan i-save ang naimbak na file. Siguraduhin na ang lokasyon ay wala sa parehong pagkahati ng mga file na iyong binabawi, kung hindi man mabibigo ang nakuhang data. anunsyo
Paraan 3 ng 3: Ibalik ang dating bersyon ng file
Gumamit ng Kasaysayan ng File ng Windows upang maibalik ang isang nakaraang bersyon ng file. Parehong Windows 7 at Windows 8 ay mayroong isang utility sa pag-backup ng kasaysayan ng file. Ang mga utilities na ito ay kailangang i-aktibo bago mo magamit ang mga ito upang maibalik ang isang naunang bersyon ng file.
- Maaari kang makahanap ng higit pang mga tutorial sa kung paano gamitin ang Kasaysayan ng File sa Windows 8.
Gumamit ng Time Machine sa OS X upang maibalik ang isang nakaraang bersyon ng file. Kailangan mong i-configure ang Time Machine at iimbak muna ang mga backup sa iyong panlabas na hard drive, pagkatapos ay magkakaroon ka ng access sa lahat ng mga bersyon ng file sa paglipas ng panahon.
- Tingnan sa online kung paano gamitin ang Time Machine.



